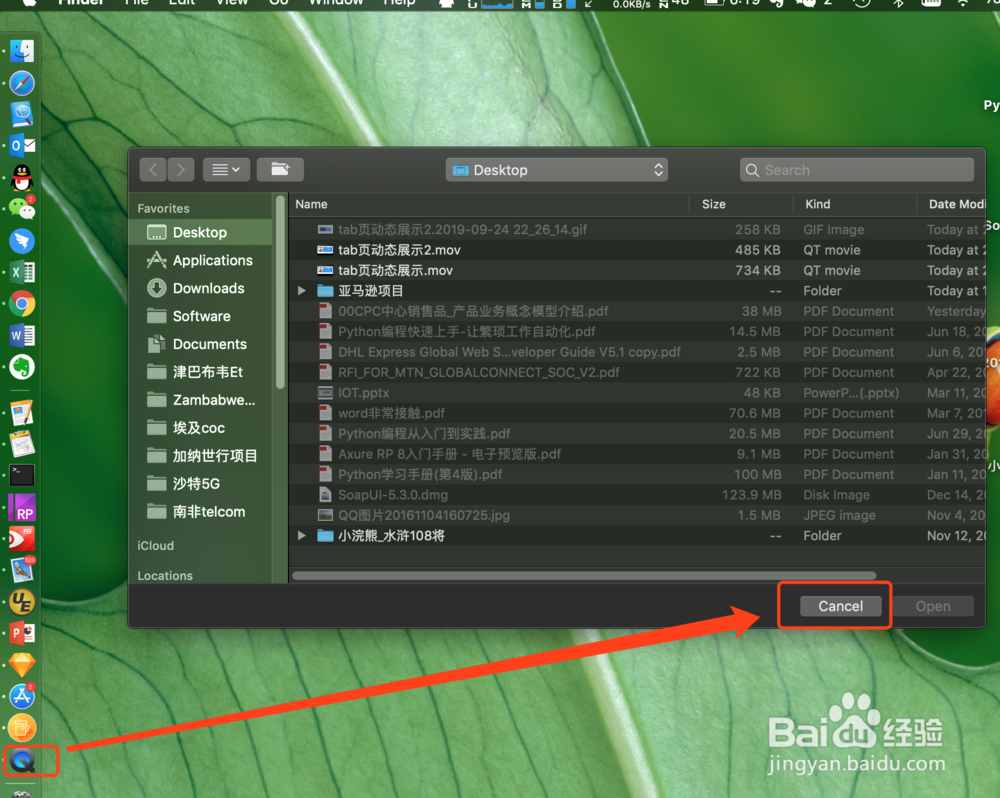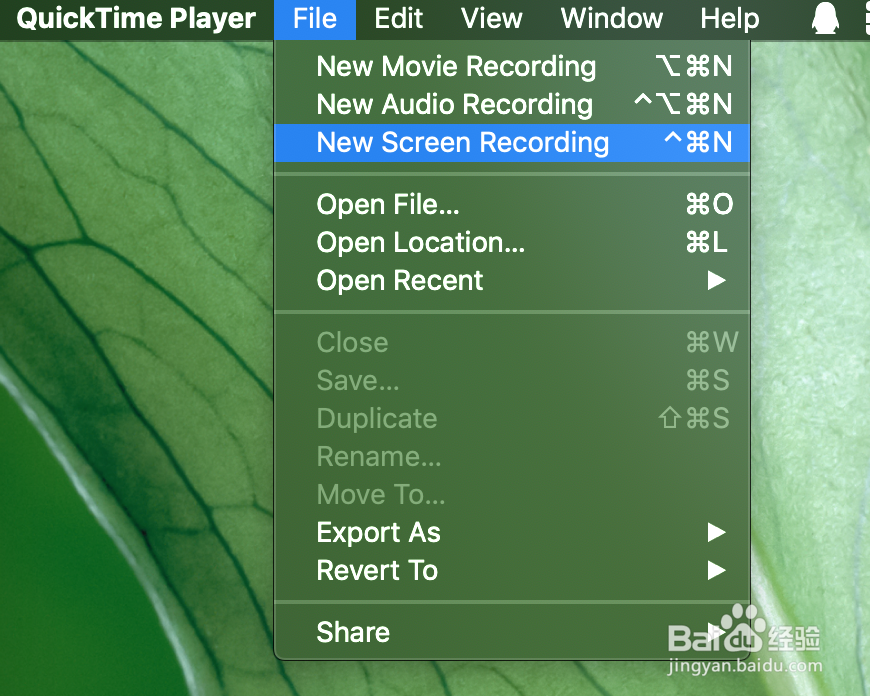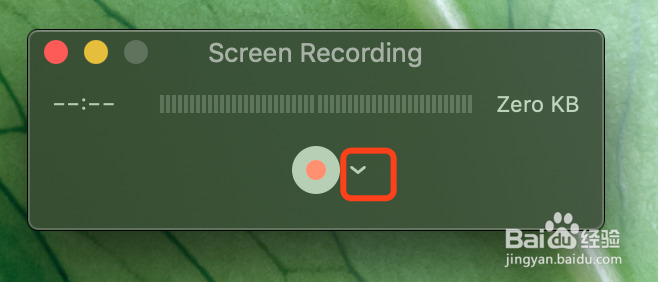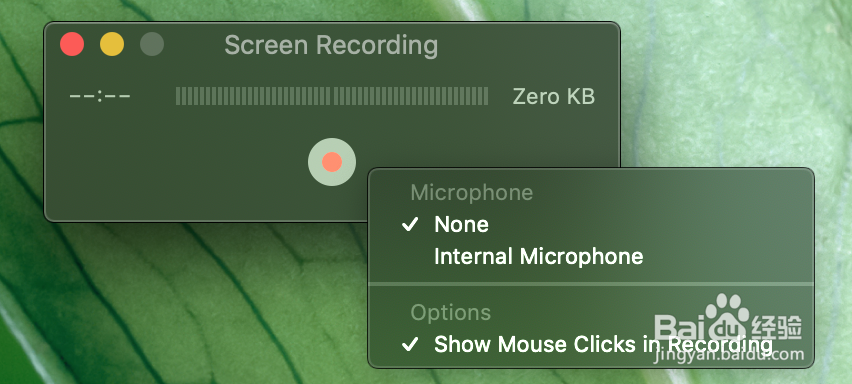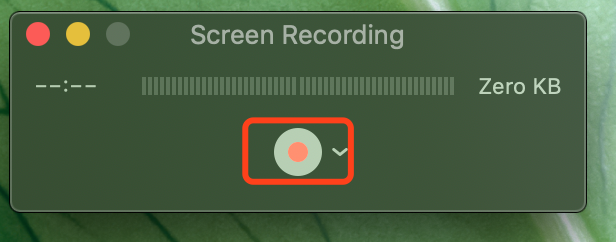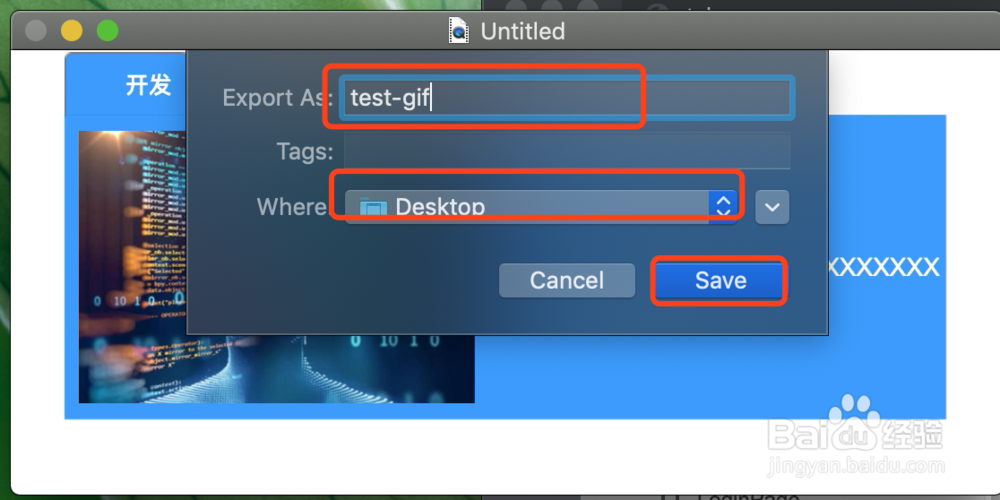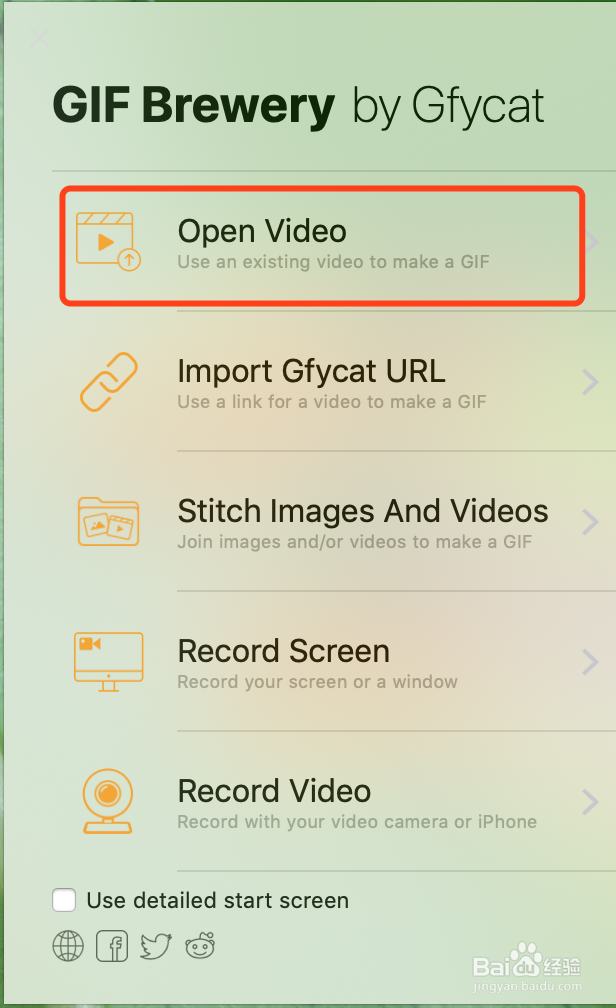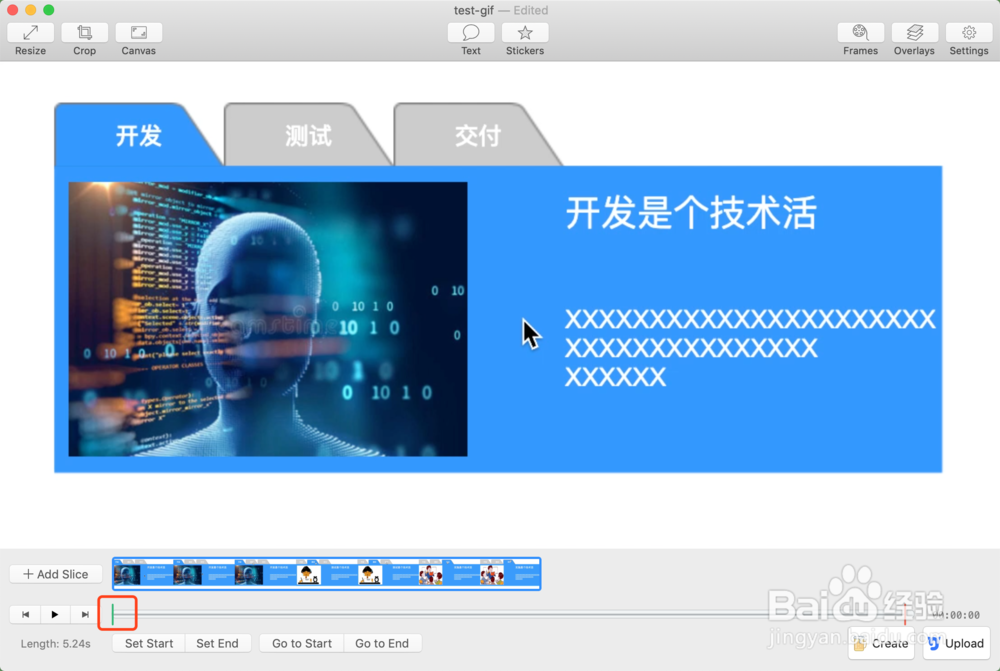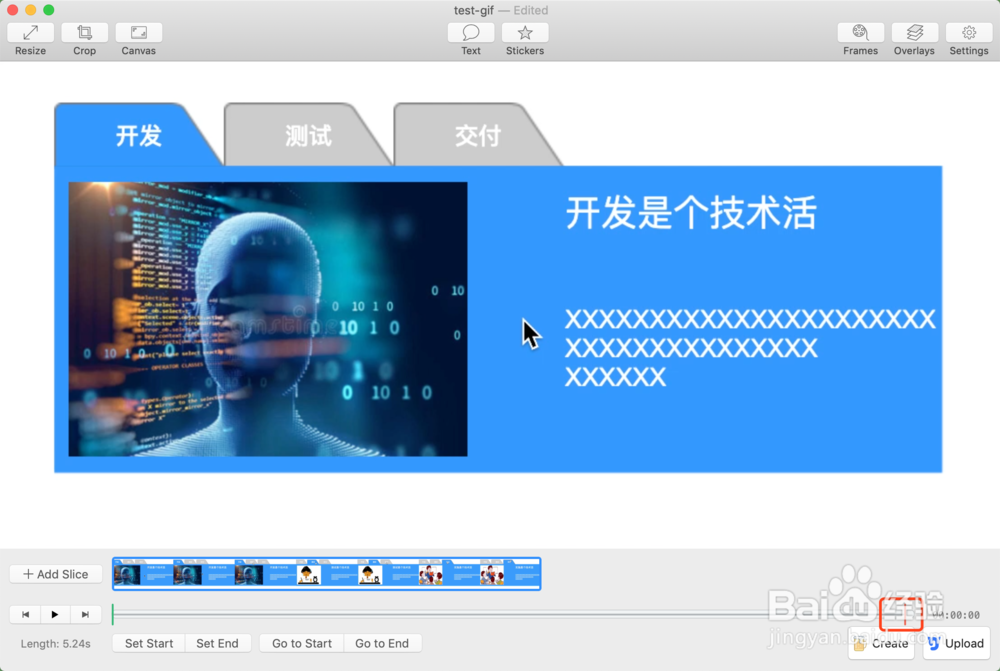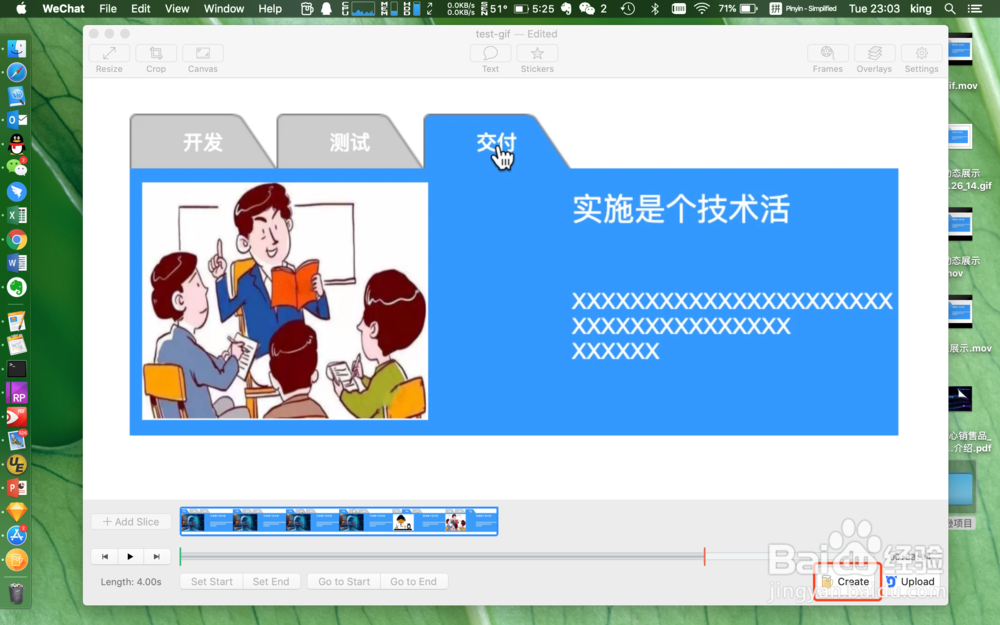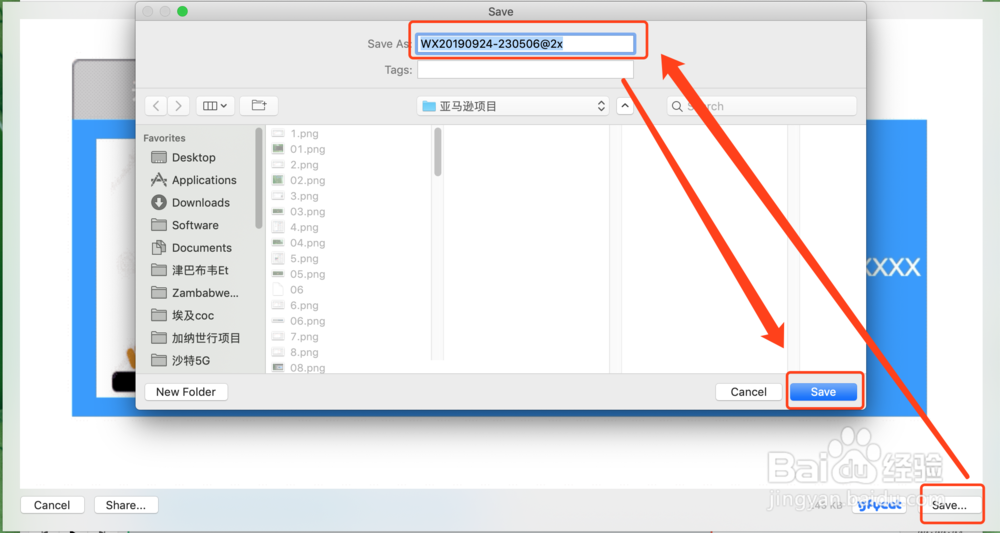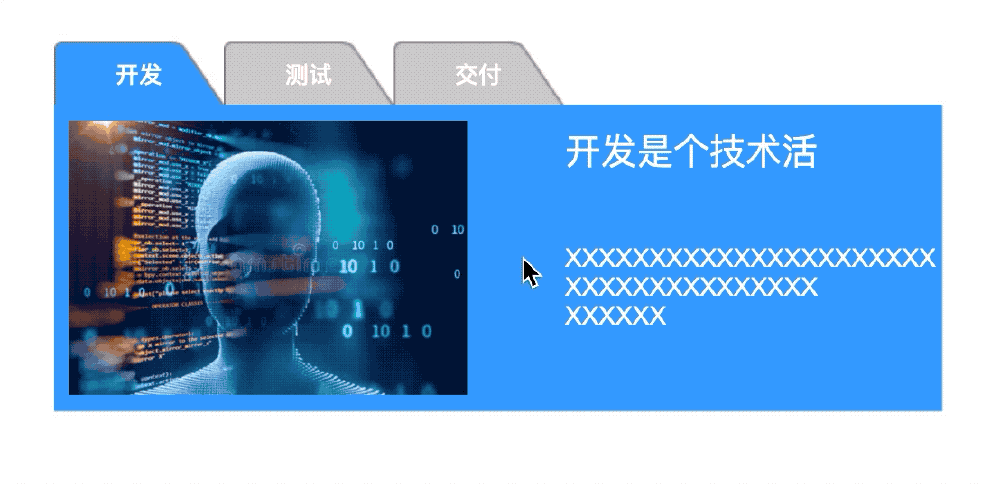MAC上录制部分屏幕的内容并制作GIF动画
1、在mac上打开quickTime Player软件,此时默认会要求你打开视频文件,点击【取消】关闭即可。
2、【文件】--->【新建屏幕录制】
3、此时会弹出一个界面,单击向下的小图标,可以进行一些设置,比如是否展示鼠标单击的效果
4、单击小红点,进行屏幕录制
5、此时屏幕上给出提示,此时可以单击屏幕任何区域,进行全屏幕的录制,或者按住鼠标进行拖拽,划定的区域即为将要录屏的区域
6、单击【开始录制】,便可以进行屏幕的录制
7、录制结束后,利用快捷键 Command+Control+Esc,结束录制,此时桌面上会弹出录制的内容
8、利用Command+S快捷键,将录制的视频内容保存
9、打开FIG Brewery 3,选中【打开视频】,然后选中我们刚才保存的文件,进行加载
10、加载视频文件后,移动绿色的光标,进行GIF的开始位置的设置
11、移动红色色的光标,进行GIF的结束位置的设置
12、设置好起点和终点之后,单击【创建】
13、之后将生成的GIF动画保存
14、最终GIF动画制作完成
声明:本网站引用、摘录或转载内容仅供网站访问者交流或参考,不代表本站立场,如存在版权或非法内容,请联系站长删除,联系邮箱:site.kefu@qq.com。
阅读量:68
阅读量:92
阅读量:54
阅读量:96
阅读量:51