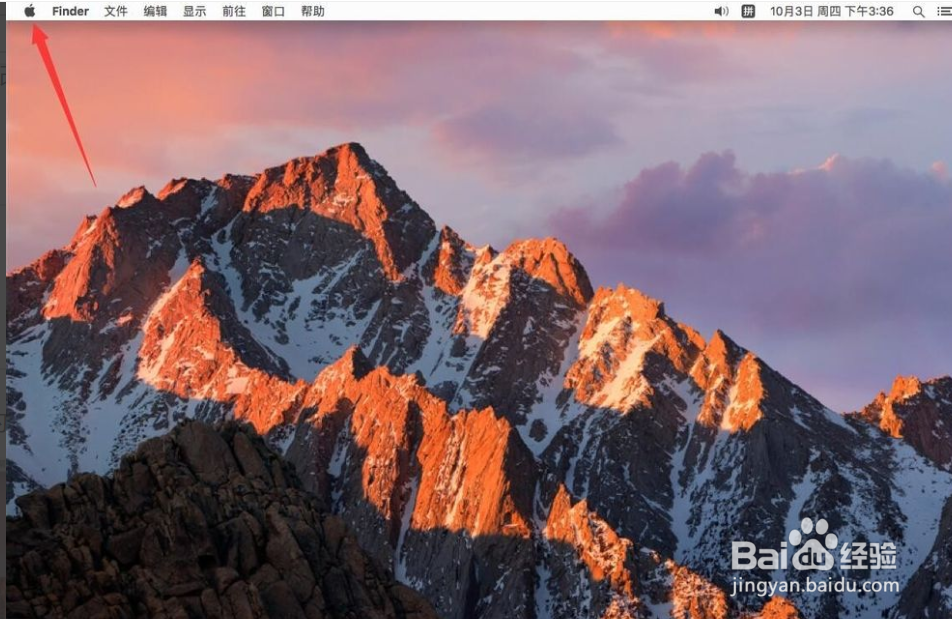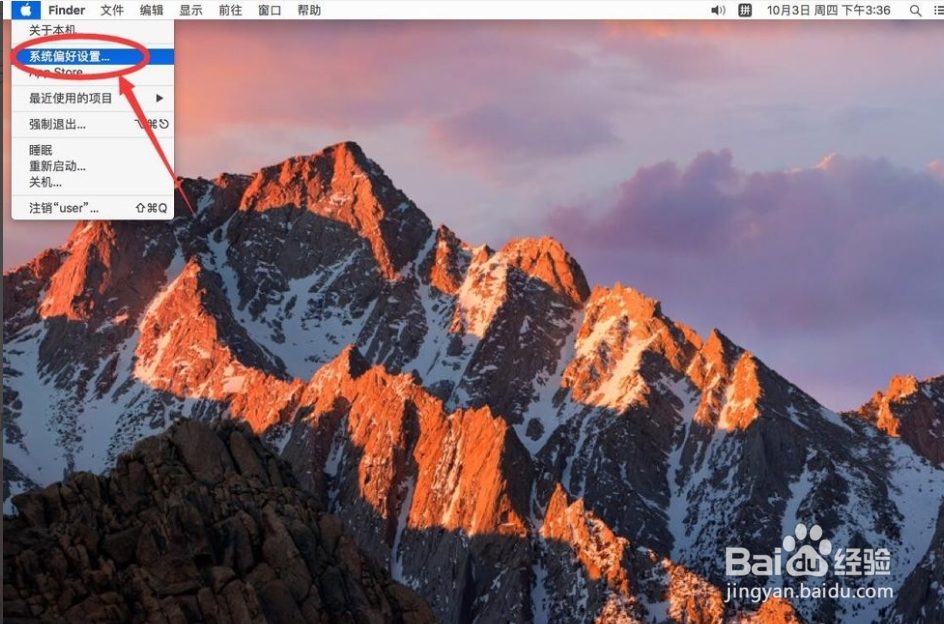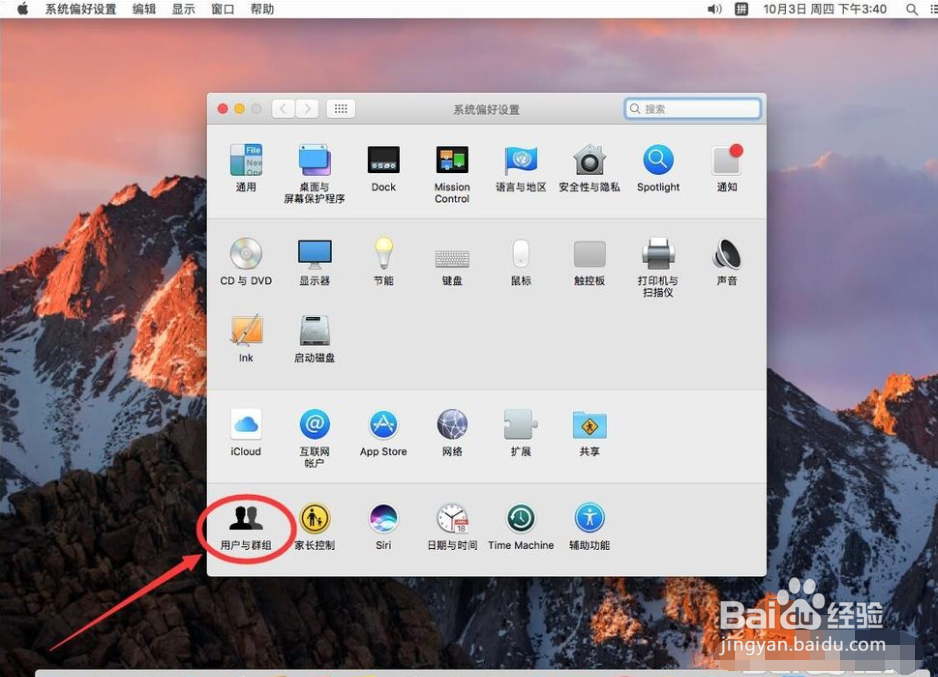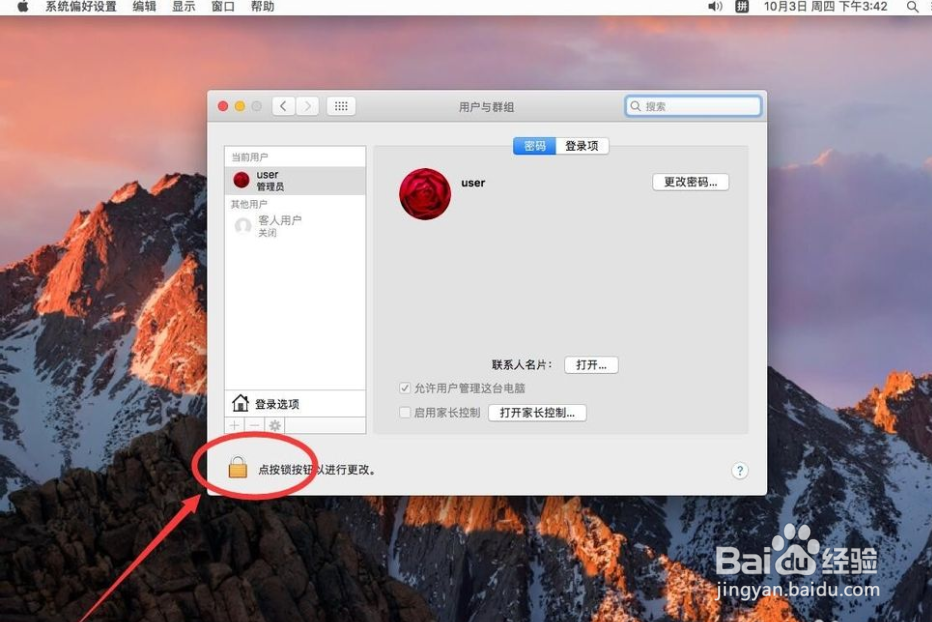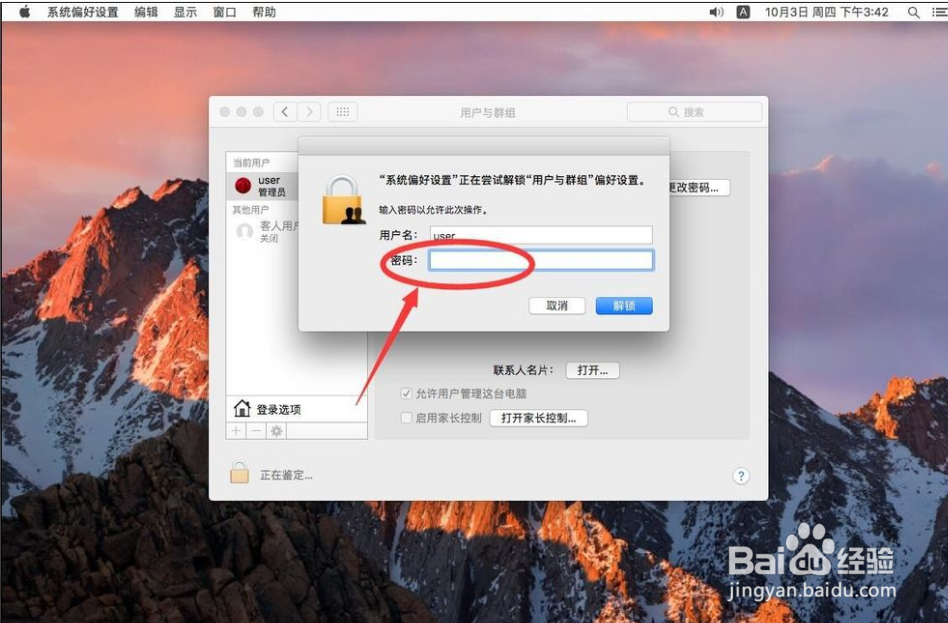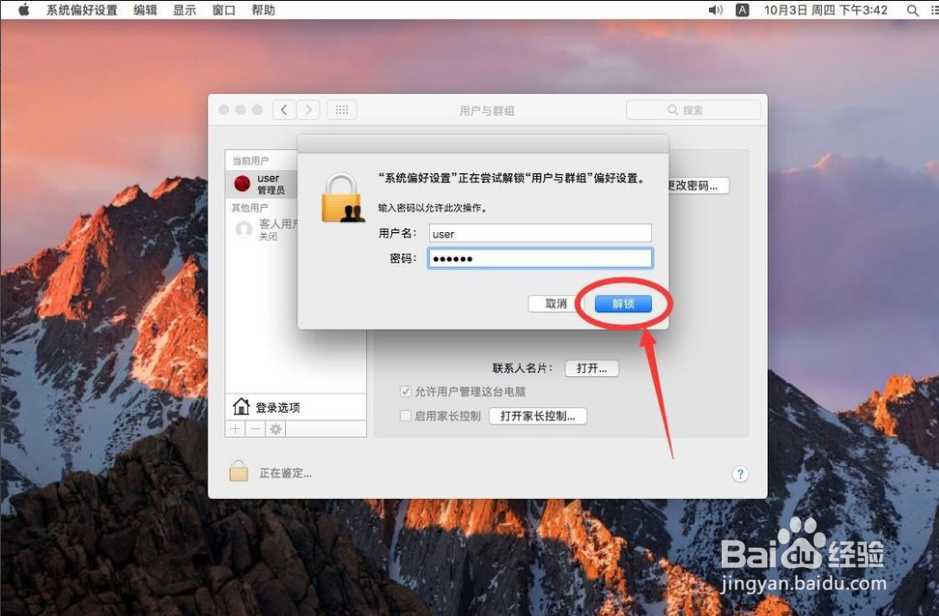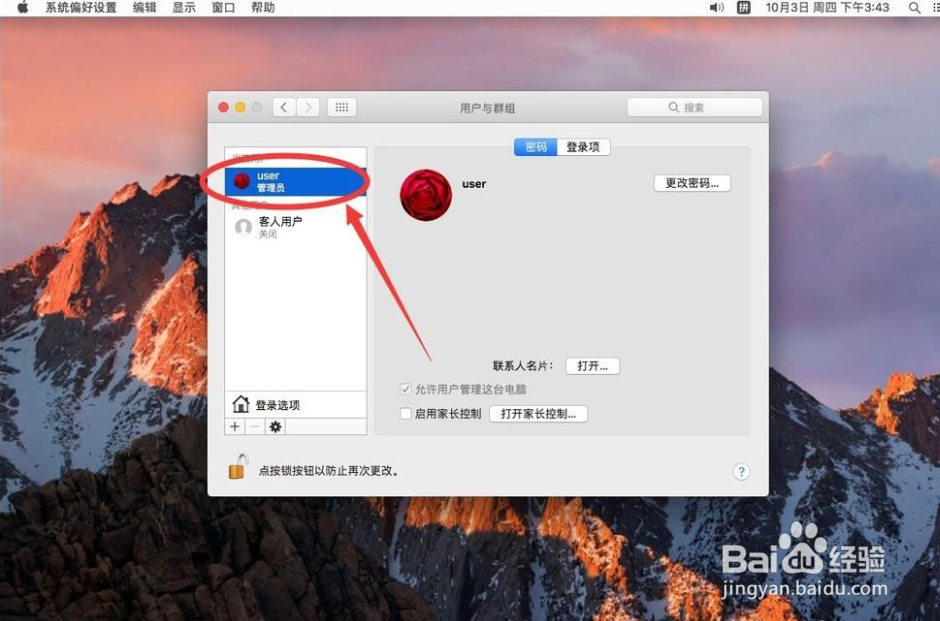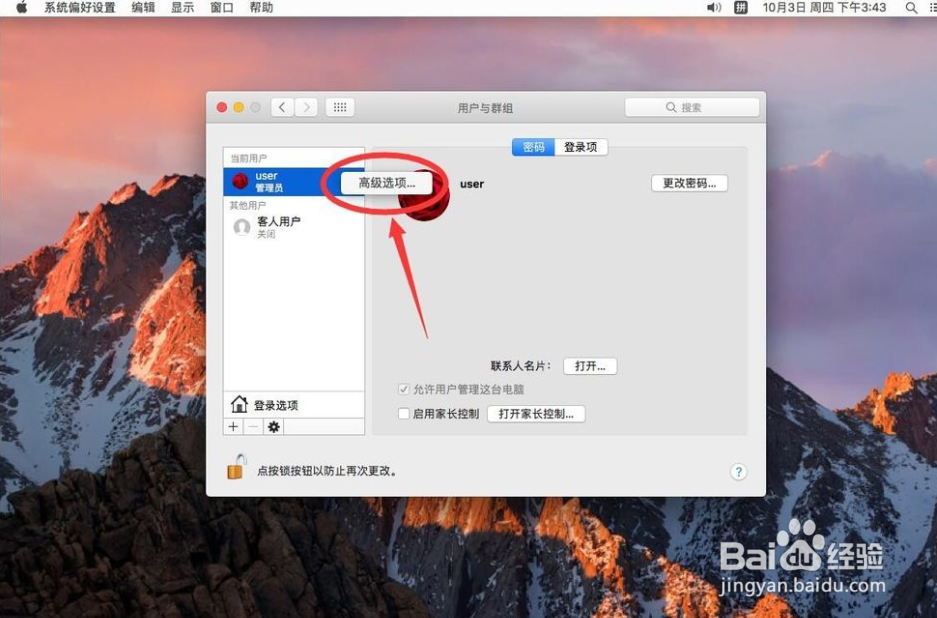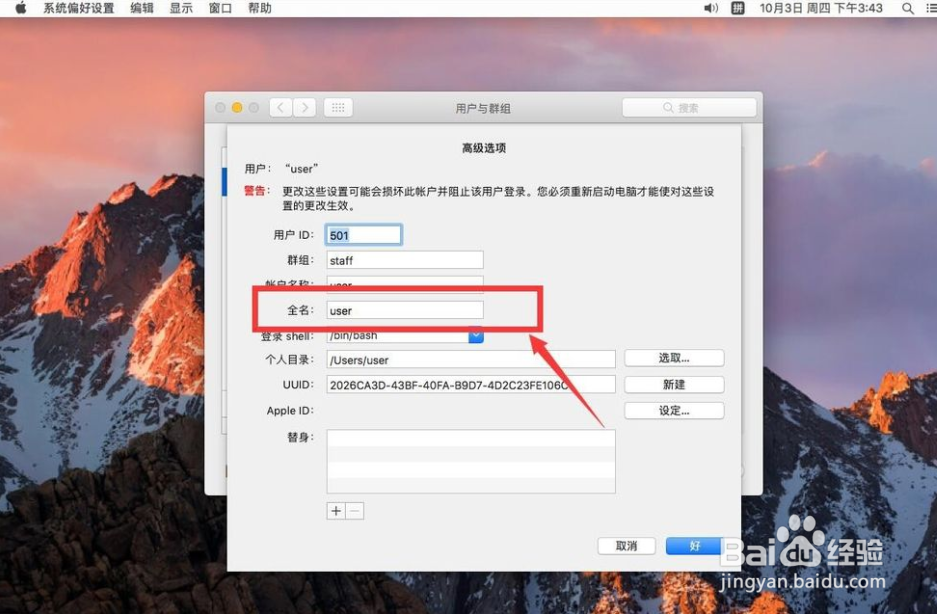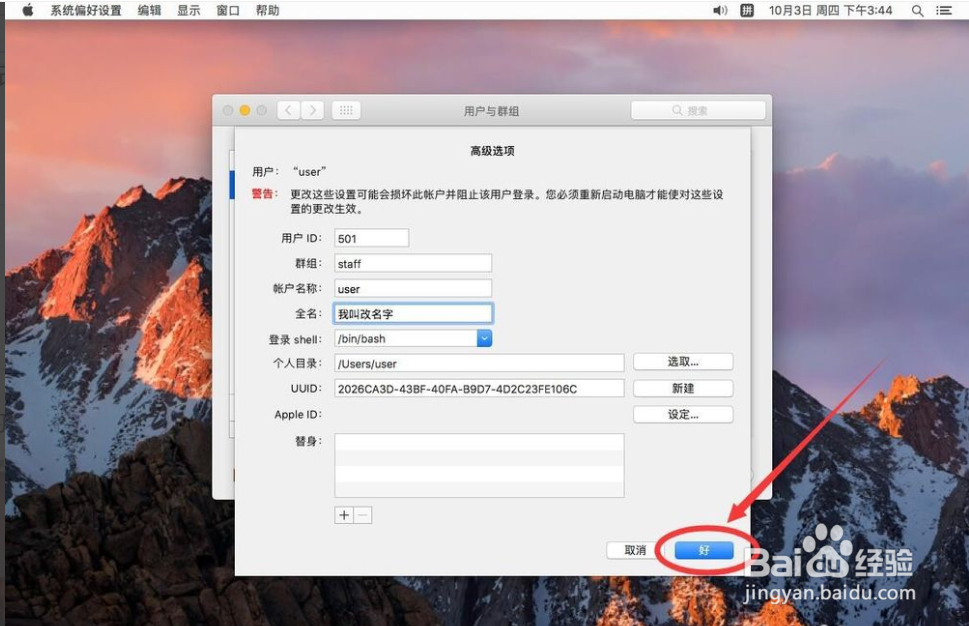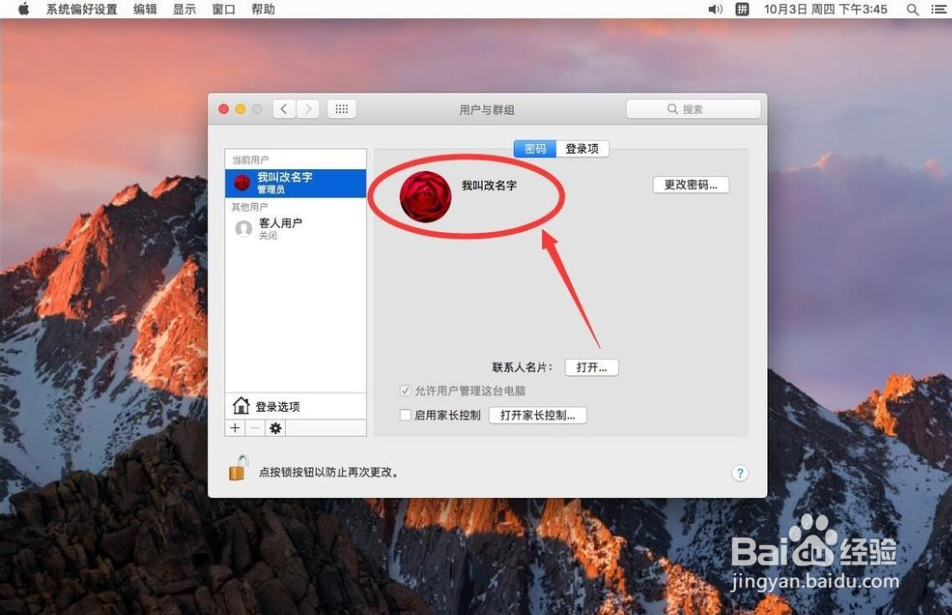如何更改 Mac OS X 系统默认用户名
1、首先点击屏幕左上角的苹果标志
2、在打开的菜单中,点击选择“系统偏好设置”
3、打开系统偏好设置后,点击选择“用户与群组”
4、打开用户与群组设置后,点击左下角的小锁解锁
5、弹出提示需要输入当前系统管理员密码,输入一下密码
6、输入好了密码后,点击右下角的“解锁”
7、然后在左侧边栏里,想要改名字的账户上面点右键
8、在打开的右键菜单中,点击选择“高级选项”
9、然后在“全名”一栏中输入想要修改的名称
10、然后点击右下角的“好”
11、如图,这样系统账户名称就修改完成了
声明:本网站引用、摘录或转载内容仅供网站访问者交流或参考,不代表本站立场,如存在版权或非法内容,请联系站长删除,联系邮箱:site.kefu@qq.com。
阅读量:54
阅读量:23
阅读量:33
阅读量:86
阅读量:46