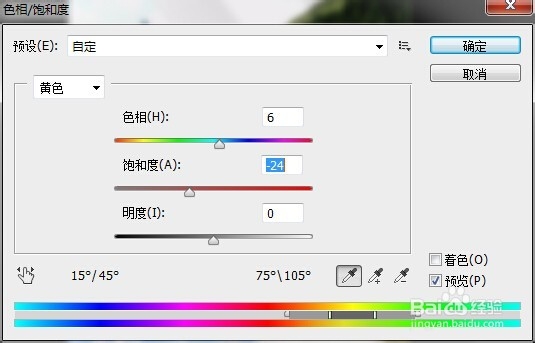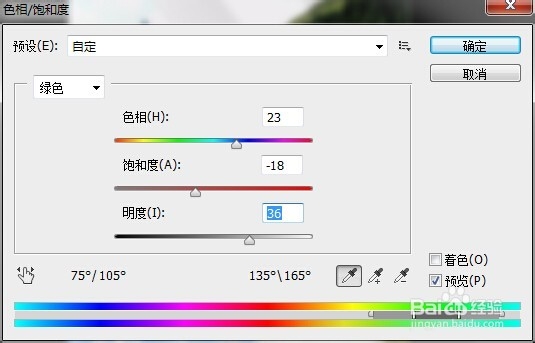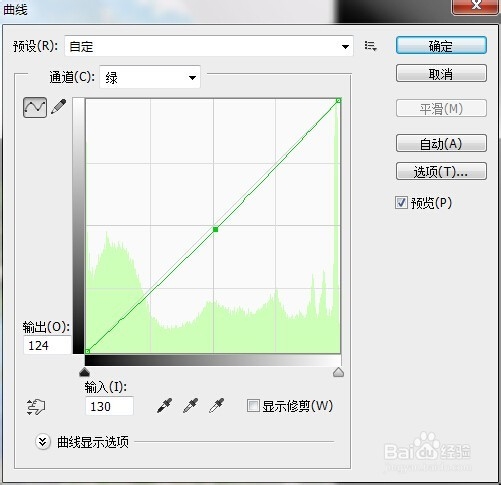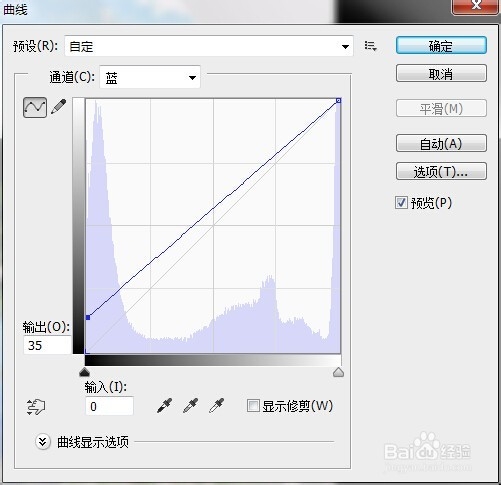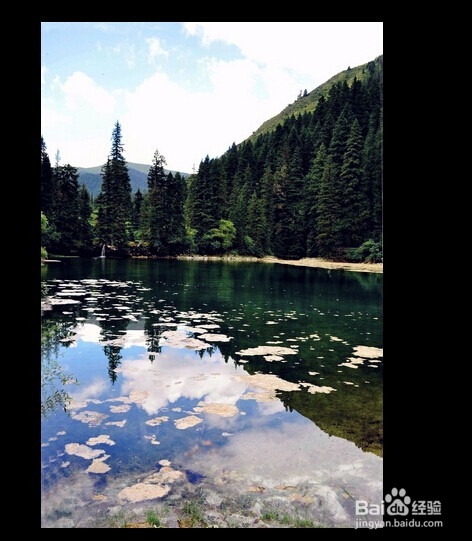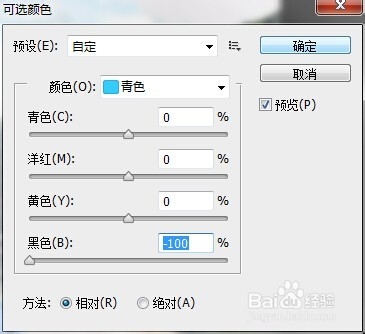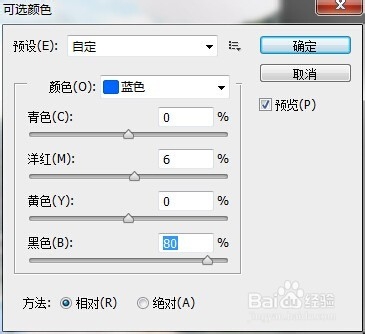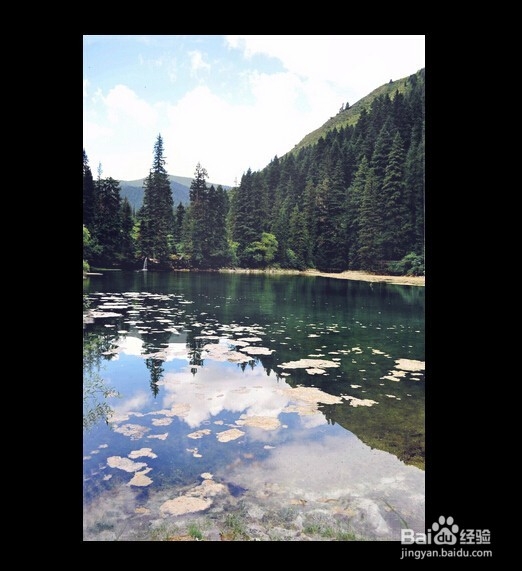Photoshop风景图片后期效果处理
1、打开素材图片,创建色相/饱和度调整图层,对黄色、绿色进行调整,参数及效果如下图。这一步把图片中的黄绿色转为青色。
2、按Ctrl+J把当前色相/饱和度调整图层复制一层,不透明度改为:20%。
3、创建曲线调整图层,对绿色,蓝色通道进行调整,参数及效果如下图。这一步主要给图片暗部及高光部分增加蓝色。
4、按Ctrl+J 把当前曲线调整图层复制一层,不透明度改为:30%
5、创建可选颜色调整图层,对黄、绿、青、蓝、白、黑进行调整,参数设置如下图。这一步把图片中的郭跽嫜处青绿色调淡一点,并把图片中的蓝色调暗一点。
6、新建一个图层,按字母键“D”把前,讳求藜派背景颜色恢复到默认的黑白,然后选择菜单:滤镜 > 渲染 > 云彩,确定后把混合模式改为“滤色”,不透明度改为:20%,效果如下图。这一步给图渔镭沃昏片增加烟雾效果。
7、再把受光部分调亮一点,完成最终效果
声明:本网站引用、摘录或转载内容仅供网站访问者交流或参考,不代表本站立场,如存在版权或非法内容,请联系站长删除,联系邮箱:site.kefu@qq.com。
阅读量:96
阅读量:51
阅读量:80
阅读量:44
阅读量:76