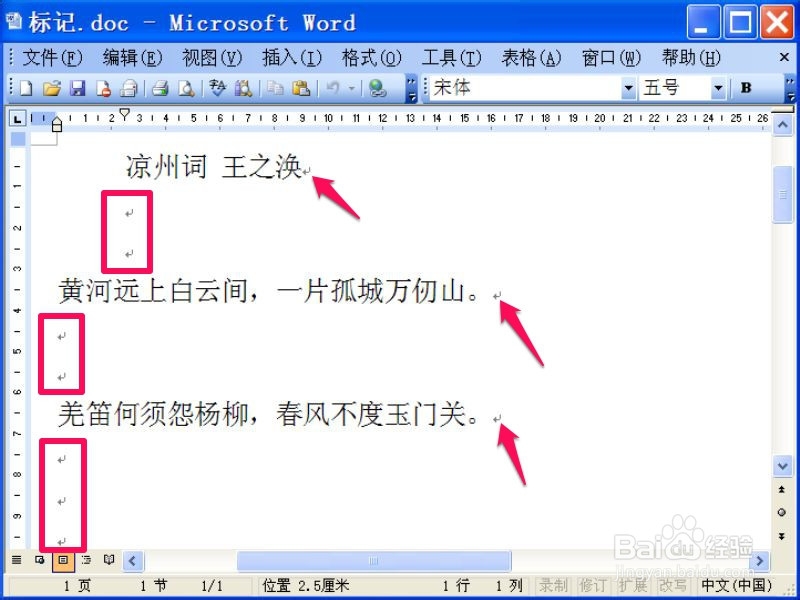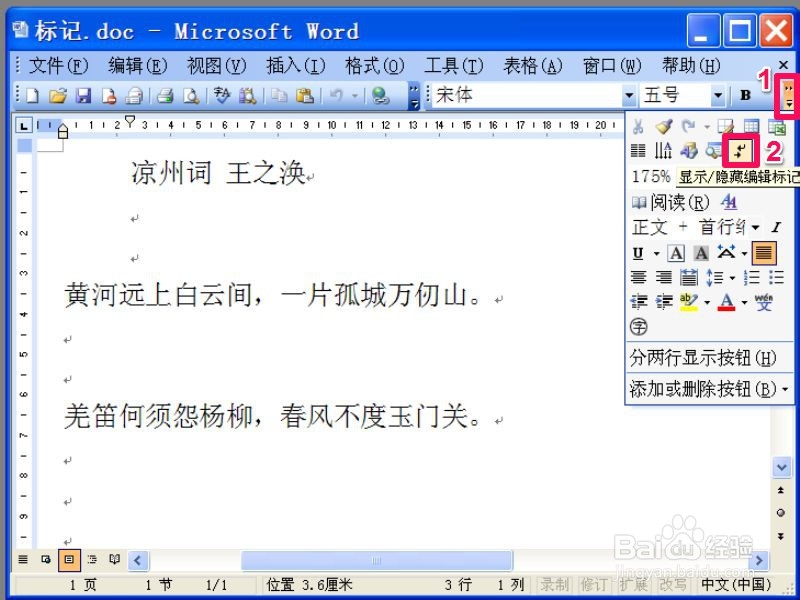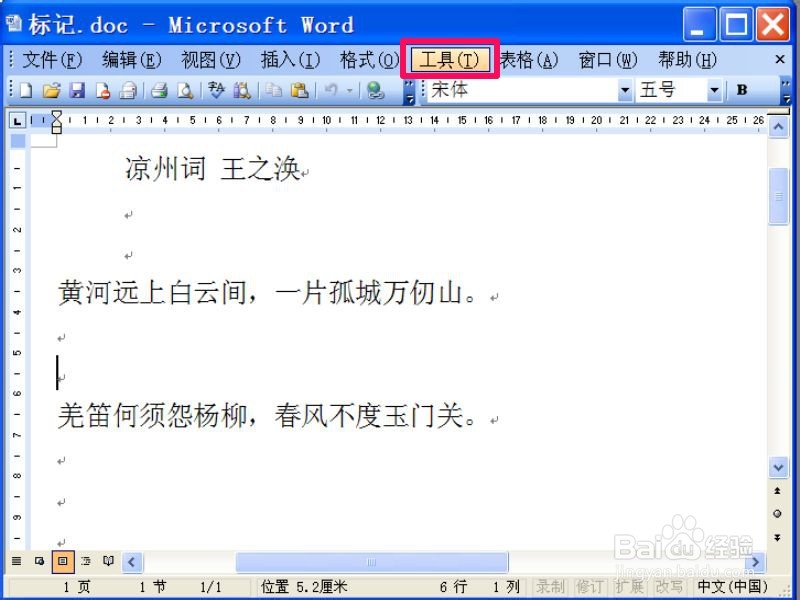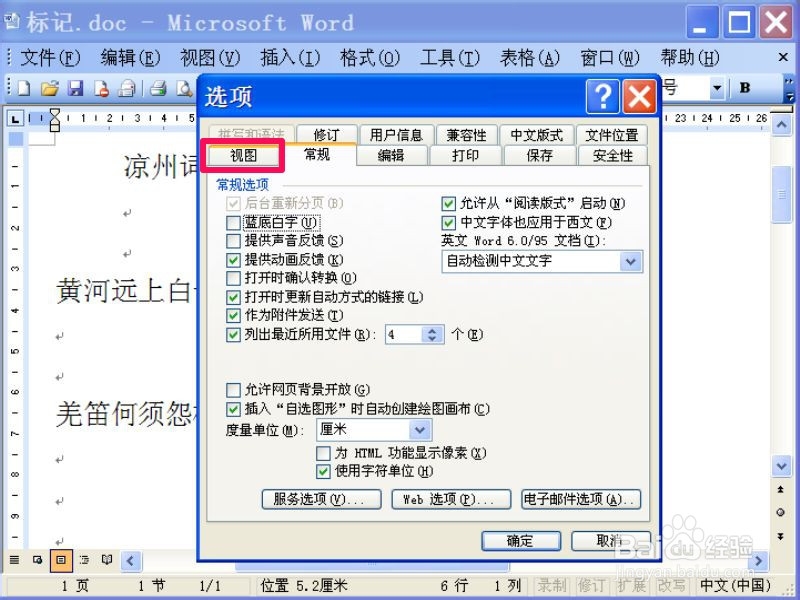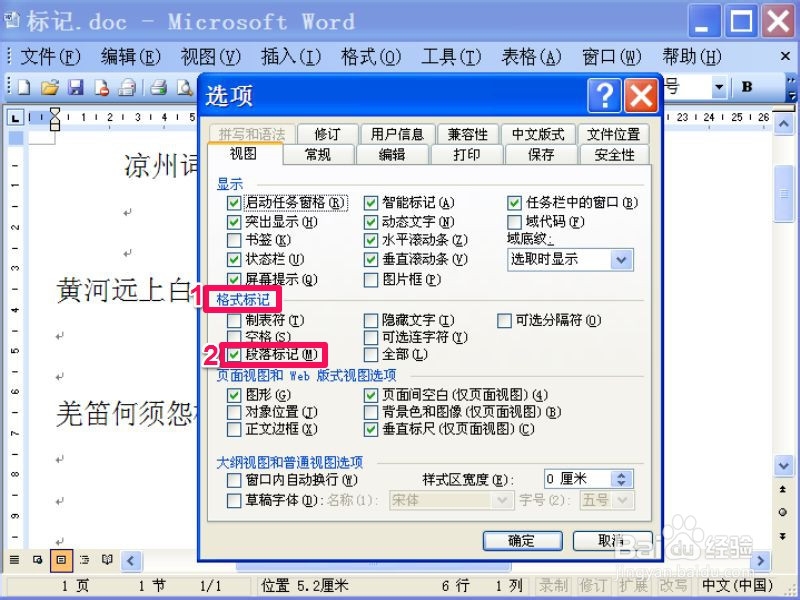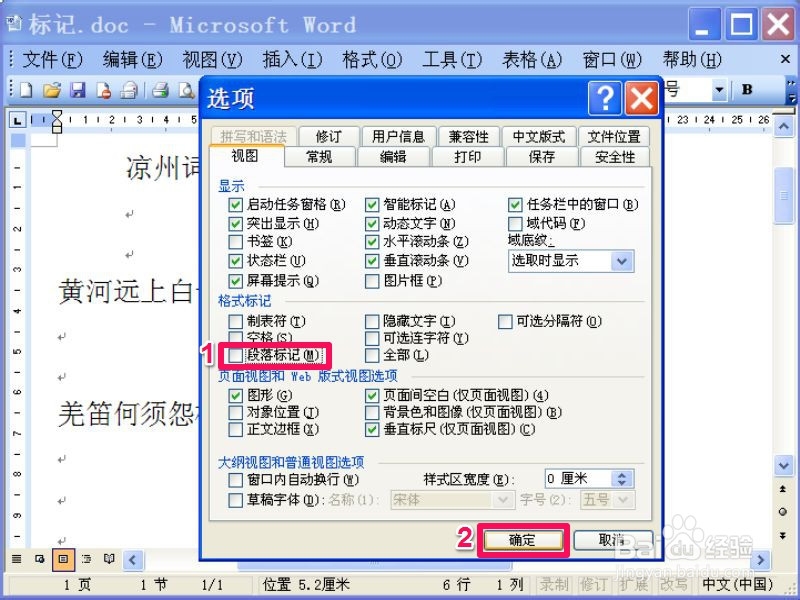如何去掉Word文档中的换行标志
1、去掉Word文档中换行标志的步骤:1,首先看看这个回车换行符号是什么样子,如下图。就是那些拐弯的箭头。
2、2,如果采用一般方法,就是在工具栏上,有一个“显示/隐藏编辑标志”图标,如果没有看到,是因为工具太多了,放不下,隐藏在右侧的“工具栏选项”中,打开这个“工具栏选项”,就能看到。
3、3,如果上面的方法无效,采用另一个方法,在菜单栏中选择“工具”这一项菜单。
4、4,打开弹出式菜单后,找到“选项”这个项,单击打开。
5、5,进入Word选项设置窗口,选择“视图”这一选项卡。
6、6,在视图的界面下,先找到“格式标志”,然后在其下找到“段落标志”这一项,当前状态应该被选中了。
7、7,修改这一项,将其勾选去掉,然后按“确定”保存退出即可。
8、8,回到Word编辑窗口,再看看文字中那些拐弯的箭头,都已经没有了,成功解决问题。
声明:本网站引用、摘录或转载内容仅供网站访问者交流或参考,不代表本站立场,如存在版权或非法内容,请联系站长删除,联系邮箱:site.kefu@qq.com。