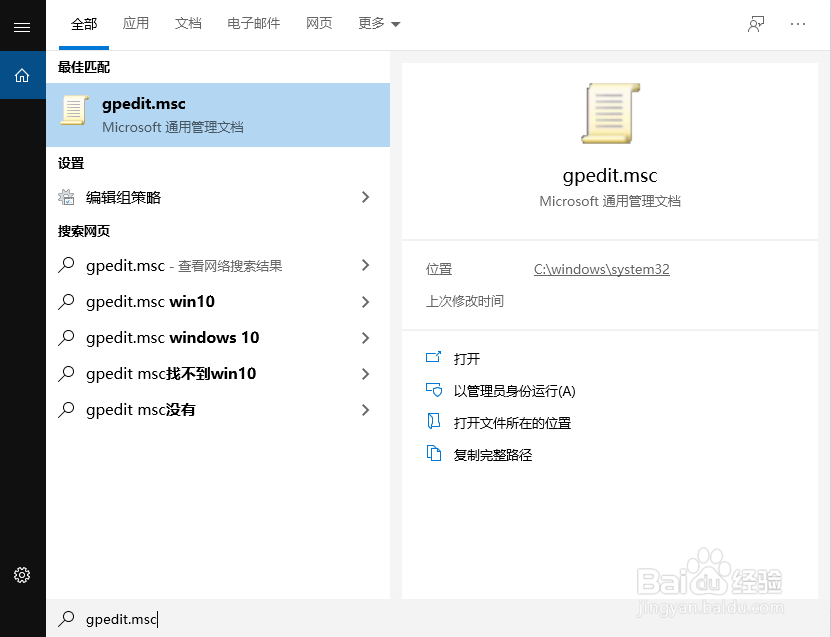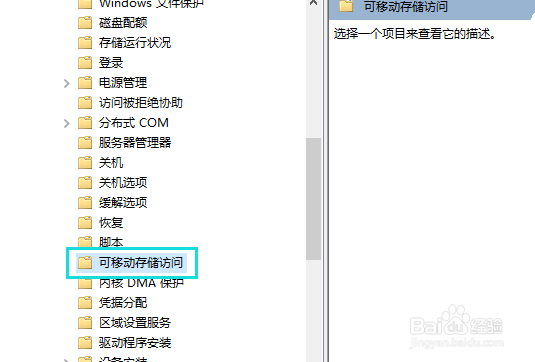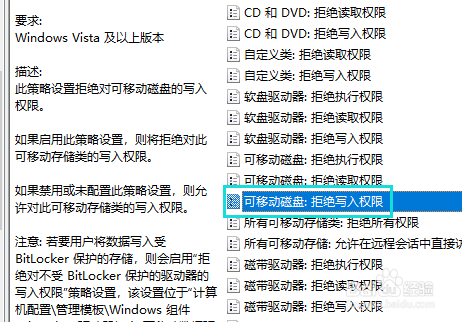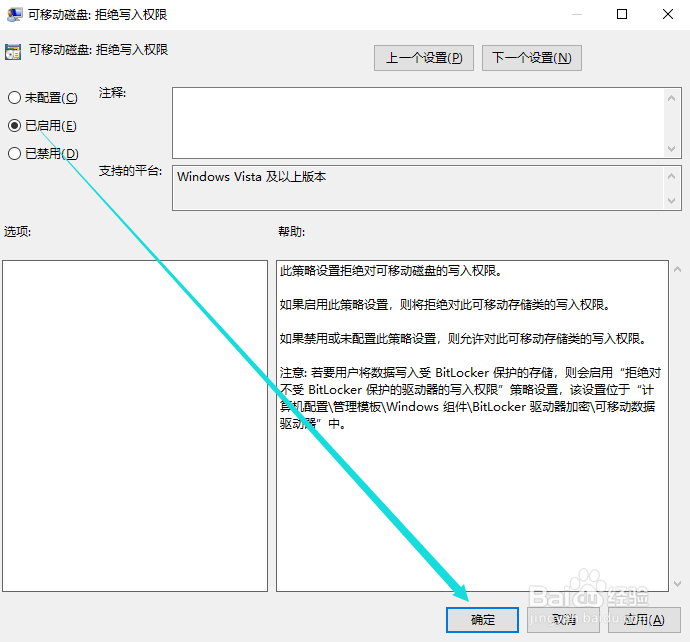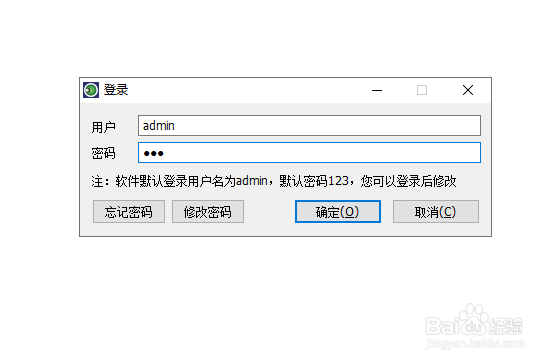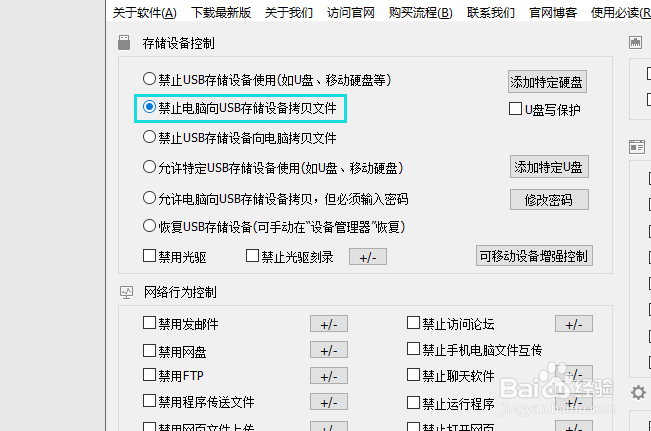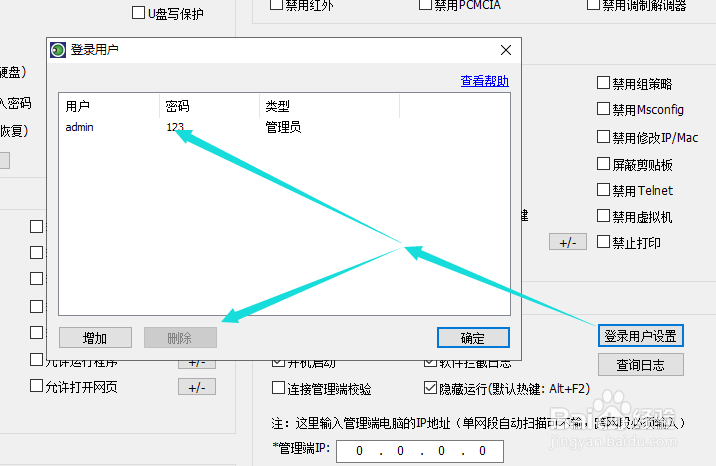win10如何禁止电脑向U盘拷贝文件
1、在电脑左下角点击搜索,输入gpedit.msc,点击回车键。
2、在左侧依次点击展开计算机配置—管理模版—系统,选中其下的可移动存储访问。
3、在右侧找到并双击打开可移动磁盘:拒绝写入权限。
4、勾选已启用,然后点击确定。
5、从这些我们就能看出其实win10和win7的设置方法是基本相同的,没有什么区别。
6、如果是在企业局域网内需要设置禁止从电脑囿鹣分胰向U盘拷贝文件,通过上述方法就太不安全了,建议使用网管软件来设置,下面我们就以大势至电脑文件防鹜你迁阖泄密系统来设置。百度下载该系统,解压后安装。使用快捷键alt+F2唤出运行窗口,输入帐号和密码,点击确定。
7、在主界面左上角找到存储设备控制,然后勾选下方禁止电脑向USB存储设备拷贝文件即可。
8、另外还有禁止USB存储设备向电脑拷贝文件,限制所有USB存储设备,U盘写保护等等功能,勾选需要勾选设置。
9、在右下角找到并点击登陆用户设置,在弹出的窗口中双击打开admin用户修改密码或者删除admin用户新建一个用户都行。
10、最后点击后台运行,系统隐藏到win10后台。
声明:本网站引用、摘录或转载内容仅供网站访问者交流或参考,不代表本站立场,如存在版权或非法内容,请联系站长删除,联系邮箱:site.kefu@qq.com。
阅读量:60
阅读量:75
阅读量:66
阅读量:60
阅读量:36