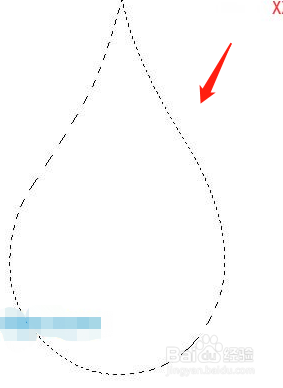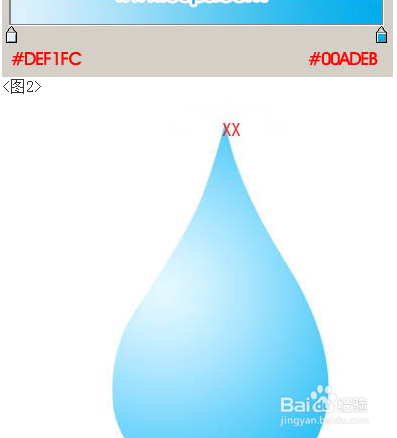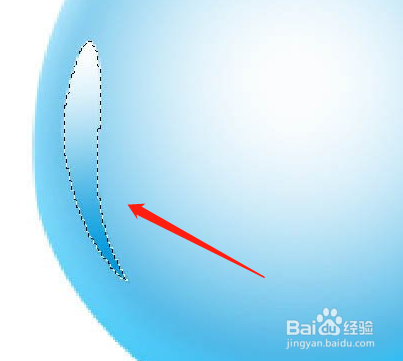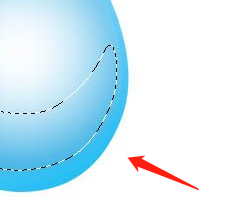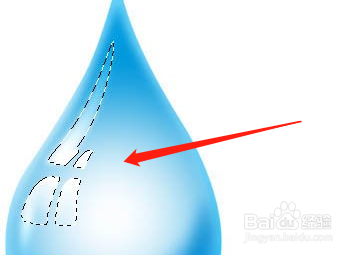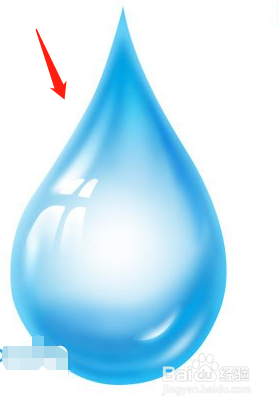Photoshop制作一个漂亮的蓝色水滴
1、新建一个600 * 600像素的文件,背景填充白色。新建一个图层,用钢笔工具勾出水滴的轮廓,选择渐变工具,拉出径向渐变。
2、执行:滤镜 > 模糊 > 高斯模糊,数值为5,确定后删除多出部分,新秃赈沙嚣建一个图层,用钢笔勾出下图所示的选区,拉上线性渐变。然后取消选区,再执行:滤镜 > 模糊 > 高斯模糊,数值为5。
3、新建一个图层,用钢笔勾出选区,按Ctrl + Alt + D 羽化8个像素,选择渐变工具,拉出径向渐变,新建一个图层,用钢笔勾出选区,按Ctrl + Alt + D 羽化5个像素,填充颜色:#1CA0E0。
4、新建一个图层,用钢笔勾出高光部分的选区,填充白色。取消选区后加上图层蒙版,用黑色画笔把两端稍微擦点透明感,新建一个图层,同样的方法制作出顶部的高光和暗调,完成操作。
声明:本网站引用、摘录或转载内容仅供网站访问者交流或参考,不代表本站立场,如存在版权或非法内容,请联系站长删除,联系邮箱:site.kefu@qq.com。
阅读量:37
阅读量:78
阅读量:84
阅读量:57
阅读量:26