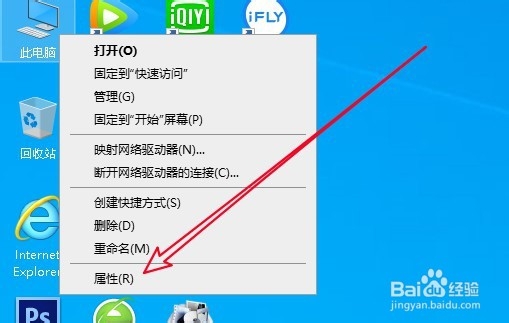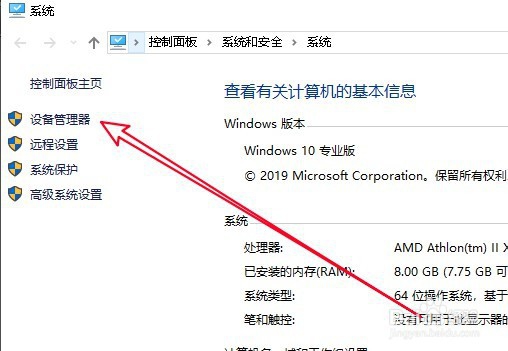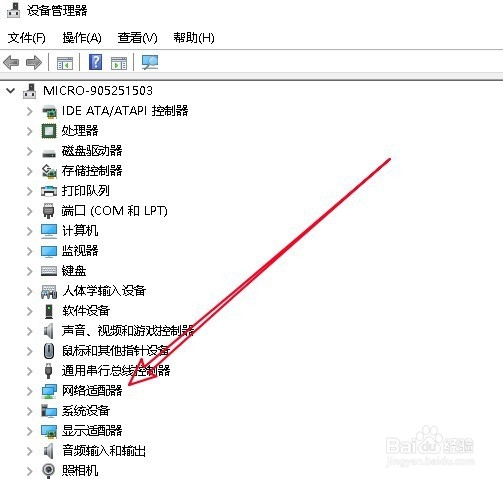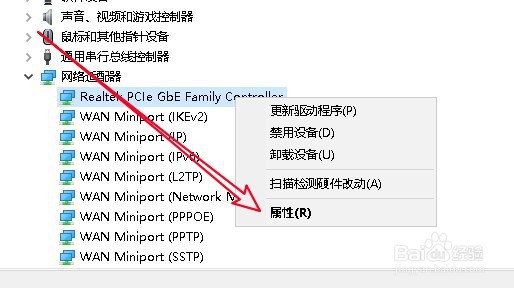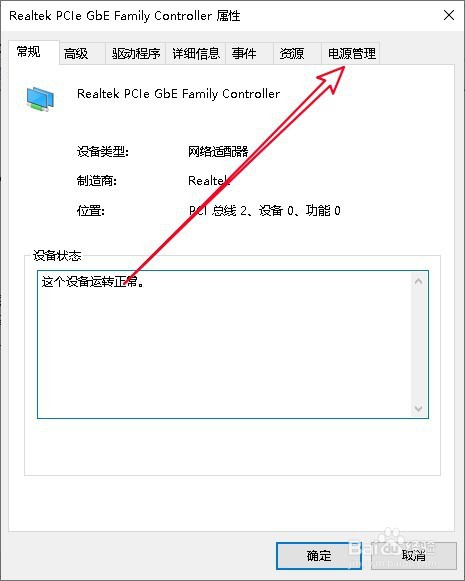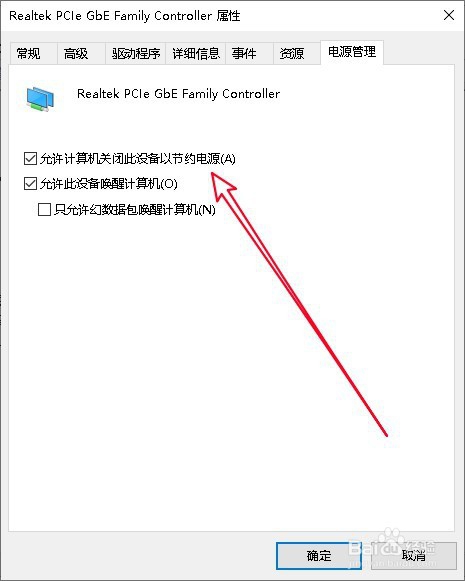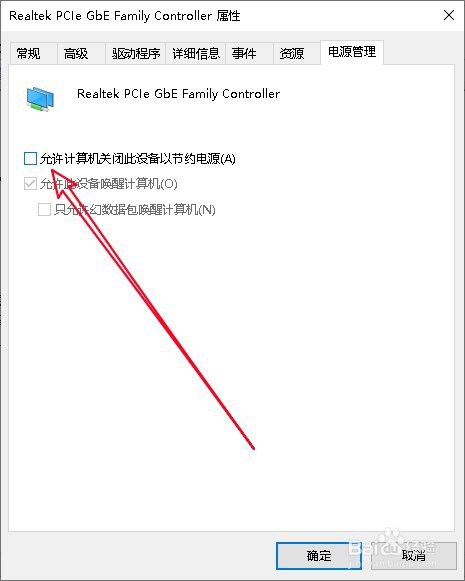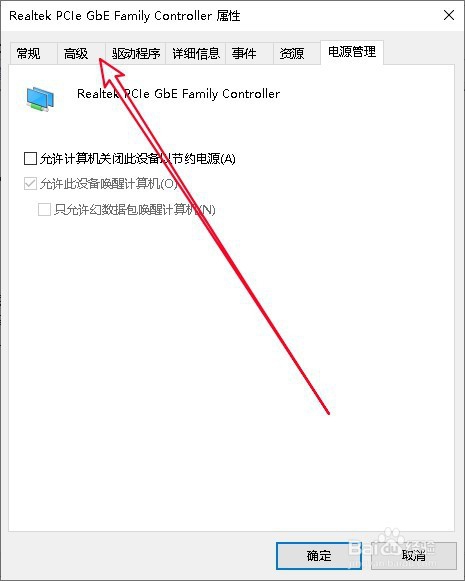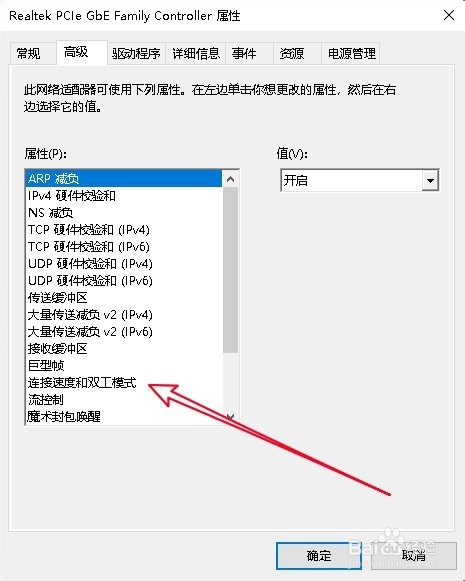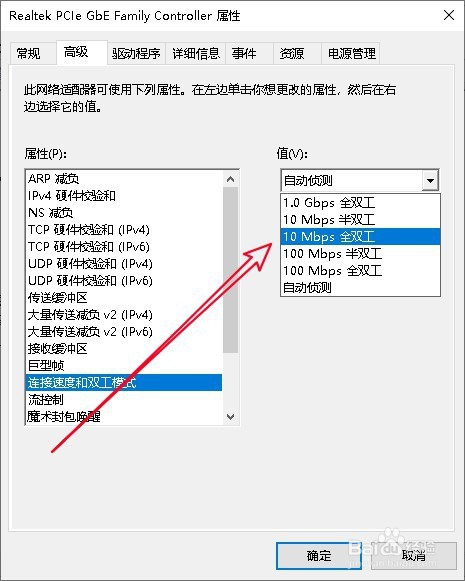Win10系统总是频繁掉线自动断网怎么办
在电脑上使用Windows10系统的时候,出现频繁自动断网的情况,这时该怎么办呢?下面请大家随小篇一起一看看设置的方法吧。
工具/原料
Windows10 1903 专业版
关闭网卡电源管理
1、我们在Windows10系统桌面,右键点击屏幕上的“此电脑”的图标,在弹出菜单中选择属性的菜单项。
2、然后在打开的系统属性窗口中点击“设备管理器”的快捷链接。
3、接下来就会打开Windows10系统的设备管理器的窗口,在窗口中找“网络适配器”的设置项。
4、点击展开网络适配器后,右键点击网卡驱动,在弹出菜单中选择属性的菜单项。
5、接下来在打开的网卡驱动属性窗口中点击“电源管理”的选项卡。
6、在打开的电源管理的窗口中找到“允许计算机关闭此设备以节约电源”的设置项。
7、点击该设置项前面的复选框,取消对该设置项的勾选,最后点击确定按钮就可以了。
8、总结:1、打开电脑设备管惯栲狠疲理器窗口2、然后点击网络适配器的菜单项3、右键点击网卡驱动程序菜单项4、在打开的属性窗口点击电源管理5、取消电源管理设置项前的勾选
设置网卡网络速度:
1、另外我们也可以在打开的网卡驱动窗口中,点击高级的选项卡。
2、然后在打开的网卡高级窗口中找到“连接速度和双工模式”的设置项。
3、在右侧的窗口中,点击值下拉按钮,在弹出菜单中选择“10Mbps全双工”的菜单项就可以了。
4、总结:1、在网卡属性窗口中点击高级选项卡2、选择连接速度和双工模式菜单项3、在右侧窗口设置网卡的网络速度
声明:本网站引用、摘录或转载内容仅供网站访问者交流或参考,不代表本站立场,如存在版权或非法内容,请联系站长删除,联系邮箱:site.kefu@qq.com。
阅读量:92
阅读量:95
阅读量:30
阅读量:29
阅读量:61