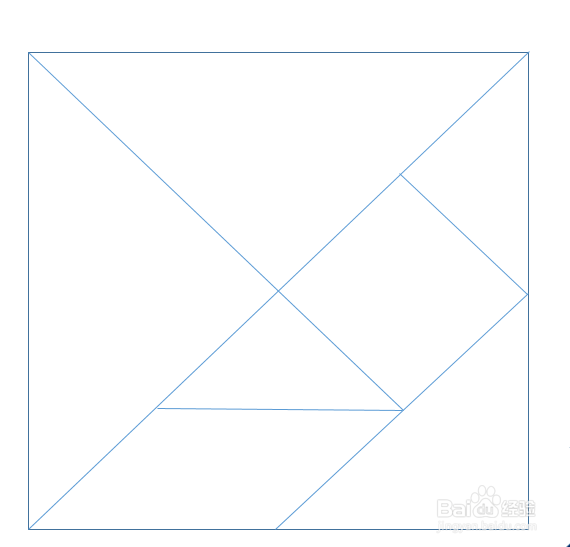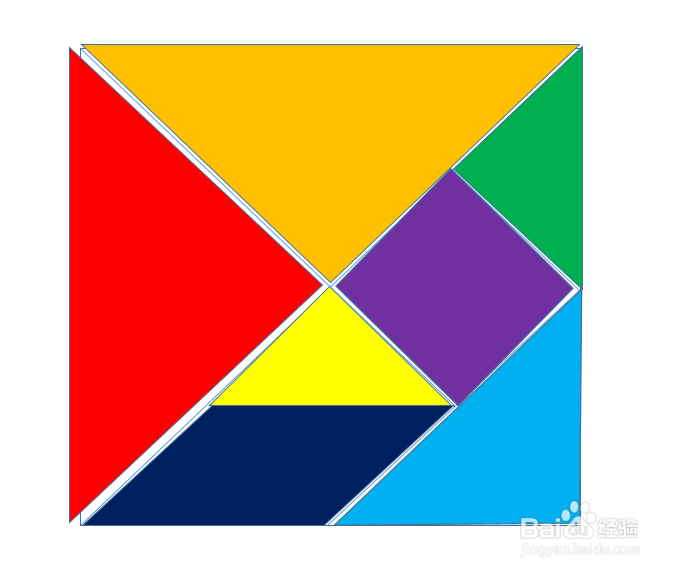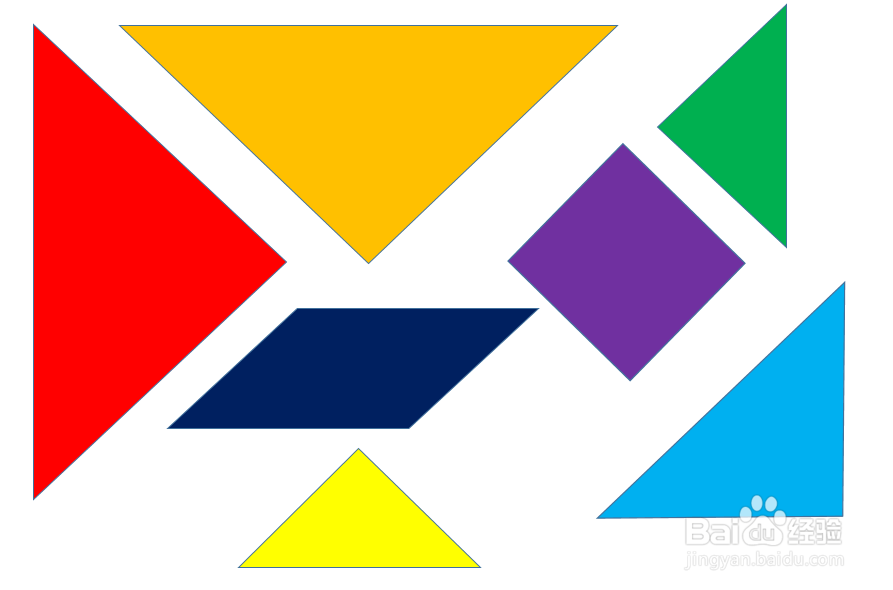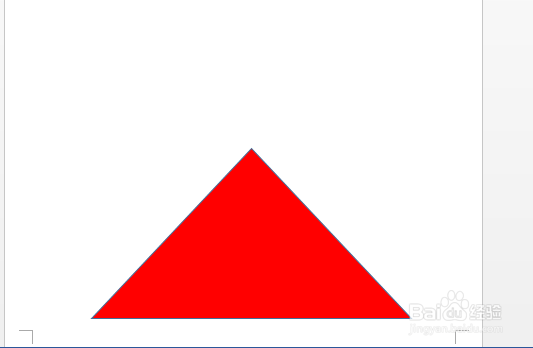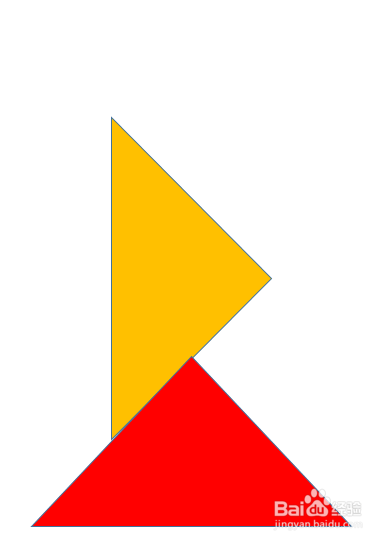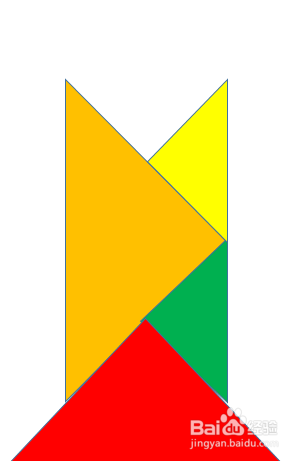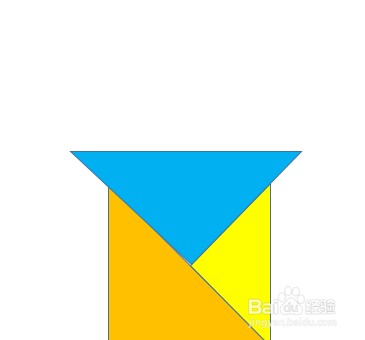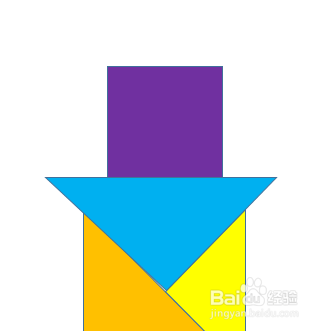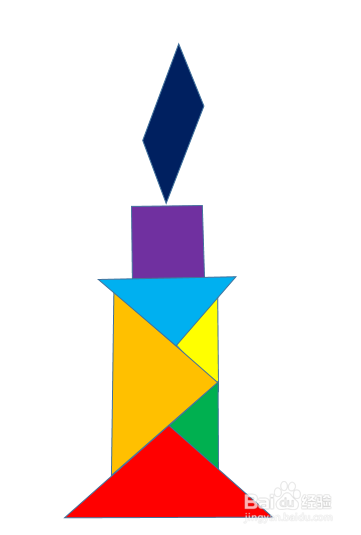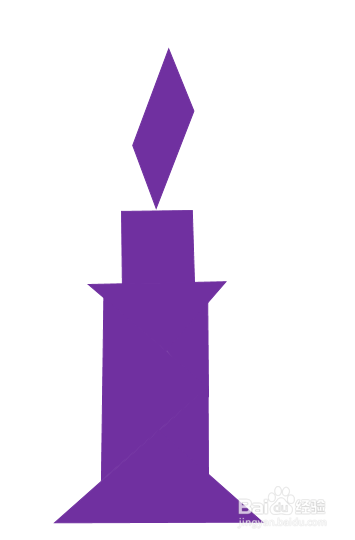如何使用Word制作七巧板蜡烛拼图题目
1、新建一Word文档,绘制七巧板模板。具体步骤参见《如何使用Word自制七巧板?》https://jin爿讥旌护gyan.baidu.com/article/f71d60373613ba5ab741d16e.html
2、依次点击选择【插入】【形状】,使用对应的形状填充模板并上色。
3、删除掉七巧板模板或者设置轮廓为白色隐藏,将填充的形状映现出来。
4、文档底部插入红色三角形,直角顶点在上。
5、插入橙色三角形,与红色三角形的直角边重合,直角顶点朝右,斜边一顶点在红色三角形直角边中点上。
6、在橙色三角形直角边两侧插入黄、绿色三角形,使其斜边共线。
7、上部插入蓝色三角形,直角顶点朝下。
8、上边再插入正方形,使一边重合。
9、正方形上面插入平行四边形,作为烛火。
10、至此,蜡烛拼接完成。
11、全选所插入的形状,设置【填充】【轮廓】为紫色。这样,给孩子的题目图便出来了,打印后使用。
声明:本网站引用、摘录或转载内容仅供网站访问者交流或参考,不代表本站立场,如存在版权或非法内容,请联系站长删除,联系邮箱:site.kefu@qq.com。
阅读量:32
阅读量:53
阅读量:96
阅读量:55
阅读量:70