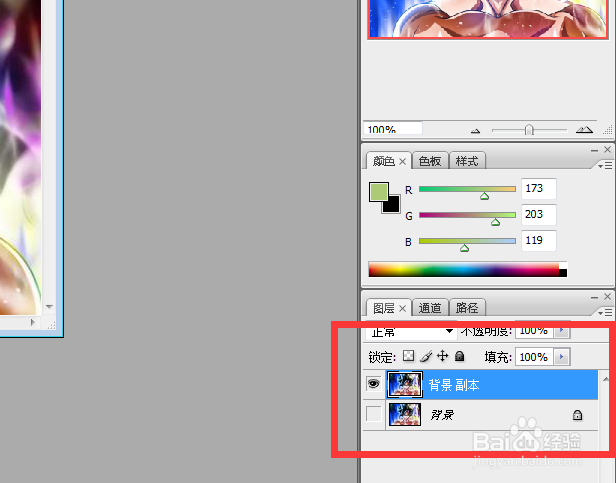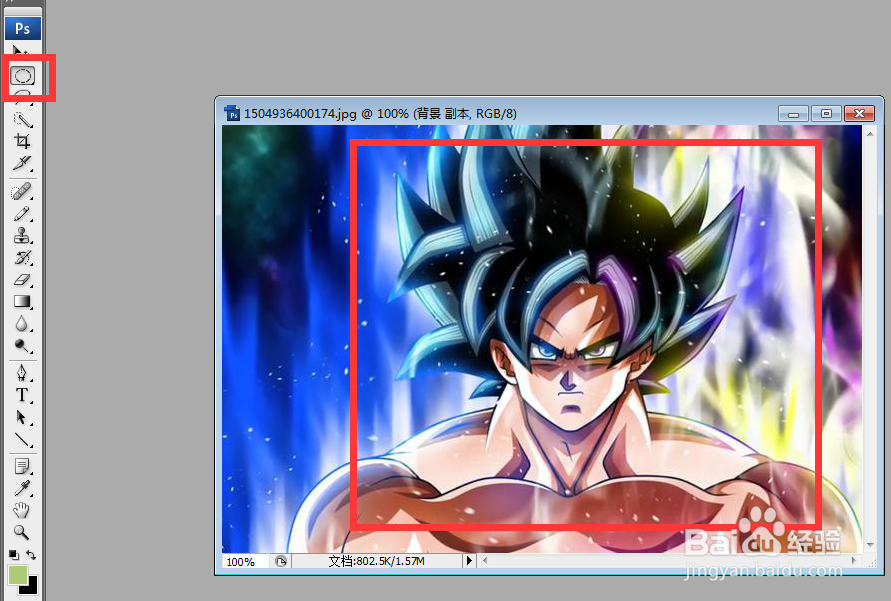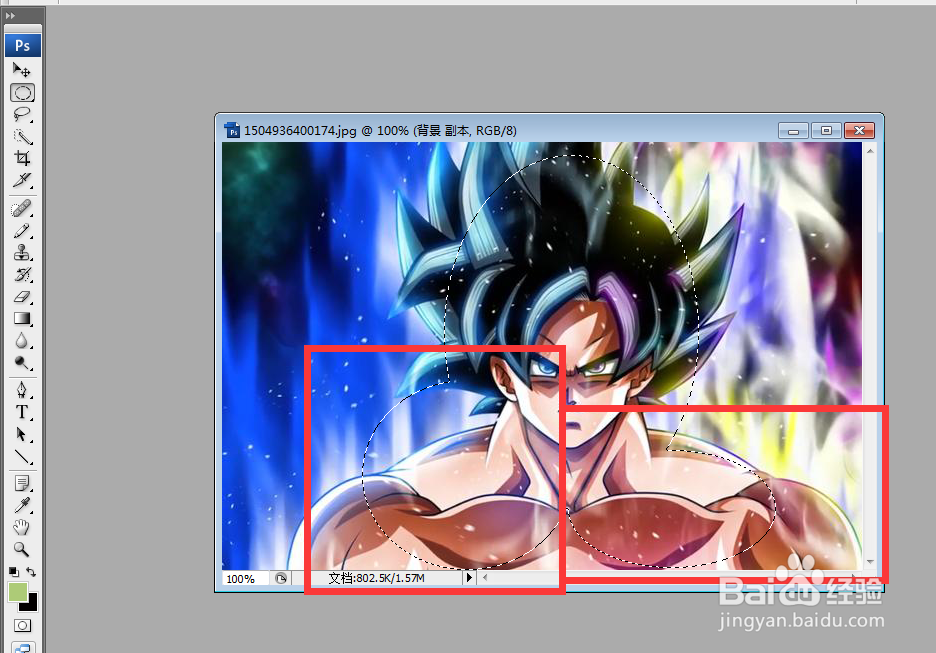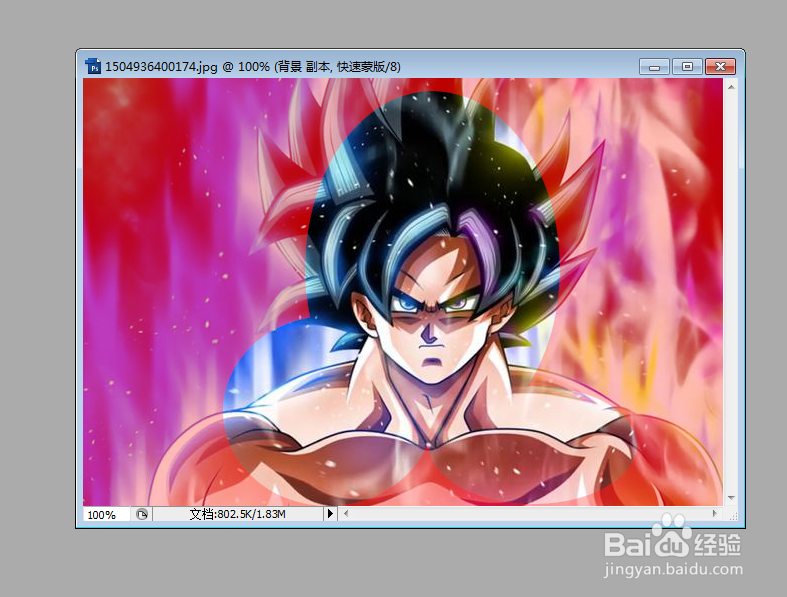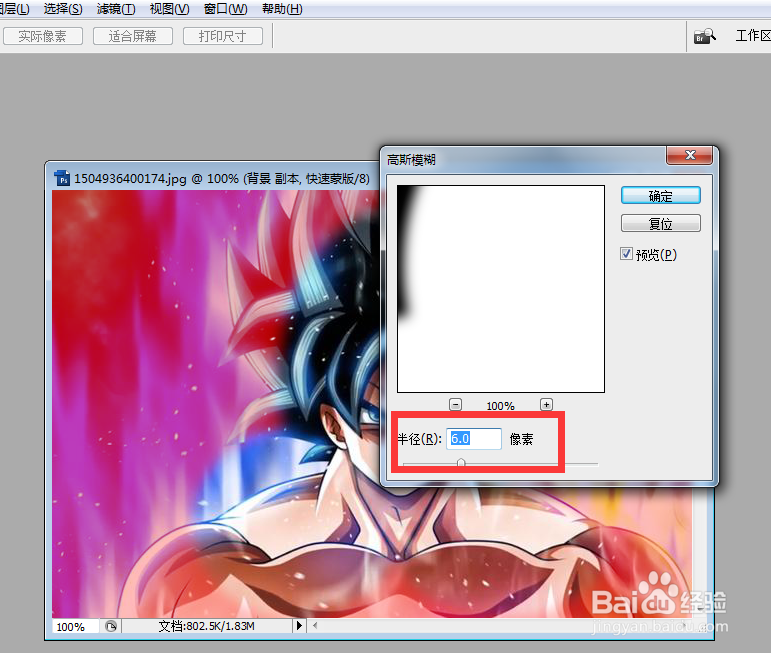PS如何制作撒点边框或点状边框
1、打开图片。
2、复制背景层并隐藏背景层。
3、用椭圆选框工具,制作选区。
4、按Shift键可以把多个椭圆选区合并。
5、按Q键,进入蒙版。
6、点击滤镜,模糊,高斯模糊。
7、弹出对话框,输入半径值5个像素左右为好。
8、再点击滤镜,像素化,马赛克。
9、弹出对话框,输入马赛克大小3个左右为好。
10、再点击滤镜,锐化,锐化。按键盘Ctrl+F锐化,5次左右。
11、按Q键退出蒙版,点击选择,反向。
12、删除选区内容。看下图人物边缘效果。
声明:本网站引用、摘录或转载内容仅供网站访问者交流或参考,不代表本站立场,如存在版权或非法内容,请联系站长删除,联系邮箱:site.kefu@qq.com。
阅读量:90
阅读量:96
阅读量:34
阅读量:22
阅读量:72