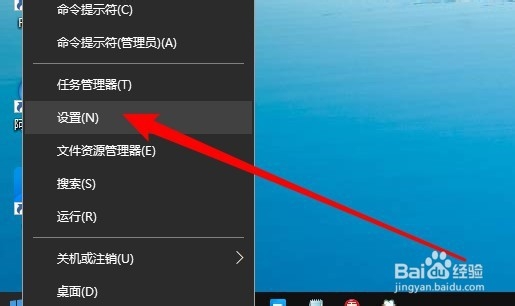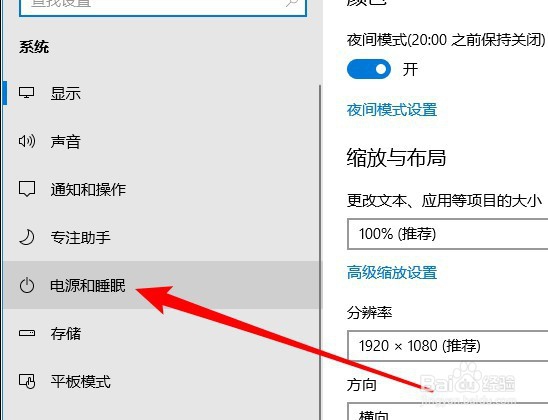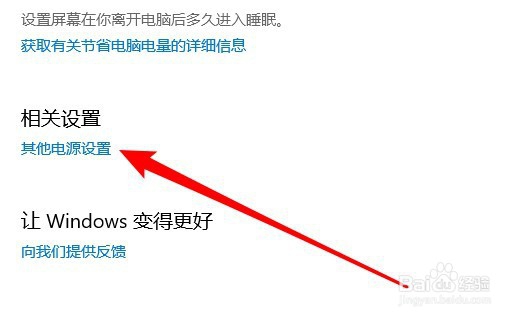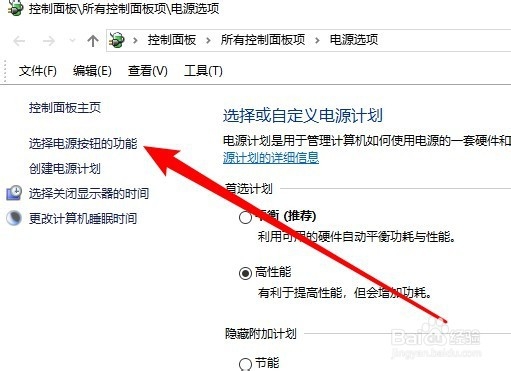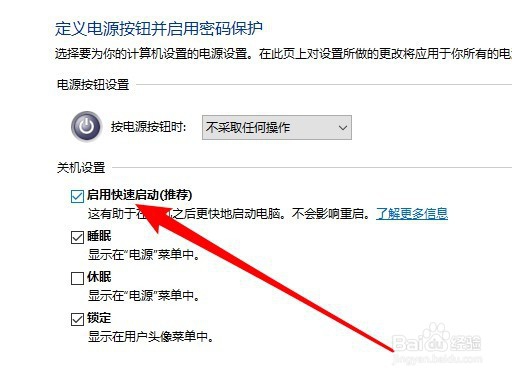Windows10启动休眠就重新启动怎么办
1、我们可以右键点击开始按钮,在弹出菜单中选择“设置”的菜单项。
2、接着在打开的Windows设置窗口中点击系统图标。
3、接下来在打开的系统的窗口中点击左侧的“电源和睡眠”按钮。
4、在右侧打开的窗口中点击“其他电源设置”的快捷链接。
5、然后在打开的电源选项窗口中点击“选择电源按钮的功能”快捷链接。
6、在打开的窗口中点击“更改当前不可用的设置”快捷链接。
7、然后在下面的选项中取消“启用快速启动”前面的勾选即可。
8、总结:1、我们可以右键点击开始按钮,在弹出菜单中选择“设置”的菜单项。2、接着在打开的Windows设置窗口中点击系统图番舸榆毛标。3、接下来在打开的系统的窗口中点击左侧的“电源和睡眠”按钮。4、在右侧打开的窗口中点击“其他电源设置”的快捷链接。5、然后在打开的电源选项窗口中点击“选择电源按钮的功能”快捷链接。6、在打开的窗口中点击“更改当前不可用的设置”快捷链接。7、然后在下面的选项中取消“启用快速启动”前面的勾选即可。
声明:本网站引用、摘录或转载内容仅供网站访问者交流或参考,不代表本站立场,如存在版权或非法内容,请联系站长删除,联系邮箱:site.kefu@qq.com。