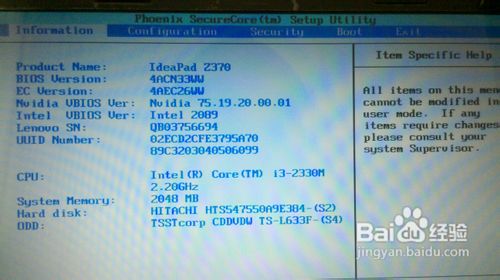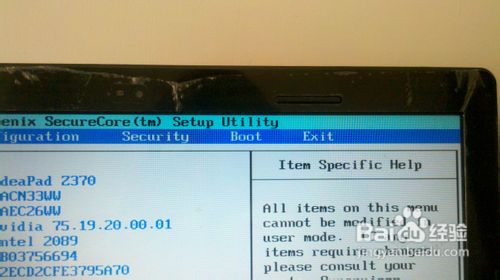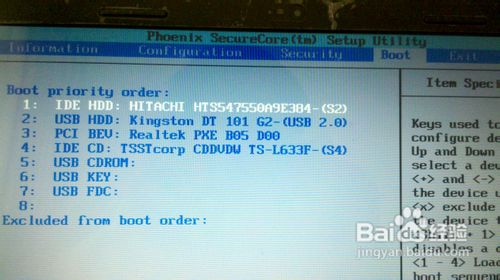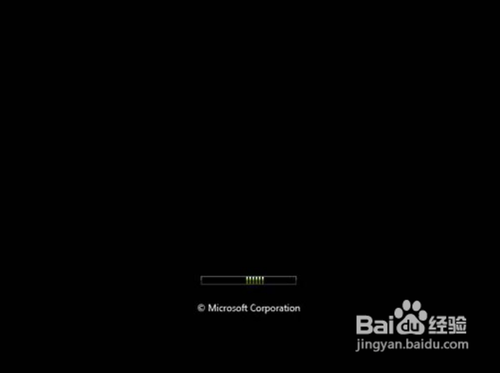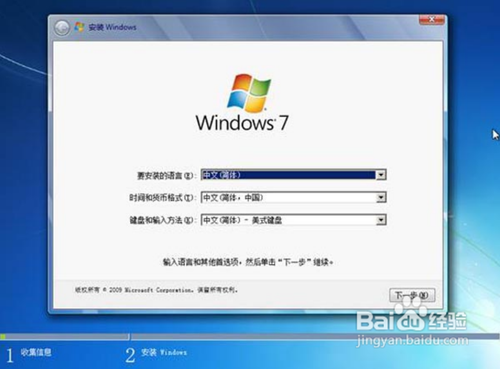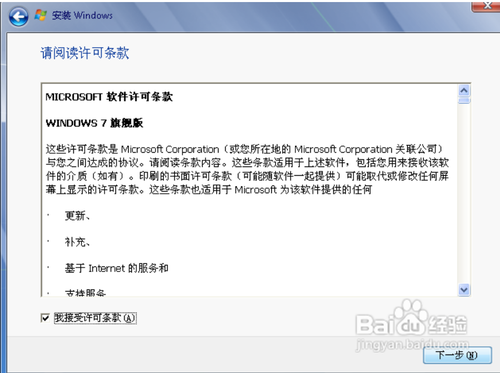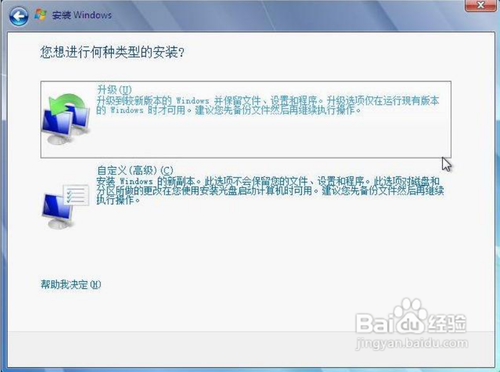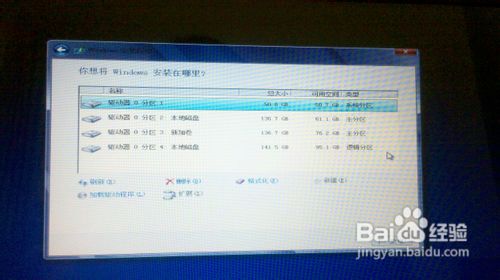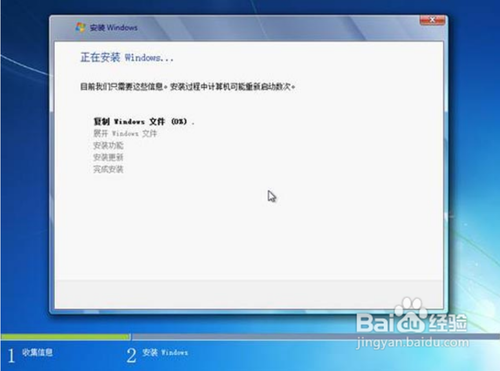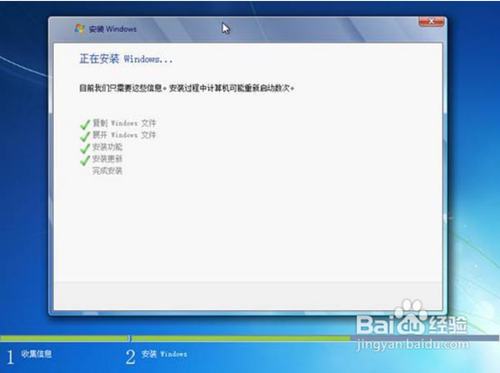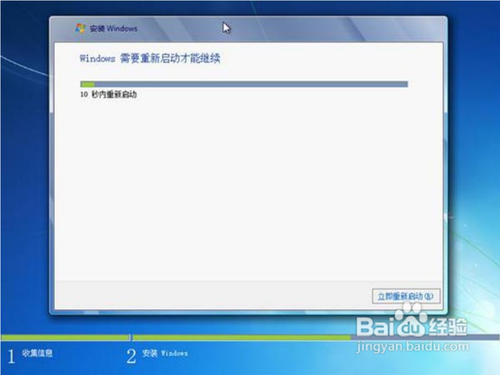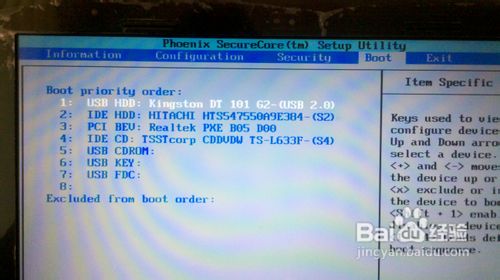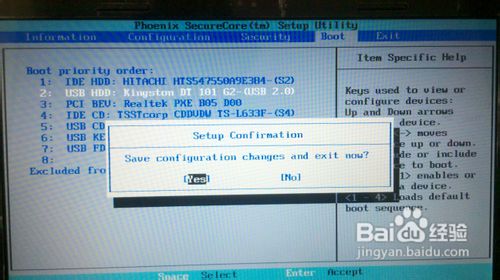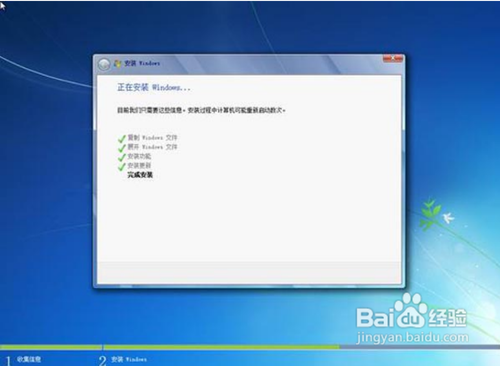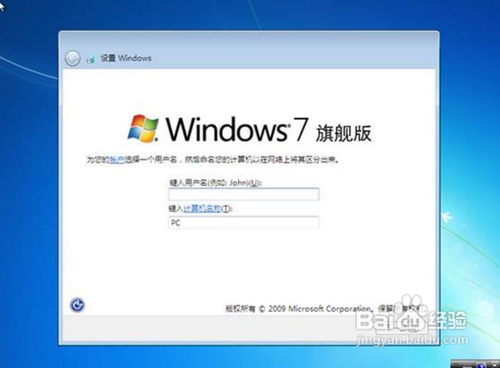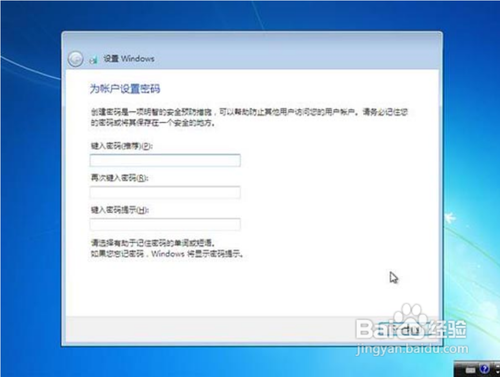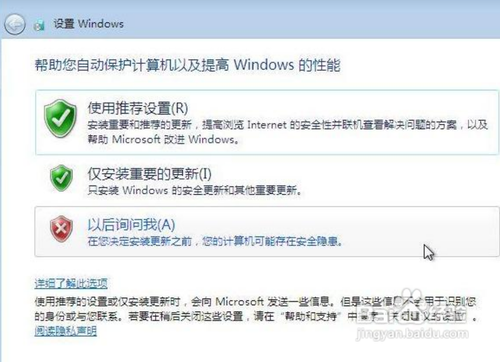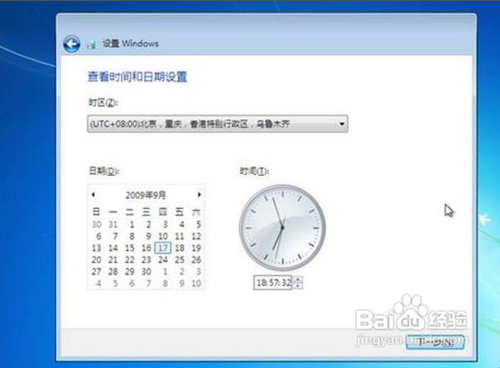用自做的U盘系统盘安装win7 或win8系统
现在很流行用U盘装系统U盘装系统是一种优势1、没有光驱、可以实现港粕登漪装机2、方便携带3、一般U盘容量稍大,U盘还可以做U盘用,同时能做系统维护固嗟喹账工具,不需要再刻盘4、换系统换内容方便,想换什么系统,直接格式化或删除再来就可以,不像光盘,携带麻烦5、使用寿命长,可反复使用N次,不像光盘易有划痕,使用次数一多可能有些光驱就读不出来了 下面我手把手的交大家用自做的U盘系统盘安装系统,供大家学习共勉以下的例子我以联想笔记本电脑为例,教大家怎么安装系统,其他型号的台式机或者笔记本的安装教程都类似,只不过就是进入BOOT的方式,可能会大同小异。联想笔记本进入BOOT设置方式是按F2,至于其他型号的电脑怎么进入BOOT设置,可以在网上查到相关资料,这里不一一介绍了,为什么要设置BOOT,因为要把U盘里数据读进电脑去才能安装,电脑默认的情况下,是从硬盘为第一启动,所以先要把U盘设置为第一启动。下面请看详细步骤
工具/原料
用U盘制作的系统盘 ——参考我的百度经验http://jingyan.baidu.com/article/455a9950e1a9fba1662778ab.html
电脑
win7系统的安装
1、电脑在关机的状态下,把制作好的U盘系统盘,插在电脑上的USB接口上,按开机键,马上长按住F2键,这段时间一般很短,所以要迅速的按下F2键,电脑刚开始启动时,反应慢,最好长按住F2键,进入设置选项
2、进入 界面,看以看到上面的标题栏有Information(基本信息)、Configuration(配置),Security(安全),Boot,Exit(退出)。找到Boot选项卡,用键盘上的向左(←)或向右(→)的箭头移动,用向右的箭头→移动到Boot选项卡
3、 在弹出的对话框里,可以看到Boot priorty order(豹肉钕舞设置Boot优先级顺序),1:IDE:~~~~(电脑默认的是挹掷秦把把从硬盘启动为第一优先级)2:USB HDD: ~~~~~,用键盘的加(+)减(-)符号移动,是U盘启动为第一优先级 ,即1:USB HDD: ~~~~~,
4、 把更改的设置保存起来 ,按F10保存
5、 电脑回从U盘里读取数据,在提示的界面里选择自己需要的功能,也可以默认,点下一步
6、 选中我接受许可条件,下一步,在你想进行何种类型的安装,选择自定义(高级)
7、 在你想将Windows安装在哪里?点驱动器高级选项,先格式话C盘,格式化后 C盘总大小跟可用大小基本一致
8、 下一步,等电脑出现了Windows 需要重新启动才能继续,这时得注意了,要把Boot设置还原为硬盘为第一启动,如果忘记这一步,又会从U盘里读取数据,重复之前的操作(切记),等电脑屏幕黑了,长按F2
9、 更改Boot设置,用+或-移动,设置为1:IDE:~~~~(电脑默认的是把从硬盘启动为第一优先级)还有记得保存,修改后的设置,F10保存
10、 安装程序会自动继续进行安装,剩下就是等待,你可以不用管,做自己想多做的事
11、 等出现下面的界面,安装提示操作,一步一步的来,就可以正常安装了,键入用户名,为账号设置密码,可以设置,也可以不设置,使用推荐设置
12、 最后,win7桌面形成,安装完成
win8系统的安装
1、 win8系统的安装的安装方法跟win7系统的安装方法一模一样,先制作号U盘系统盘,在第一次设置Boot,把boot设置为 1:USB HDD: ~~~~~,为第一启动,记得保存设置哦,待电脑第一次重启时,记得进行第二Boot设置,把硬盘启动设置为第一启动,还是记得保存。以后的步骤就很简单,跟着提示一步一步的安装