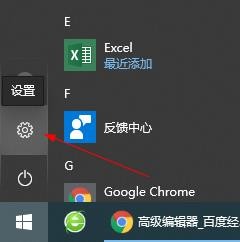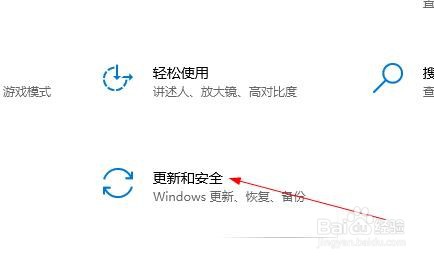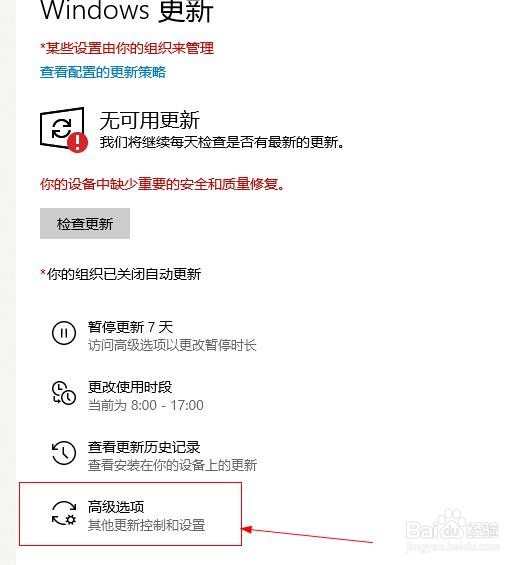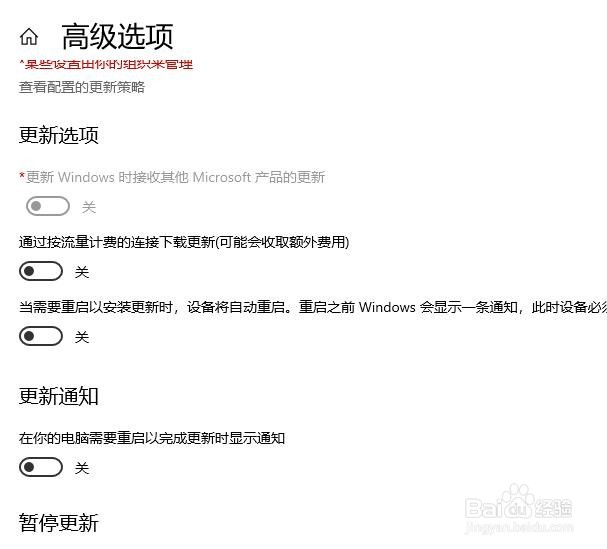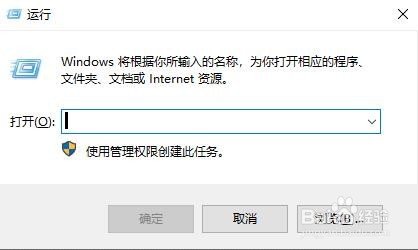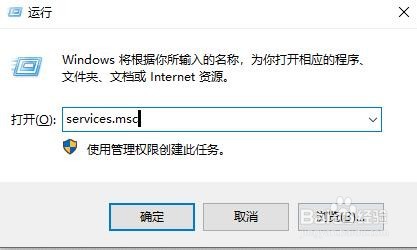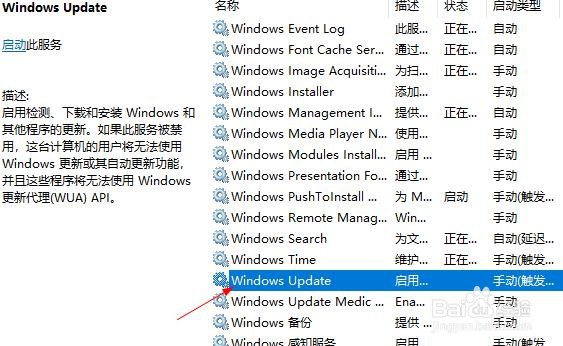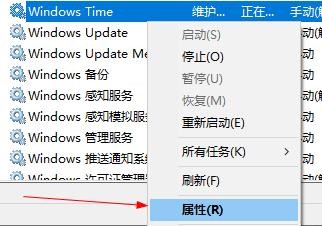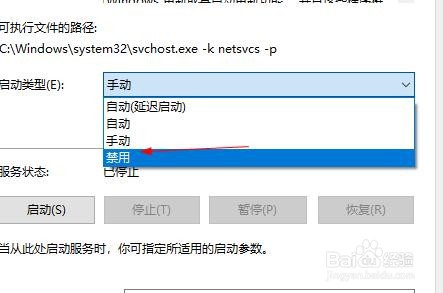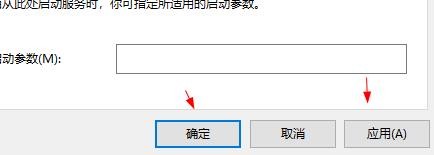windows10关闭自动更新取消每次开关机更新问题
1、找到左下角win图标点击里面的设置
2、找到更新和安全点击进去
3、在windows更新里面找到高级选项点击进去
4、把里面的更新选项全部关闭
5、在同时按着键盘的win+r按键调用出来运行界面
6、在运行界面输入services.msc 在回车
7、在服务里面往下拉或者滚动鼠标滑轮 找到Windows Update这个服务
8、右击选择属性
9、在启动类型里面选择禁用
10、点击下面的应用 在点击确定 就可以了
声明:本网站引用、摘录或转载内容仅供网站访问者交流或参考,不代表本站立场,如存在版权或非法内容,请联系站长删除,联系邮箱:site.kefu@qq.com。
阅读量:30
阅读量:71
阅读量:52
阅读量:37
阅读量:76