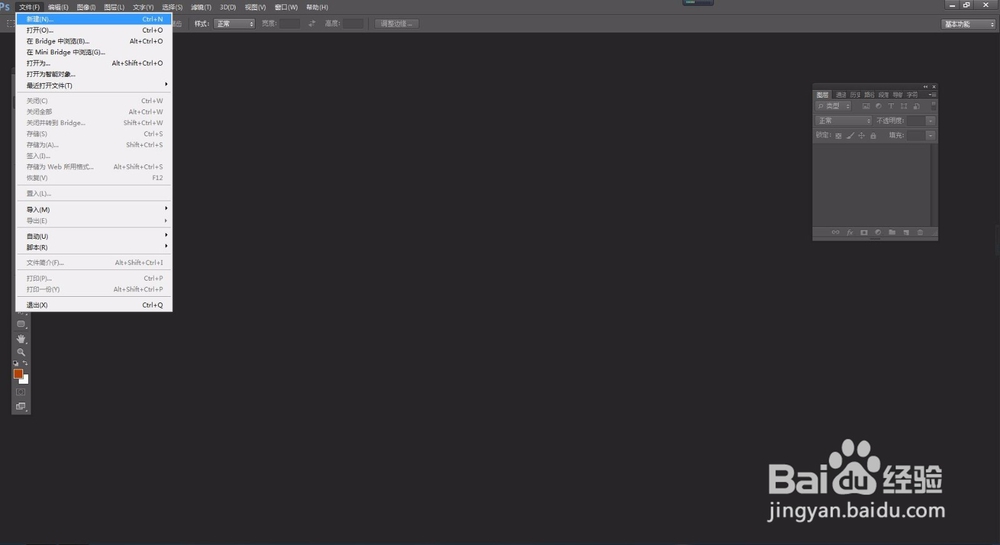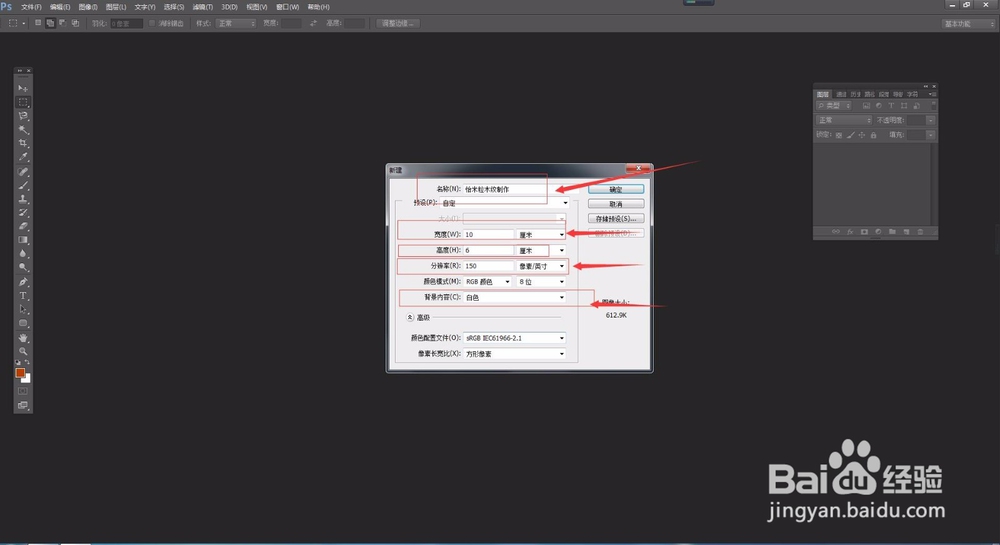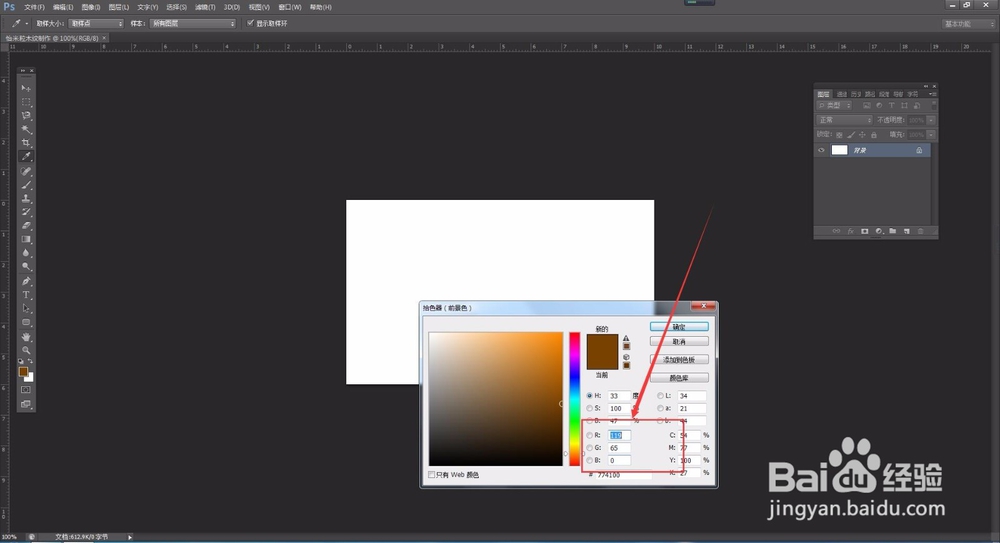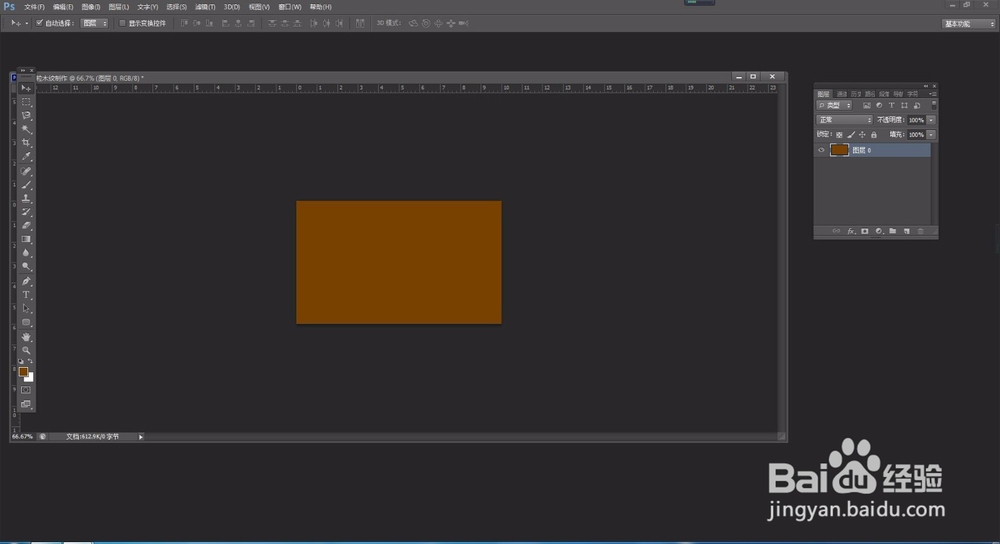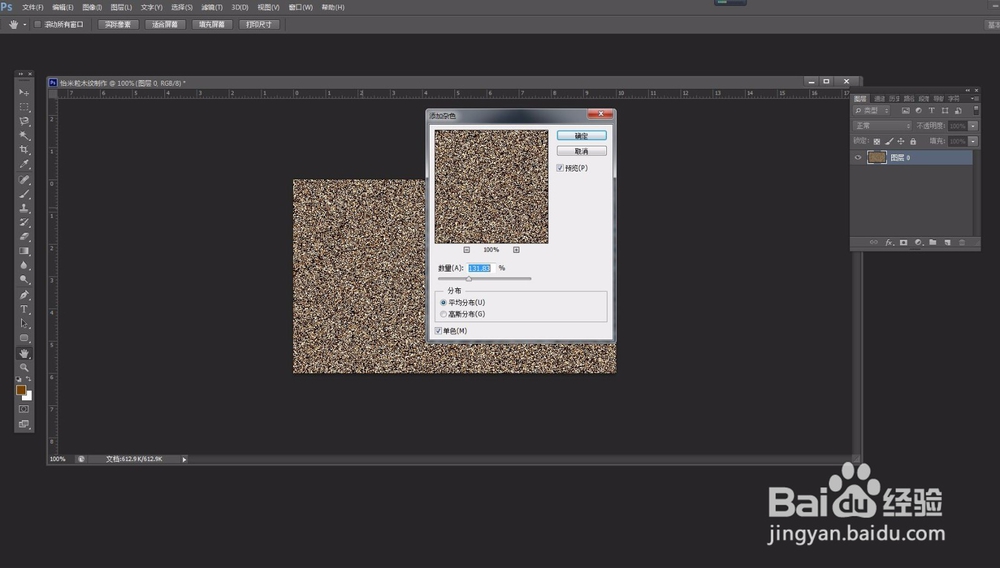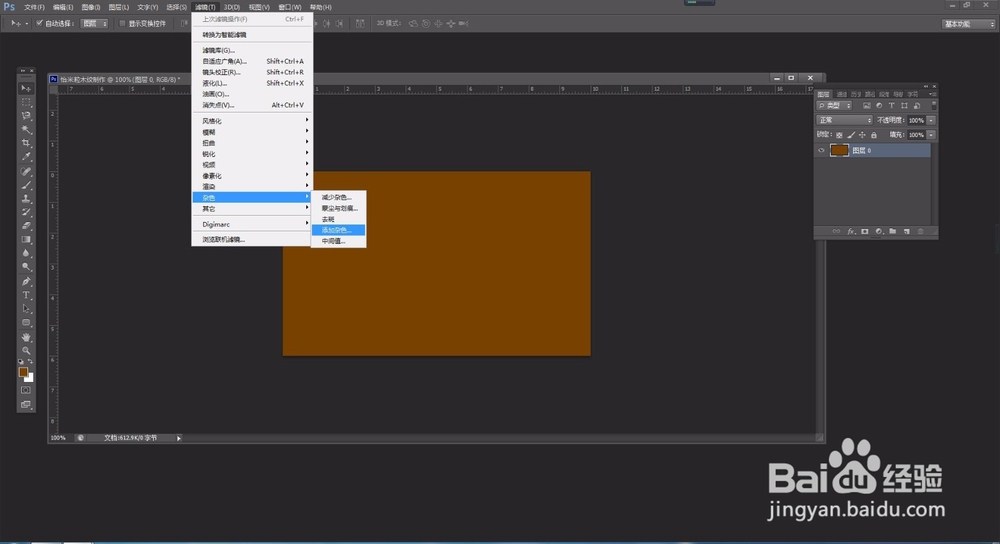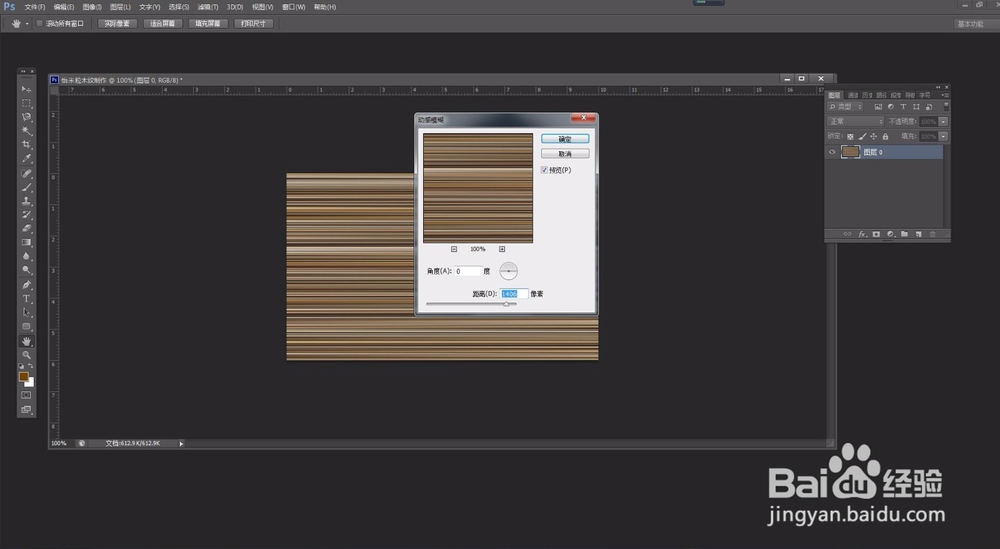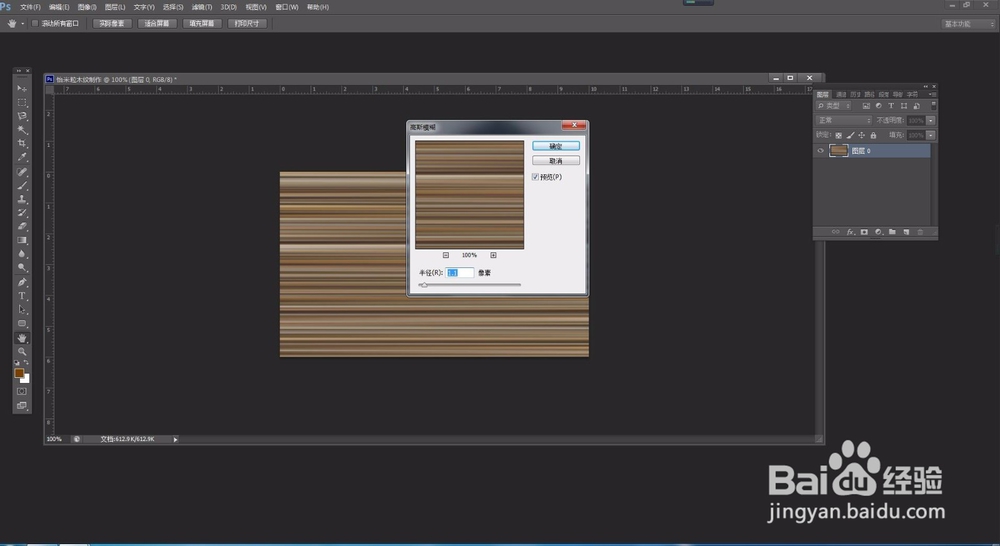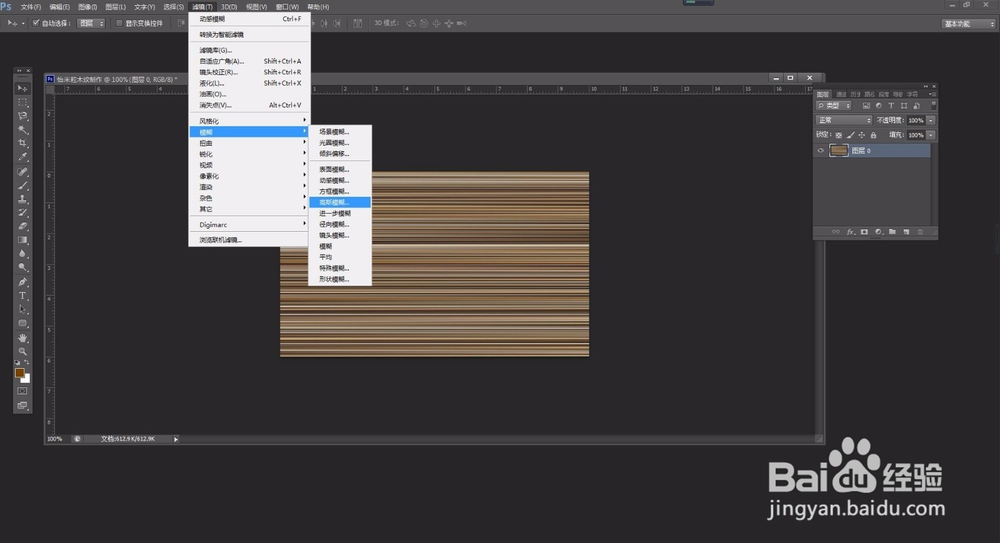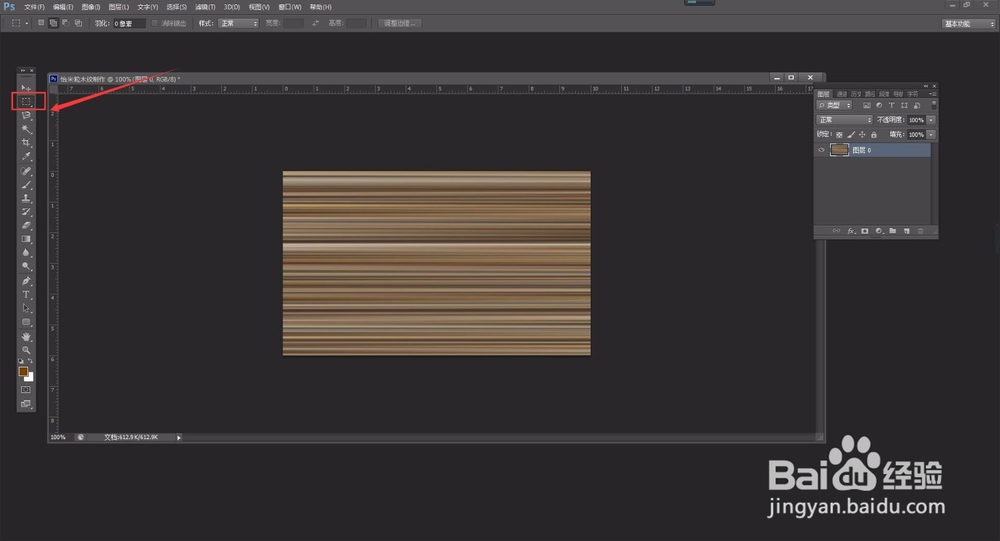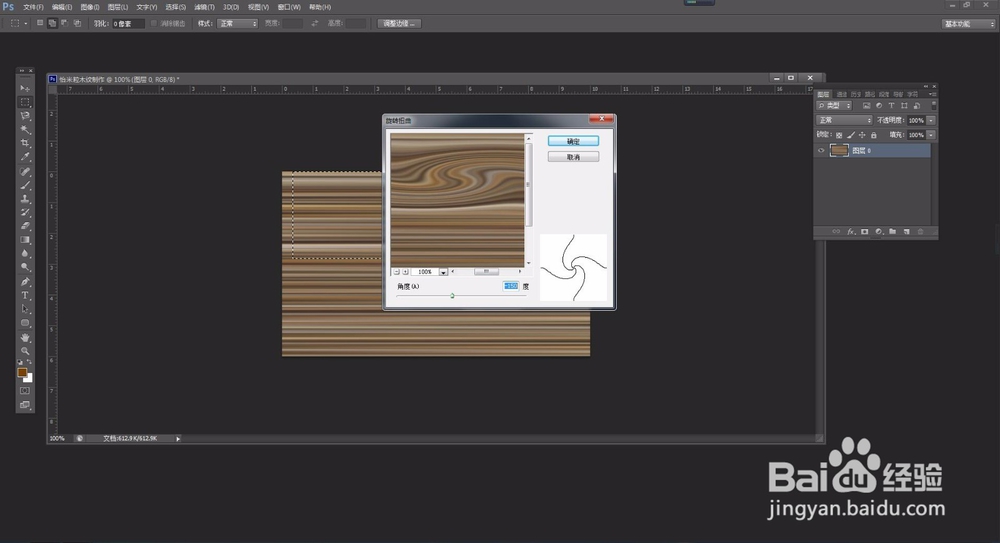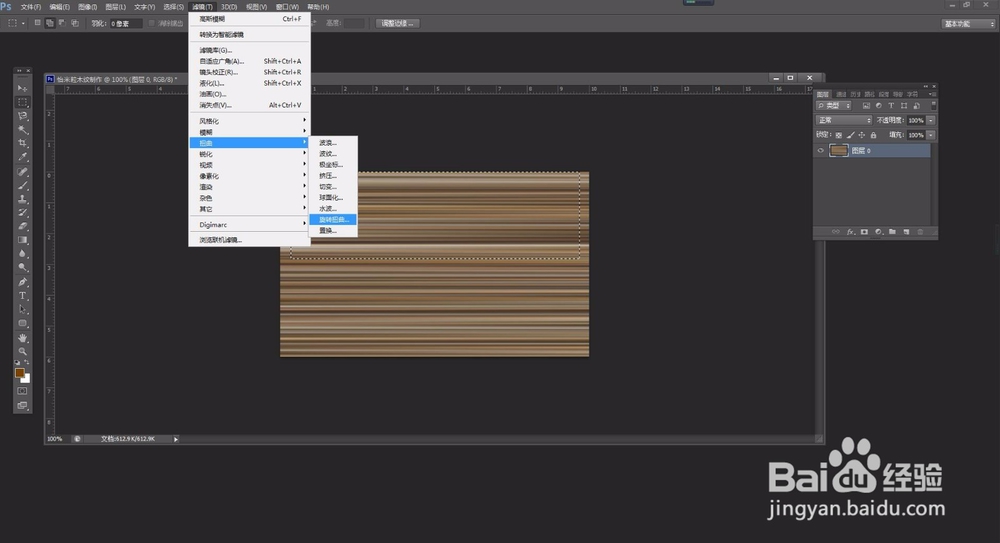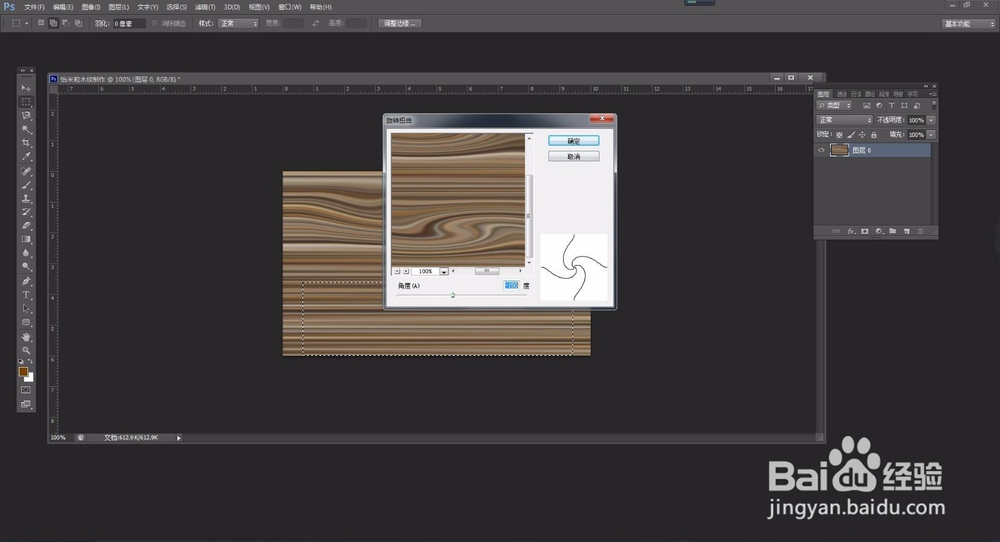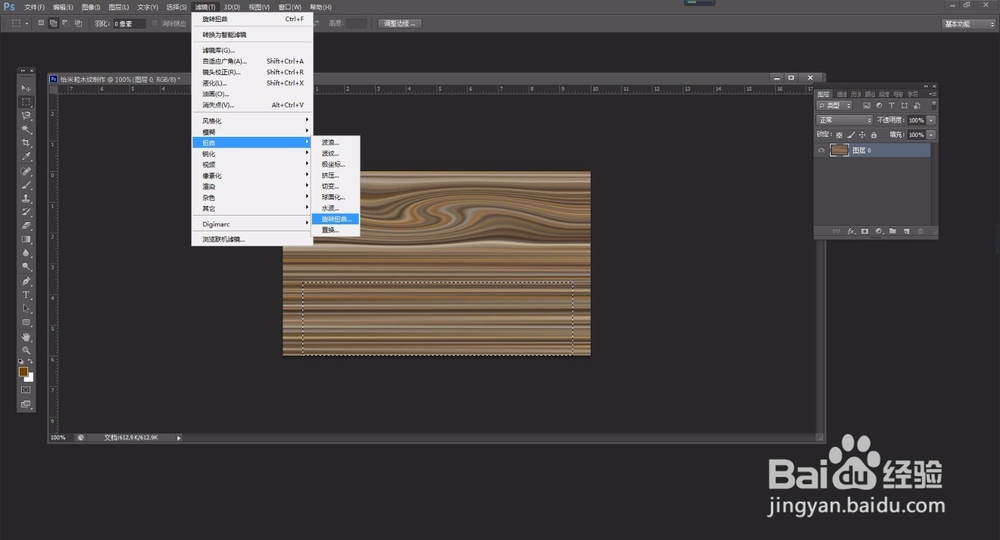如何用photoshop图片处理软件设计木头纹理
1、【设计步骤】1、执行【文件】【新建】命令,
2、打开【新建】对话框,设置【名称】为“木纹惯栲狠疲理,【宽度】为10厘米,【高度】为6厘米,【分辨率】为150像素/英寸,【颜色模式】为RGB颜色,【背景内容】为白色,如图所示。
3、设置前景色为:棕色(R:119巳呀屋饔,G:65,B:0),按【ctrl+Delete】组合键,填充”背景”颜色,
4、并执行【滤镜】【杂色】【添加杂色】命令,打开【添加杂色】对话框,设置参数如图所示。
5、执行【滤镜】【模糊】【动感模糊】命令,打开【动感模糊】,设置参数如图所示。
6、执行【滤镜】【模糊】【高斯模糊】命令,打开【高斯模糊】设置参数如图所示
7、选择工具箱中的【矩形选框工具】,在窗口中绘制矩形选区如图所示,
8、执行【滤镜】【扭曲】【旋转扭曲】命令,打开【旋转扭曲】对话框,设置参数如图
9、按【ctrl+D】组合键取消选区,选择工具箱中的【矩形选框工具】,在窗口中绘制矩形选区如图所示,
10、执行【滤镜】【扭曲】【旋转扭曲】命令,打开【旋转扭曲】对话框,设置参数如图
声明:本网站引用、摘录或转载内容仅供网站访问者交流或参考,不代表本站立场,如存在版权或非法内容,请联系站长删除,联系邮箱:site.kefu@qq.com。
阅读量:28
阅读量:69
阅读量:45
阅读量:37
阅读量:34