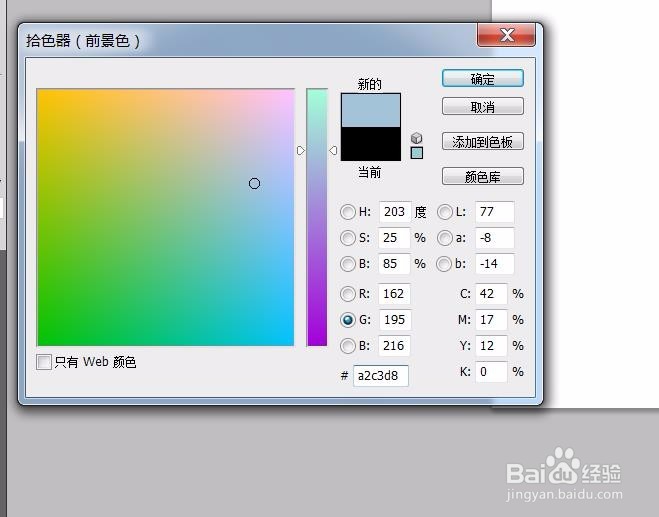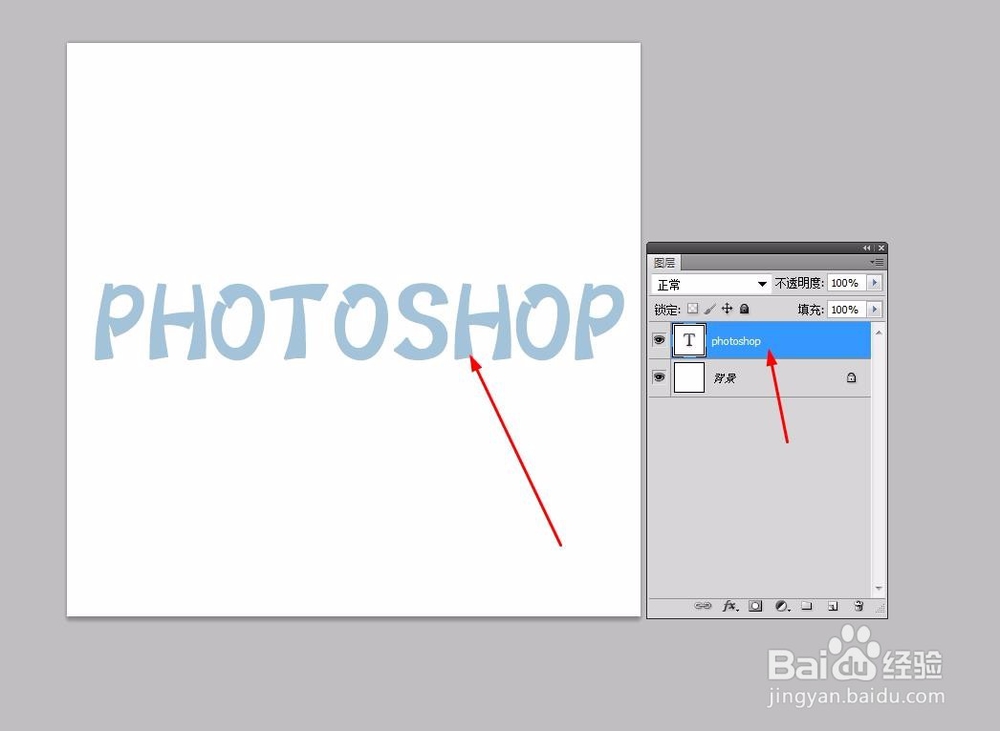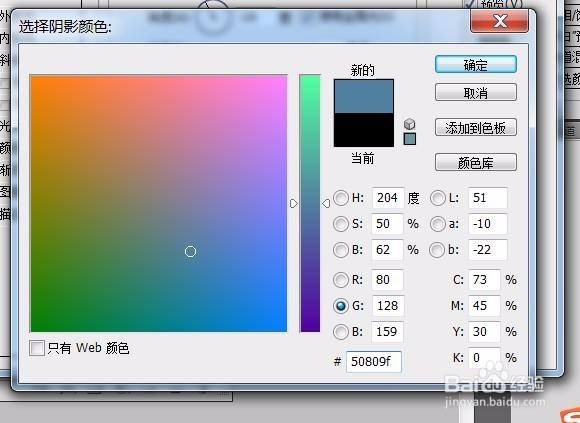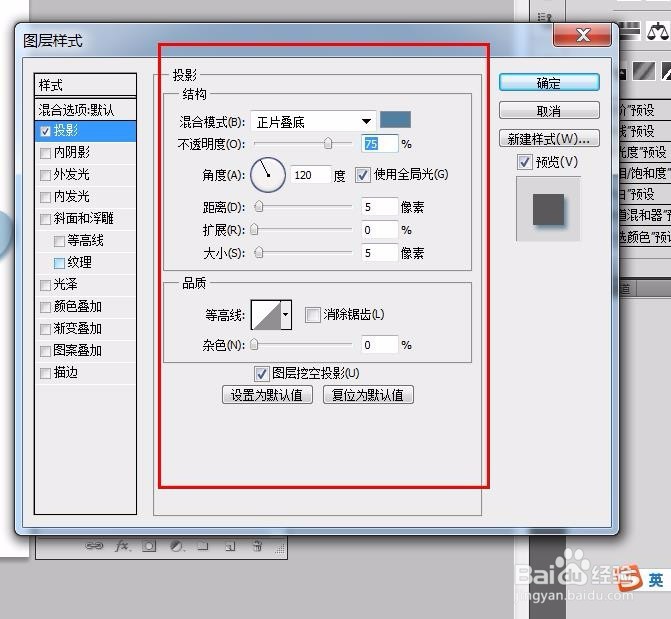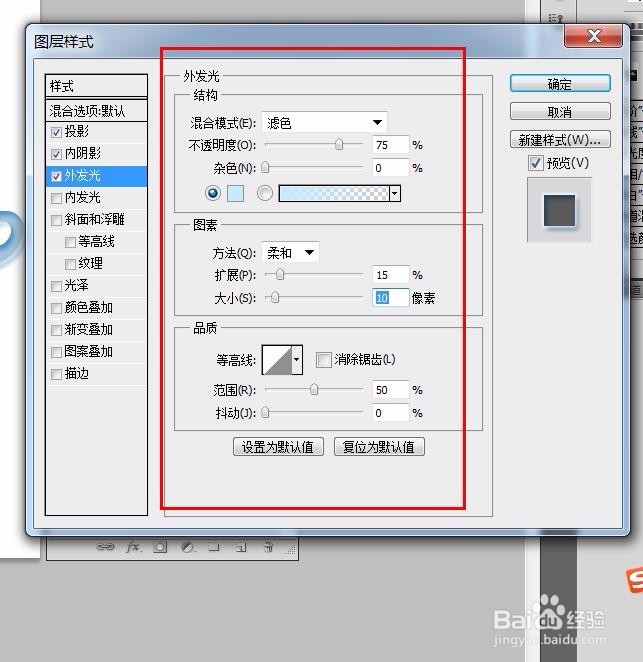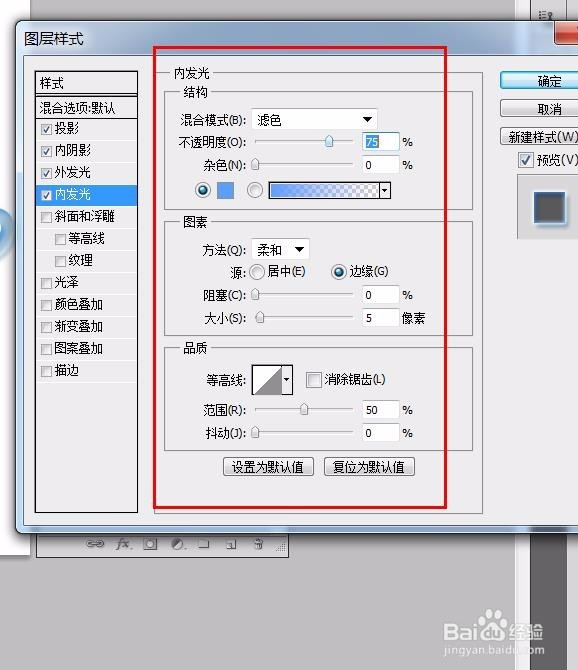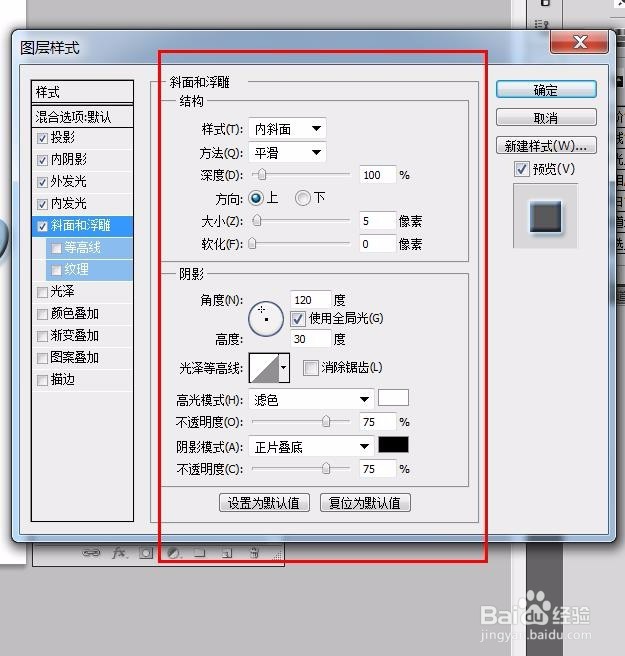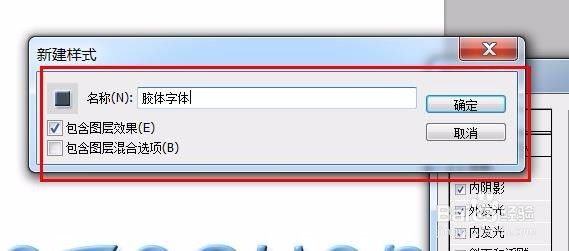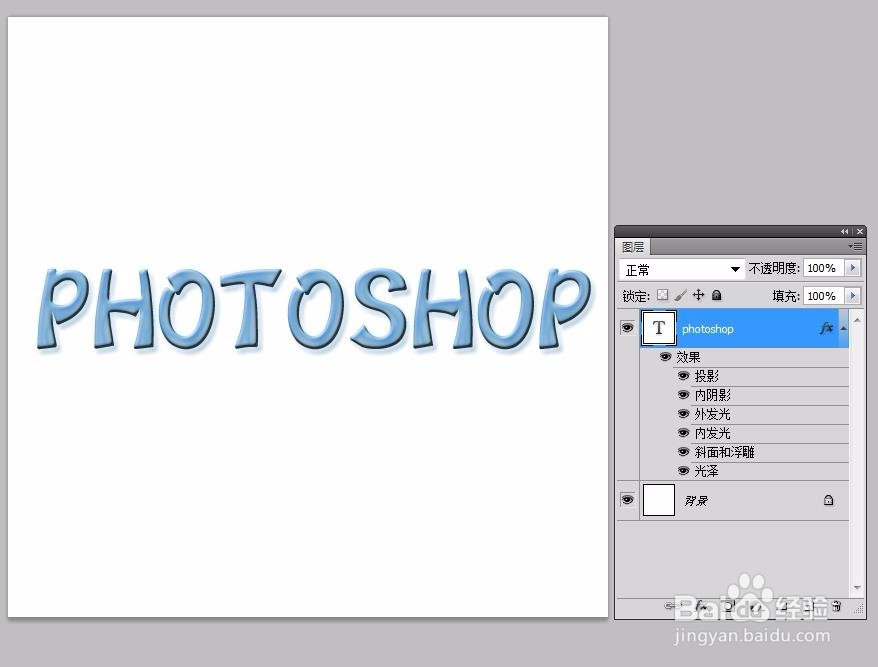ps教程--制作胶体透明文字特效
1、启动ps软件,执行文件--新建【ctrl+n】命令,并填充白色,效果如下
2、将前景色设置为浅蓝色,选择工具箱中的文字工具,输入‘photoshop’字样,并设置字体如下图
3、双击文字层,在弹出的图层样式对话框中设置,投影和内投影数据设置如下图
4、设置外发光:不透明度60%左右,颜色为淡蓝色;内发光:设置数据如下图
5、斜面和浮雕、等高线相关设置数据如下图:
6、设置光泽数据如下,然后再将设置的样式储存为新的样式,方便以后使用
7、最终的字体效果如下图:
声明:本网站引用、摘录或转载内容仅供网站访问者交流或参考,不代表本站立场,如存在版权或非法内容,请联系站长删除,联系邮箱:site.kefu@qq.com。
阅读量:92
阅读量:87
阅读量:37
阅读量:66
阅读量:67