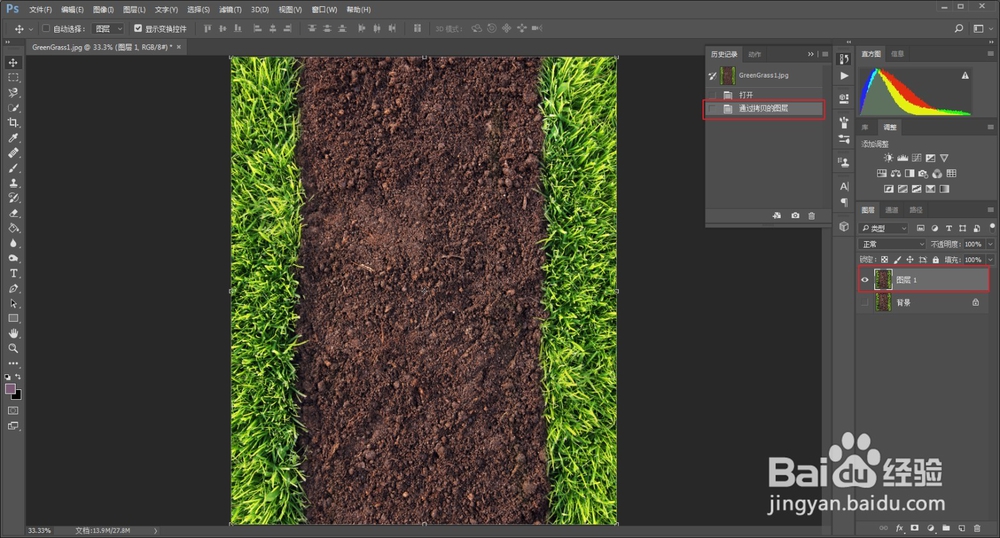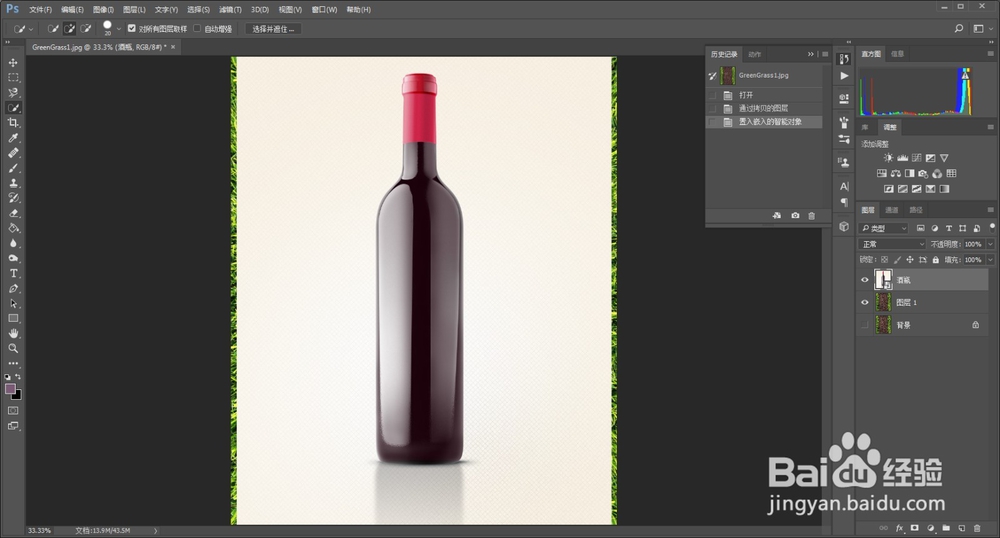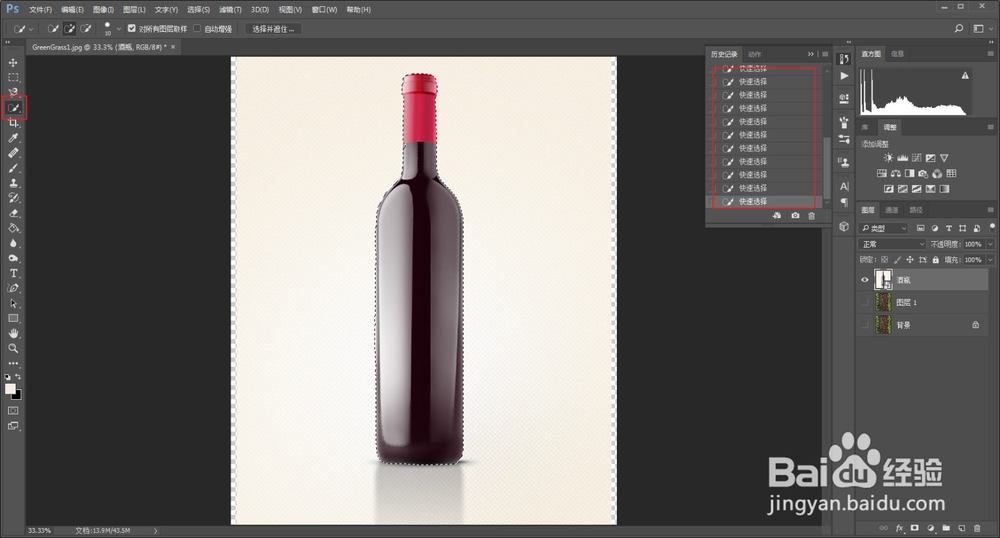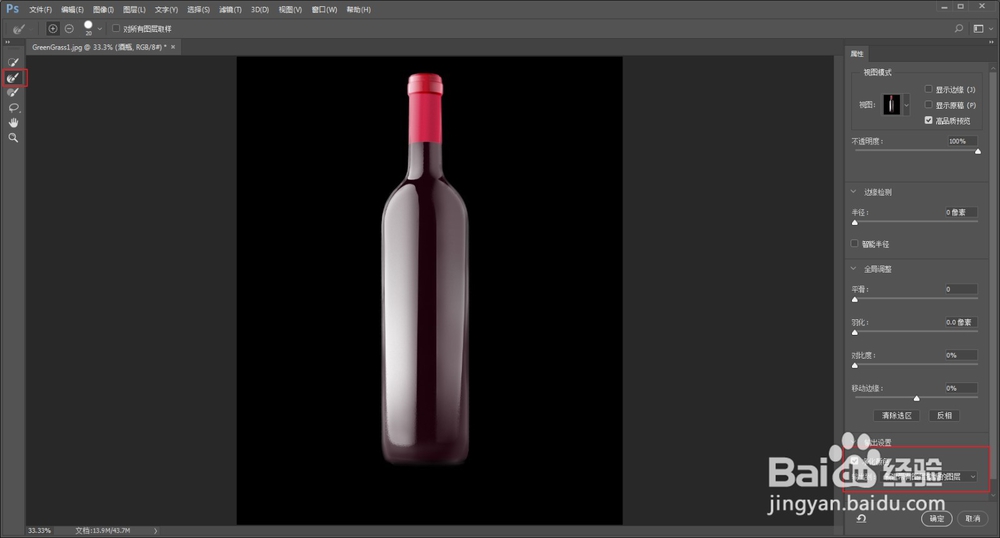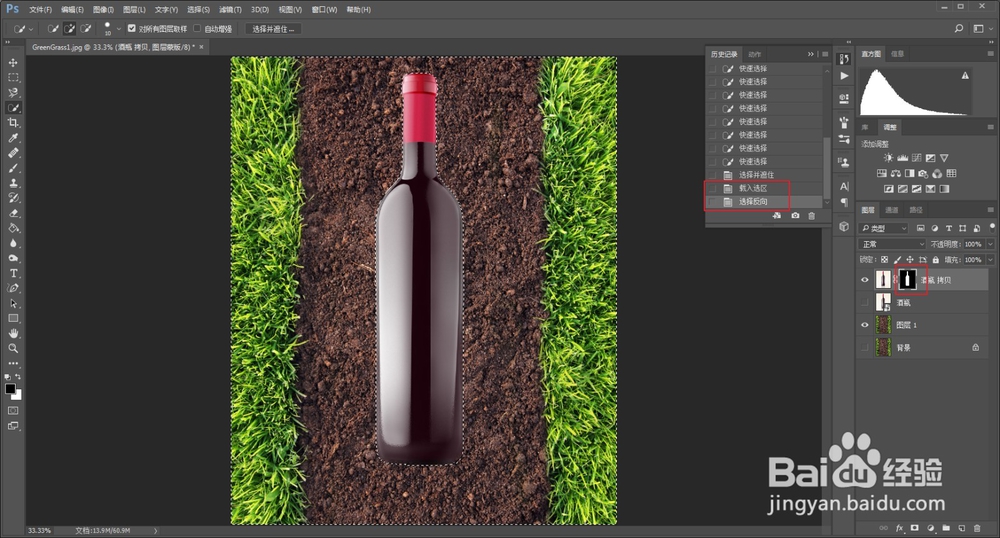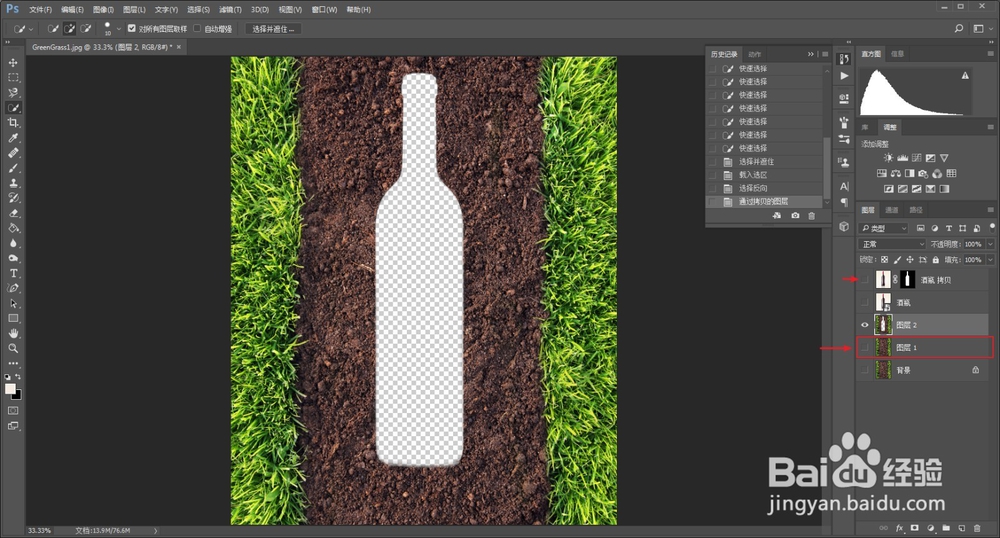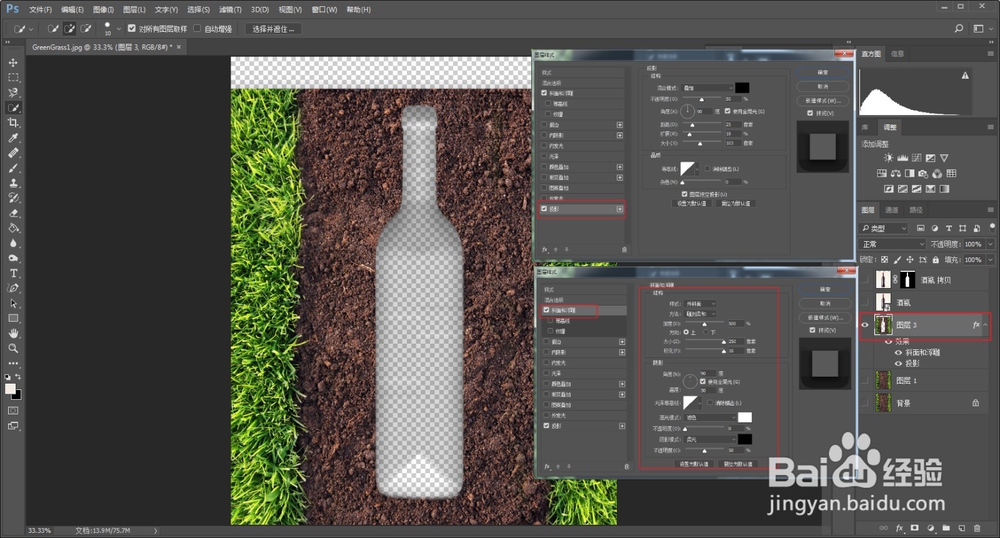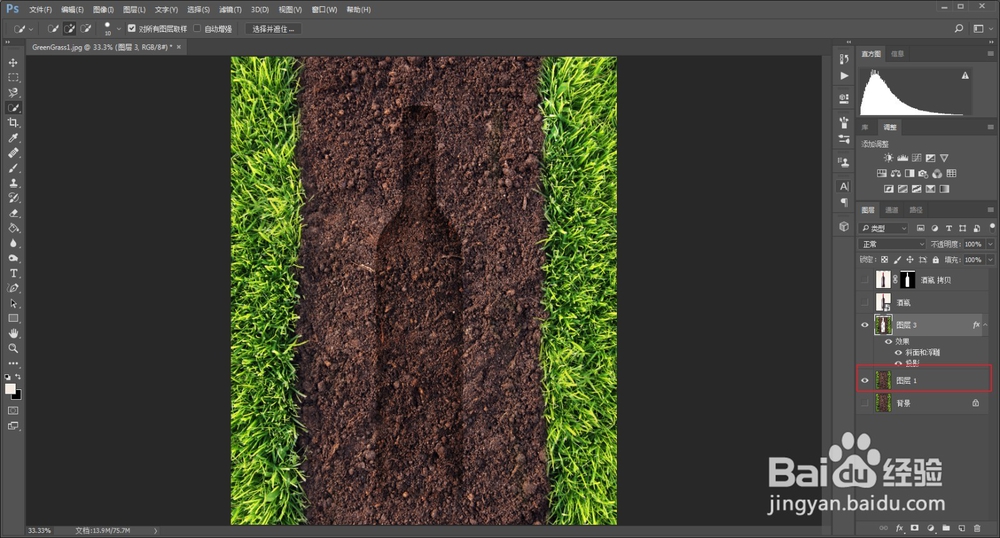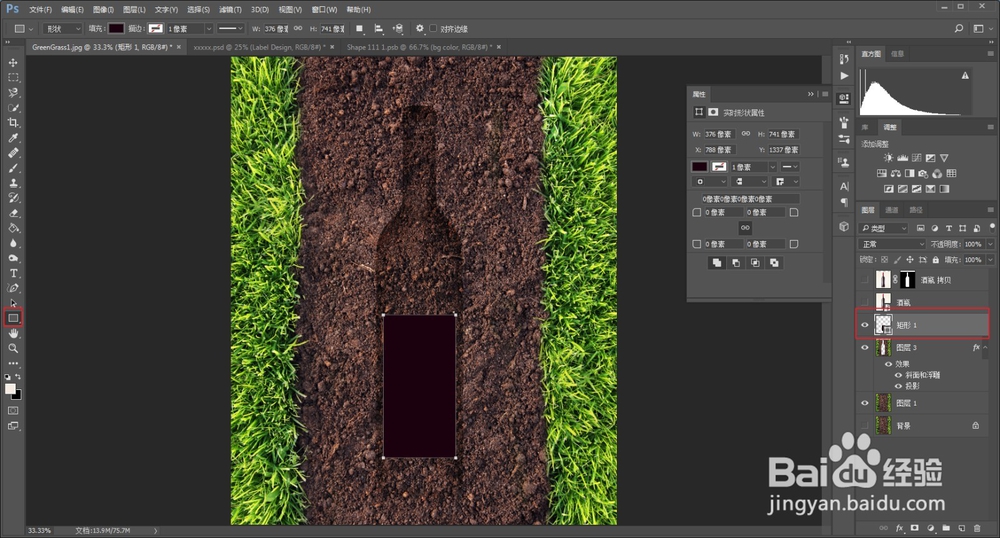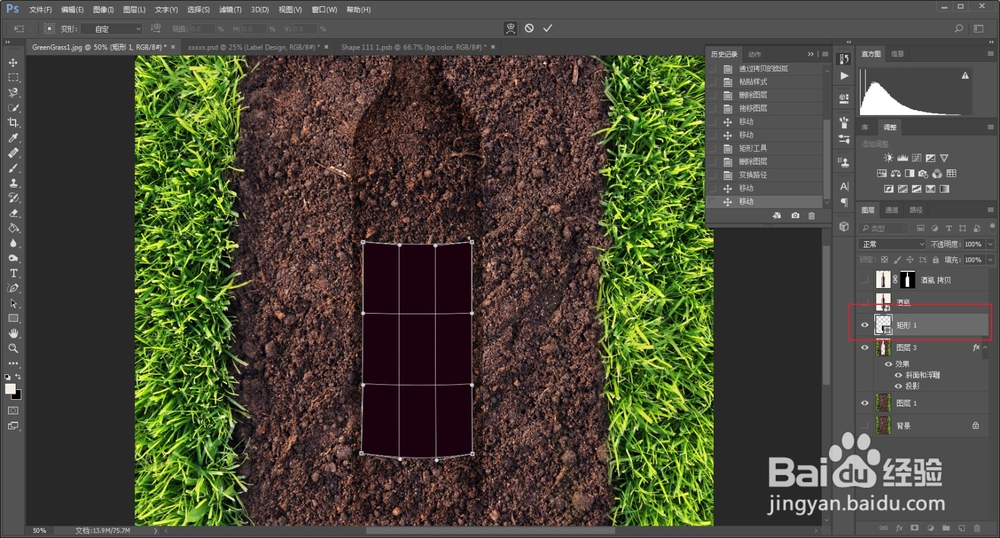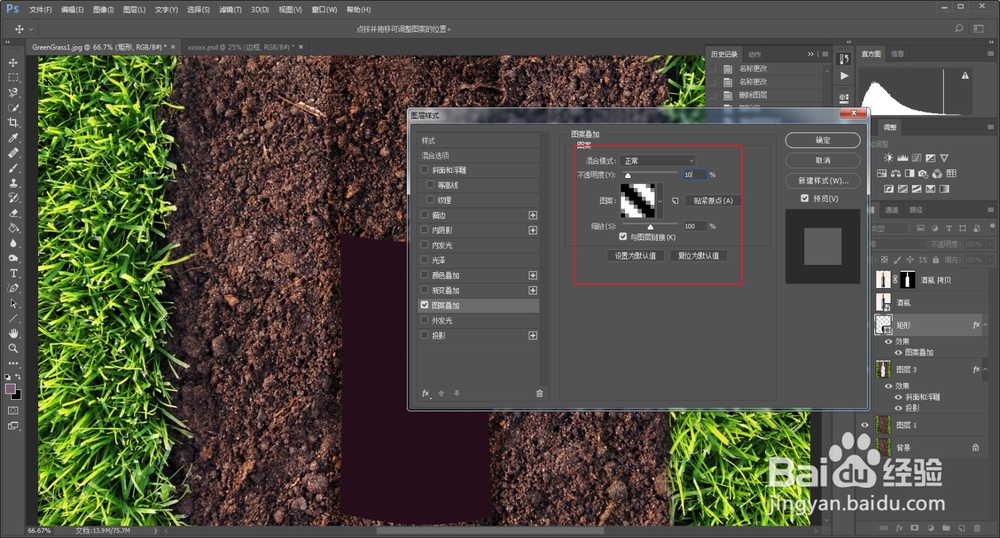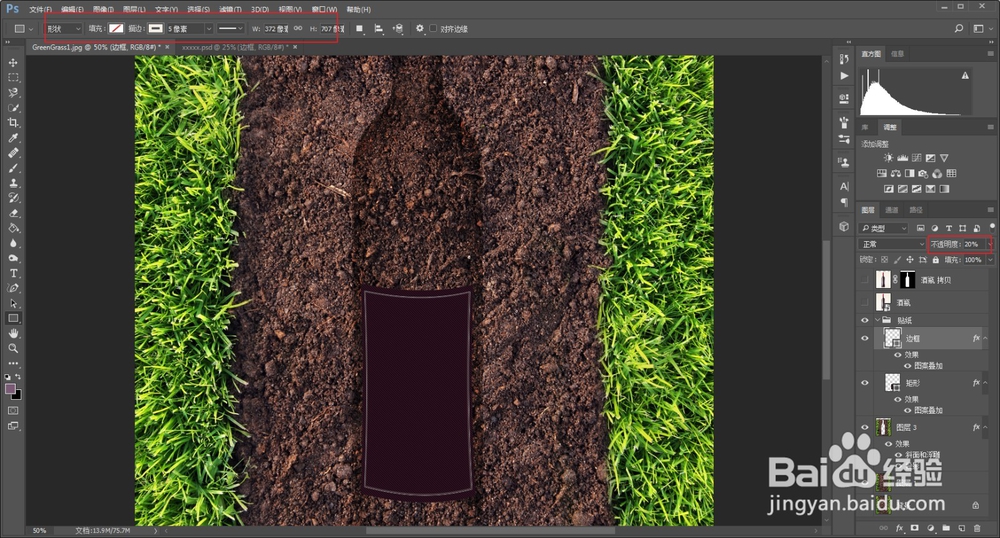教你用Photoshop制作泥中酒瓶海报效果
1、首先还是把泥土素材拖进ps里,ctrl+j复制一层
2、再拖进实现准备好的酒瓶素材,摆放到适当的位置
3、用你习惯的方式把酒瓶抠出来,嘛~大家造~反正我用的肯定是快速选择工具
4、在选择并遮住里调整一下细节,用边缘调整画笔工具围着酒瓶的轮廓勾一圈就好,然后净化颜薄本窭煌色,新建带有图层蒙板的图层
5、抠完以后,按住ctrl键鼠标点击酒瓶的图层蒙板缩略图载入选区,并且将选区反选
6、然后在图层1上操作ctrl+j复制图层,得到图层2,同时关掉酒瓶以及图层1的小眼睛隐藏
7、这里我觉得瓶子的位置棵褶佐峨还得往下移动一点,所以移动了一下位置,然后添加图层样式斜面和浮雕以及投影,参数大家可以根据情况来
8、接着再把图层1的眼睛打开,酒瓶凹陷的大效果基本上就出来了
9、然后给瓶子上做一张贴纸,用矩形工具,在合适的位置画一个长方形,填充自己喜欢的颜色
10、ctrl+t自由变换,将贴纸变出点弧度出来
11、添加图层样式,图案叠加,加一个自己喜欢的纹理
12、直接ctrl+j复制一次这个矩形,重命名为边框,为了方便管理,我把他们建了一个组
13、将边框ctrl+t自由变换等比缩小一点,然后设置为无填充,描边5像素,同时图层的不透明度降低
14、接着就是码字,排版了,这里就不详细赘述啦
声明:本网站引用、摘录或转载内容仅供网站访问者交流或参考,不代表本站立场,如存在版权或非法内容,请联系站长删除,联系邮箱:site.kefu@qq.com。
阅读量:89
阅读量:50
阅读量:59
阅读量:54
阅读量:24