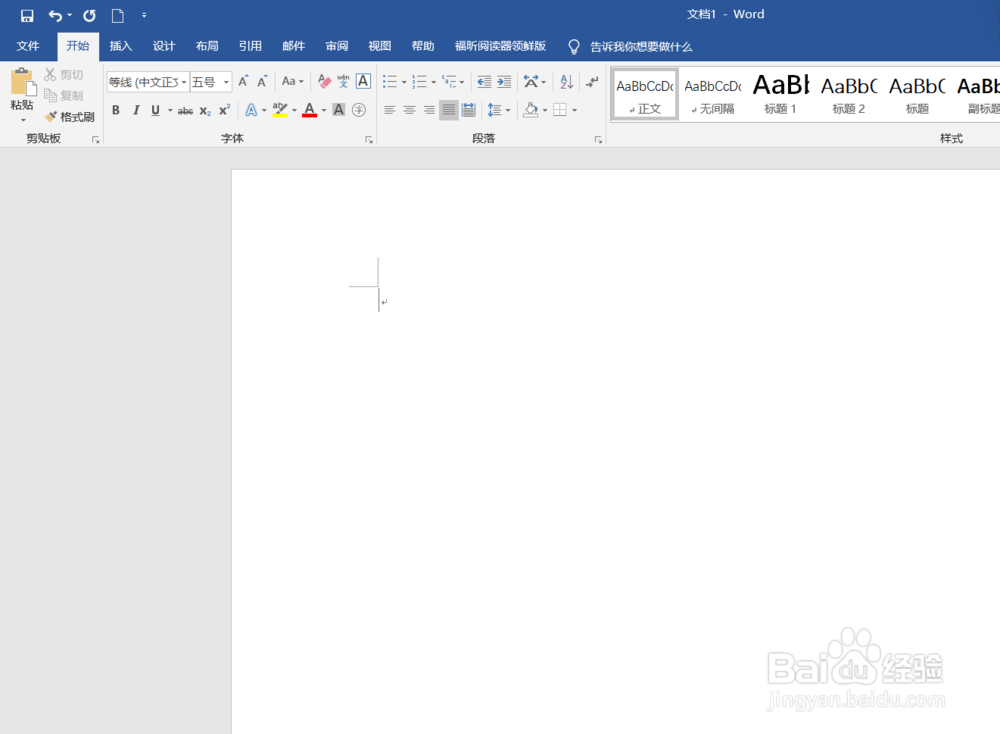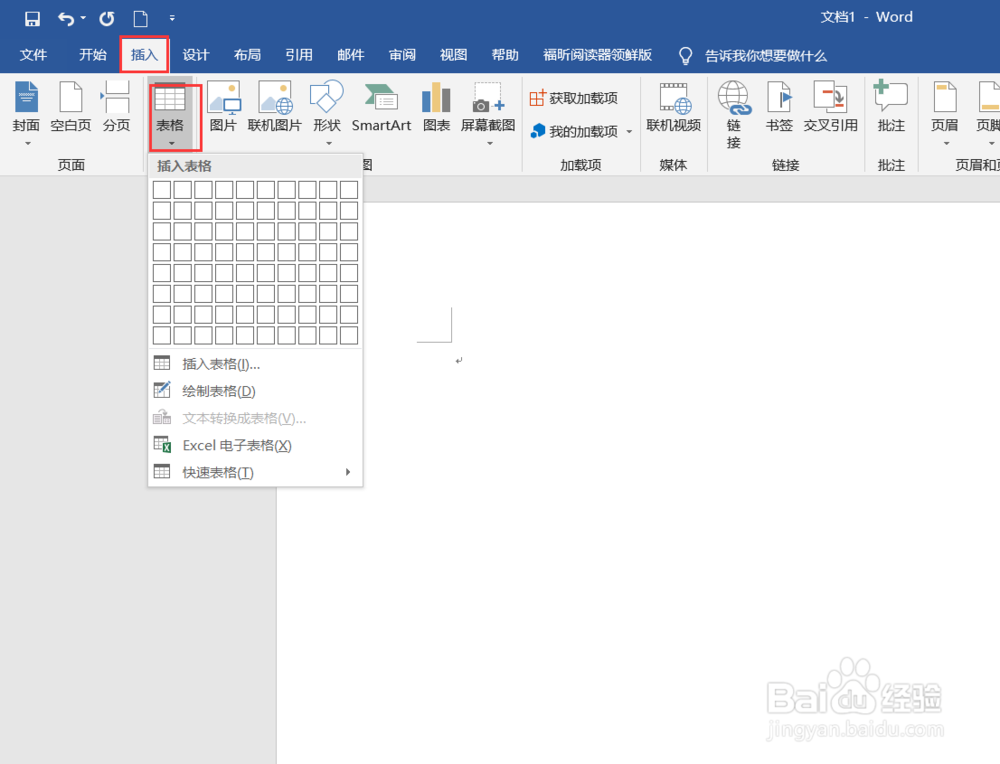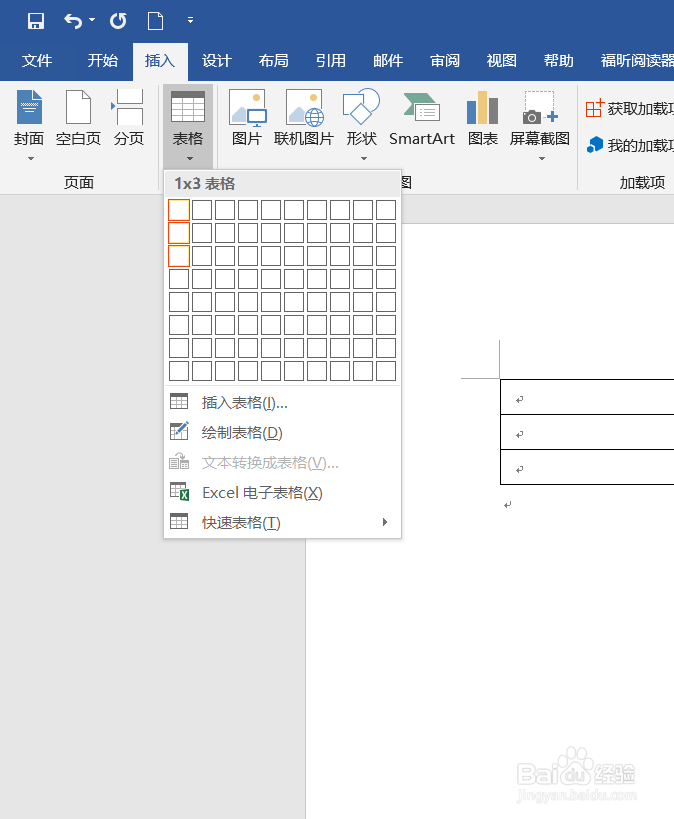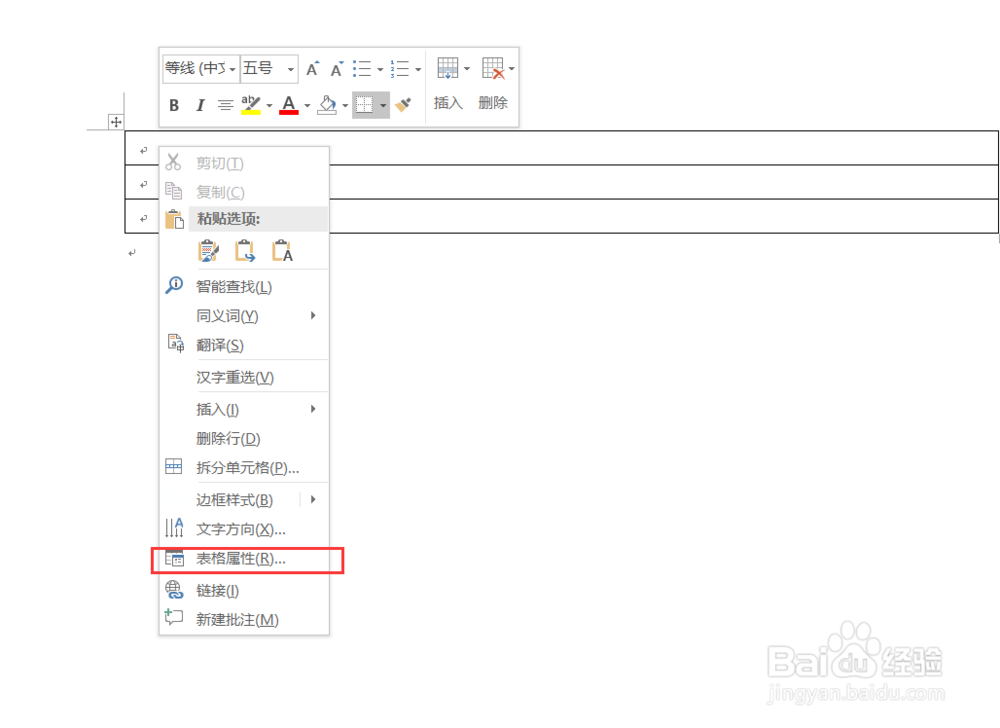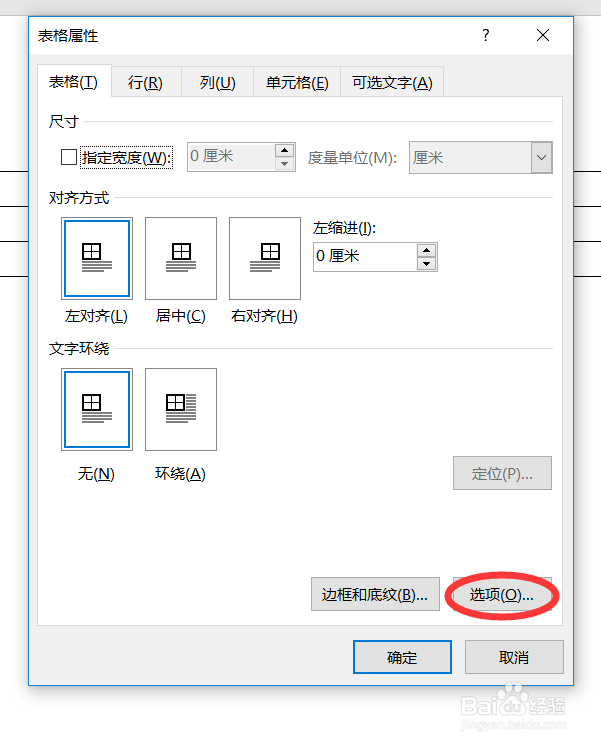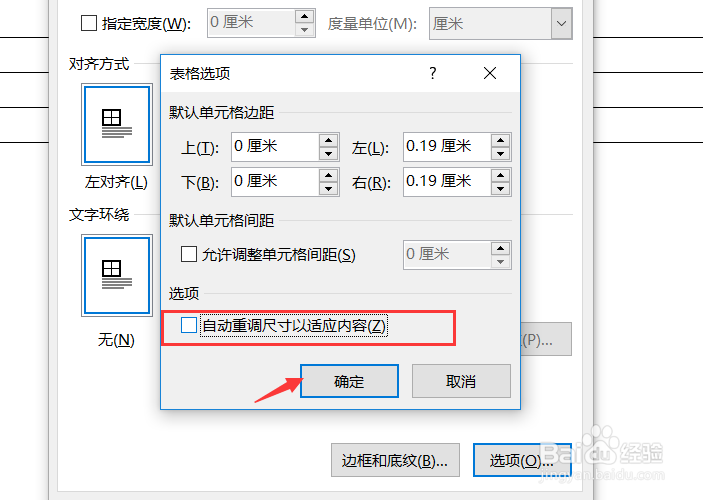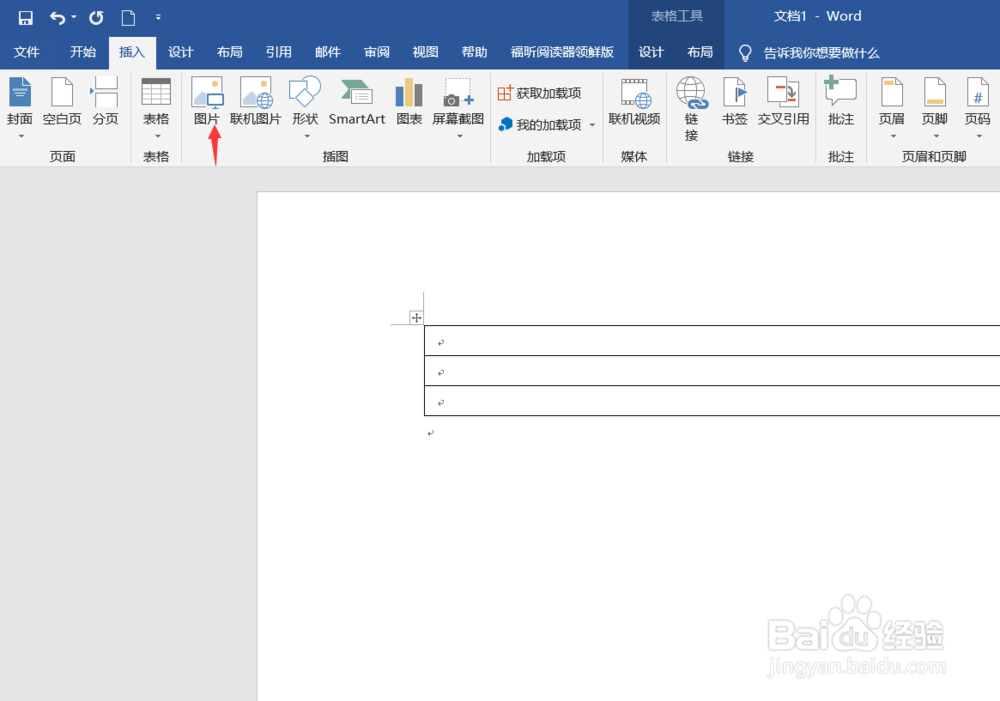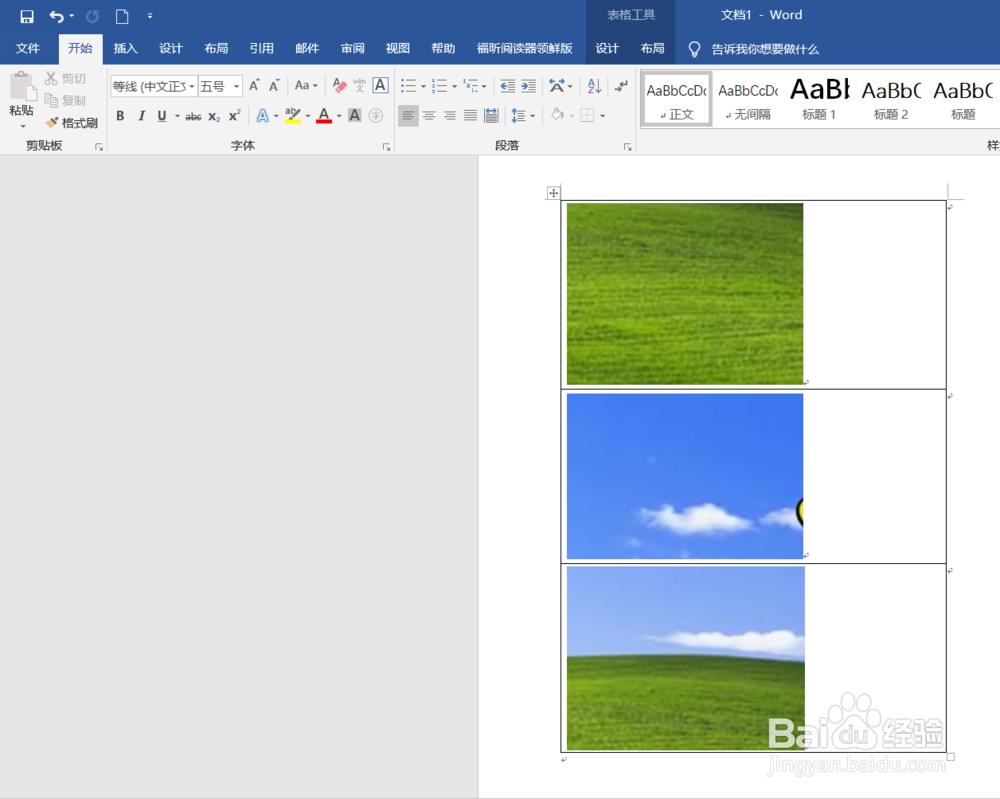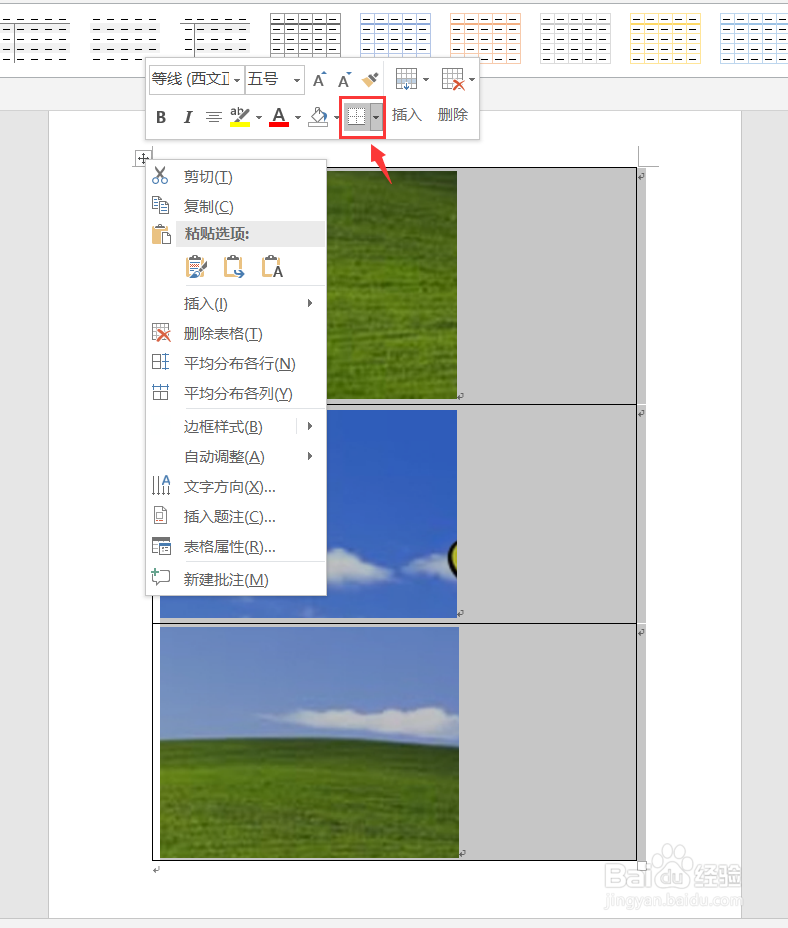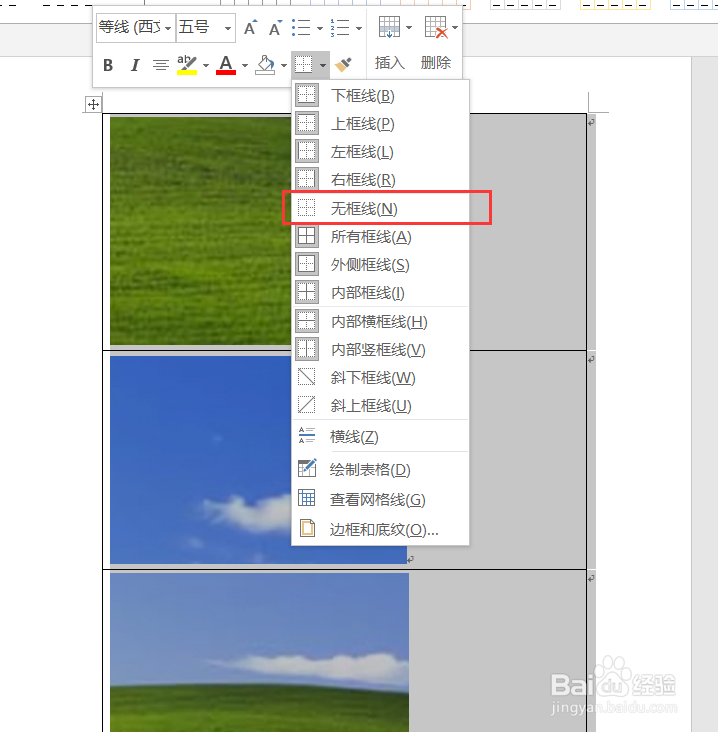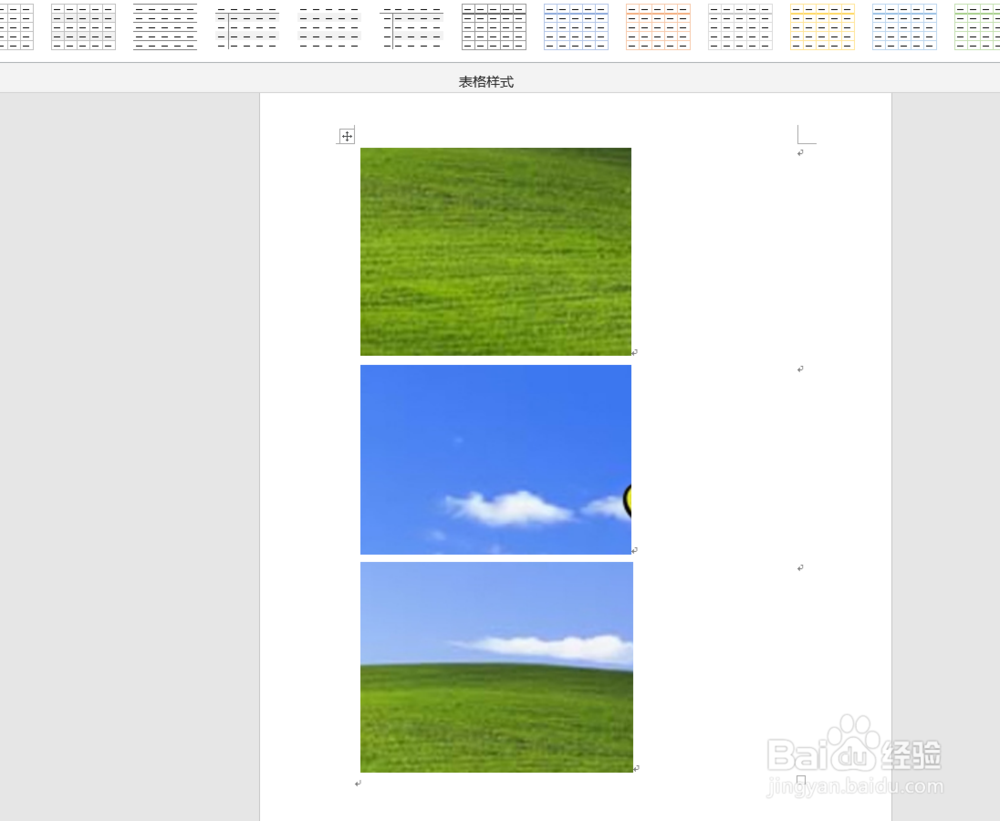巧借Word表格实现Word图片整齐排列
1、首先打开Word,进入Word的主界面。本次使用的是office Word版本。
2、在上端的“插入”菜单中,选择表格,进行表格的插入。
3、根据自己图片的排列需要,对表格进行插入,例如要插入的三张图片要求排成纵向,并且要整齐,则插入的表格为3*1的格式。
4、插入表格后,需要对表格进行设置,以免在之后插入图片过程中进行调整。右键选择表格属性。
5、在弹出的属性窗口中,选择图示的“选项”。
6、将“自动重调......”前面的√取消,保存即可。
7、在表格中插入图片,首先插入第一个。重复操作即可。
8、完成后,只需要将表格的外框取消即可。点击表格的左上角,出现如图所示窗口。
9、将其调整呢为“无线框”。
10、Word表格排序完成。
声明:本网站引用、摘录或转载内容仅供网站访问者交流或参考,不代表本站立场,如存在版权或非法内容,请联系站长删除,联系邮箱:site.kefu@qq.com。
阅读量:82
阅读量:66
阅读量:47
阅读量:36
阅读量:61