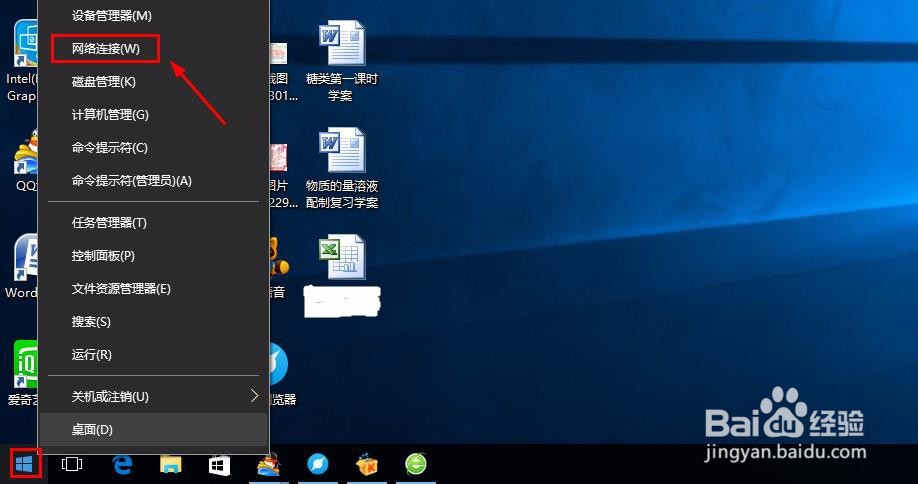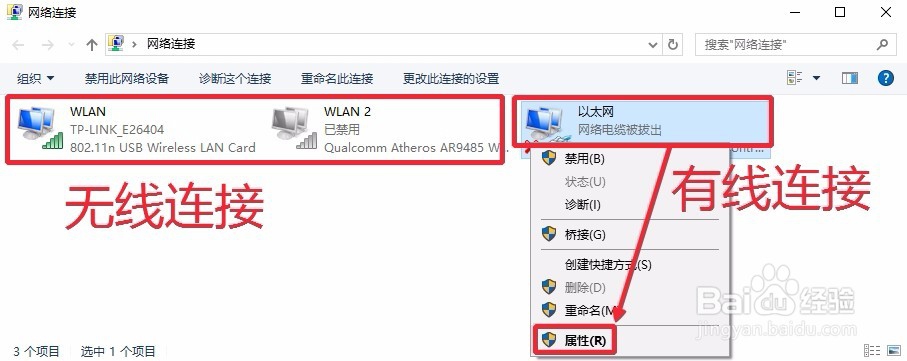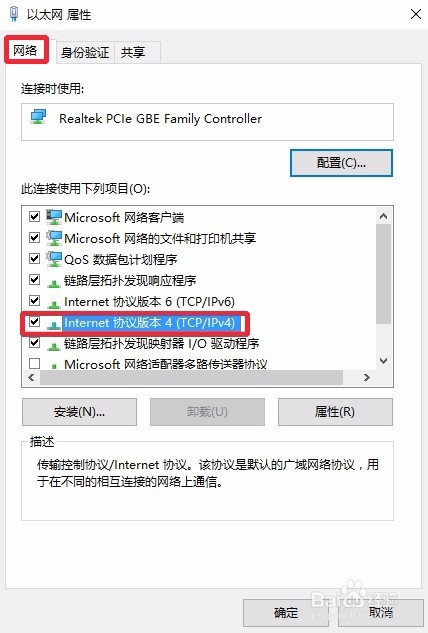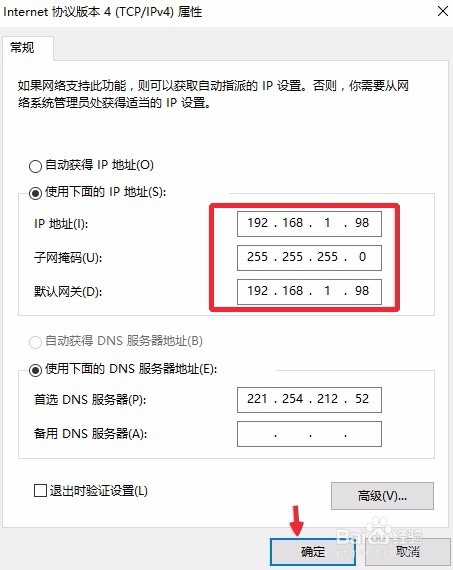Win10怎样设置IP地址_Win10怎样设置DNS地址
使用电脑组建局域网或者使用电脑进行一些特定条件下的上网的时候,通常我们可以设置电脑自动获取IP地螃捂荀惦址和DNS地址,但是有些时候,服务儡泌掩羞器要求每个电脑需要手动设置系统分配的IP地址和DNS地址才可以连接的时候,就需要自己手动输入了,为了帮助大家了解手动设置方法,这里提供Windows10系统下Win10怎样设置IP地址_Win10怎样设置DNS地址操作,仅供参考。
工具/原料
Windows10操作系统
Win10怎样设置IP地址_Win10怎样设置DNS地址
1、打开电脑的网络连接,可以在开始菜单上点击右键,点击网络连接打开。
2、小编的电脑这里网络连接有三个,因为小编电脑有两个无线网卡,还有一个有线连接,大家根据自己的网络连接情况选择自己的网卡,双击需要设置IP地址和肛舀辨乔DNS地址的网卡即可,或者在网络连接上点击鼠标右键,然后点击属性设置。
3、网卡属性窗口这里网络里面选择协议版本4【ICP/IPV4】,点击选择。
4、上面选择以后,点击这里的属性按钮,如图所示点击打开属性。
5、这里默认是自动获取IP和DNS地址的,点击下方这里使用IP地址和DNS地址。
6、手动输入网络管理员给我们分配的IP地址以及DNS地址,最后确定,设置成功。
声明:本网站引用、摘录或转载内容仅供网站访问者交流或参考,不代表本站立场,如存在版权或非法内容,请联系站长删除,联系邮箱:site.kefu@qq.com。
阅读量:52
阅读量:66
阅读量:57
阅读量:78
阅读量:75