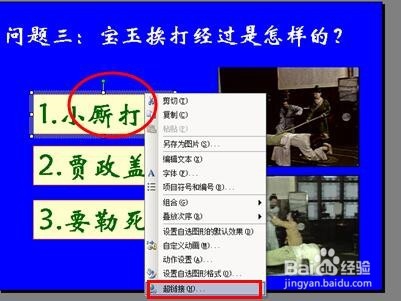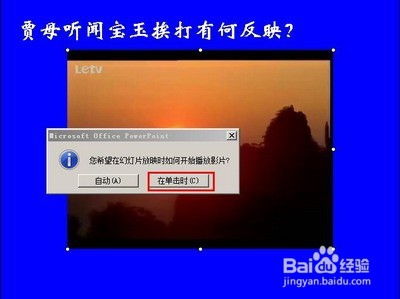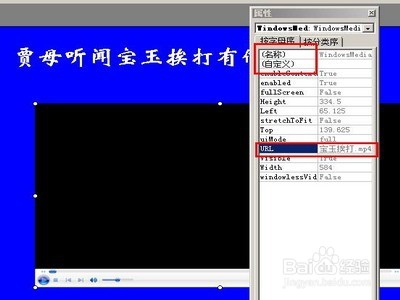在PPT中轻松插入视频
1、1.用超链接的方法插入视频。这是一种最简单的方法,初学者可以使用。先在PPT页面中设置一个超链接体,如文字、图片,或者一个空文本框。因为文字设置超链接后会变颜色,把以用空文本框更好,可以不留痕迹。
2、2.在超链接体上右单击,出现对话框,单击“超链接”。
3、3.在对话框中选择要链接的视频,单击“确定”即可。这样就完成了一个视频的插入,在播放PPT的过程中,单击超链接体,便可播放视频了。
4、4.第二种侑喏嵋甲插入视频的方法,把视频内容直接插入到PPT的页面中,在PPT播放的过程中,直接运行视频或单击它运行。 具体方法是,打开PPT,设置好准备插入视频的页面,即预留好插入视频的地方,不可太小了,以免播放时画面太小。
5、5.在上面的菜单栏中单击“插入”——“影片和声音”——“文件中的影片”。
6、6.找到要插入的视频存放的位置,选中,单击“确定”。注意,这种方法要求视频的格式是MP4,若不是此格式一般情况下是播放不了的。
7、7.这样视频就插入到了PPT的页面中,在出现的提示框中选择“自动播放”或是“单击播放”,一般都选择“单击播放”。之后,还可以对视频的位置进行移动调整。
8、8.第三种方法是利用控件插入视频。首先将鼠标移动到菜单栏,单击其中的“视图”选项,从打开的下拉菜单中选中“工具栏”——“控件工具箱”。
9、9.在“控件工具箱”中,选中最下面的[其他控件]按钮。在随后打开的控件选项界面中,选择“Windows Media Player”选项,再将鼠标移动到PowerPoint的编辑区域中,画出一个合适大小的矩形区域,随后该区域就会自动变为Windows Media Player的播放界面。
10、10.用鼠标选中该播放界面,然后单击鼠标右键,从弹出的快捷菜单中选择“属性”命令,打开该媒体播放界面的“属性”窗口。
11、11.在“属性”窗口中,在“自定义”设置项找到“URL”栏,填入文件名。注意文件名一定要正确,该视频文件还在和PPT文件放在同一个文件夹中。这样在打开幻灯片时,就能通过[播放]控制按钮来播放汜枸赓觅指定的视频了。