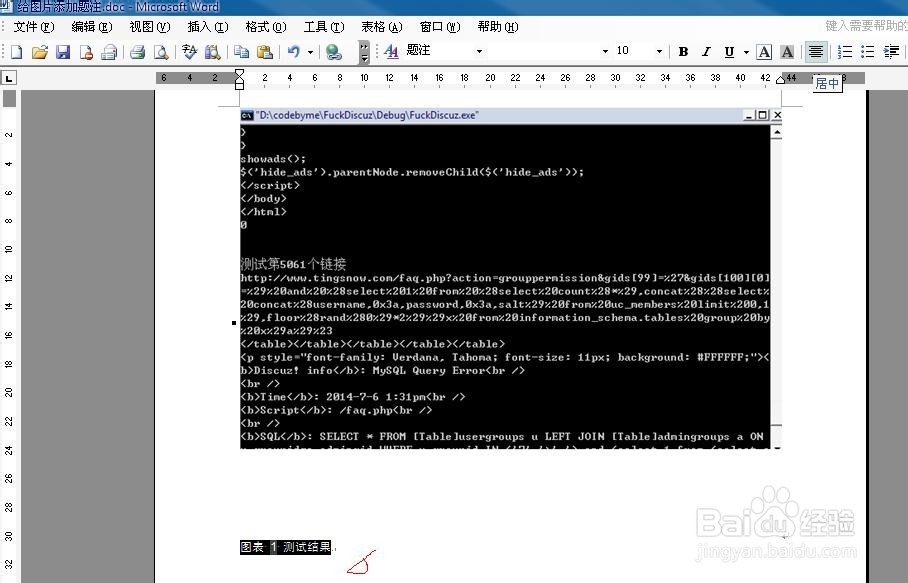word中如何插入图片并且给图片添加题注
1、新建一个word文档,插入一张图片,首先点击“插入”---“图片”----“来自文件”,如下图。
2、在插入图片对话框中,选择要插入的图片,这里选择1.bmp,如下图,点击插入按钮。
3、选中图片,右击---点击“题注”,如下图。
4、在题注标签中,选中图表,如下图。
5、在题注栏里输入图片说明文字,这里是输入了测试结果,如下图。
6、在题注位置里选择题注出现的位置,这里选择在下方,如下图。
7、点击确定。结果如下图。
8、调整字体、字号和题注位置,如下图。
声明:本网站引用、摘录或转载内容仅供网站访问者交流或参考,不代表本站立场,如存在版权或非法内容,请联系站长删除,联系邮箱:site.kefu@qq.com。
阅读量:21
阅读量:44
阅读量:21
阅读量:42
阅读量:81