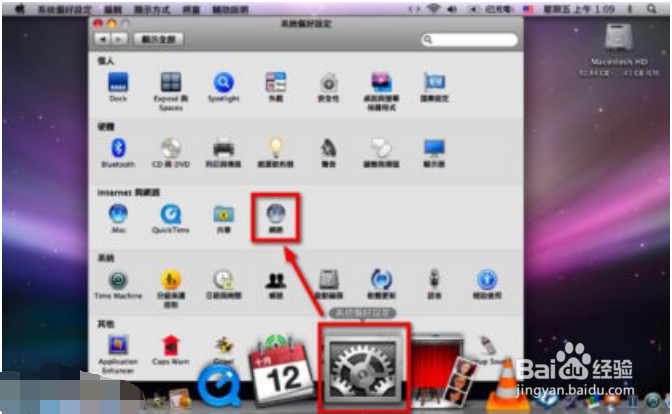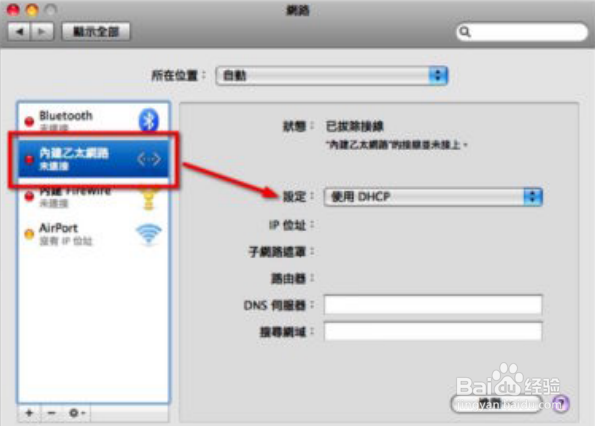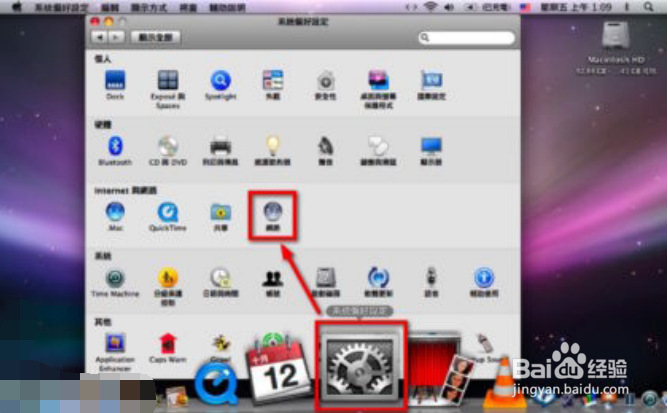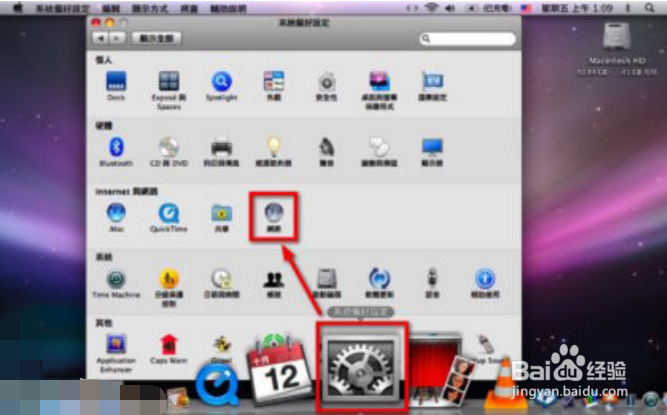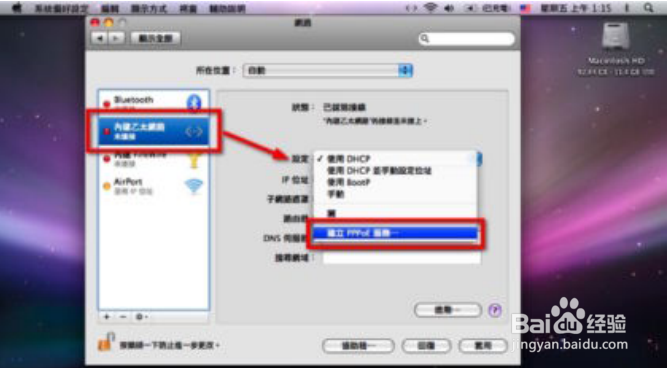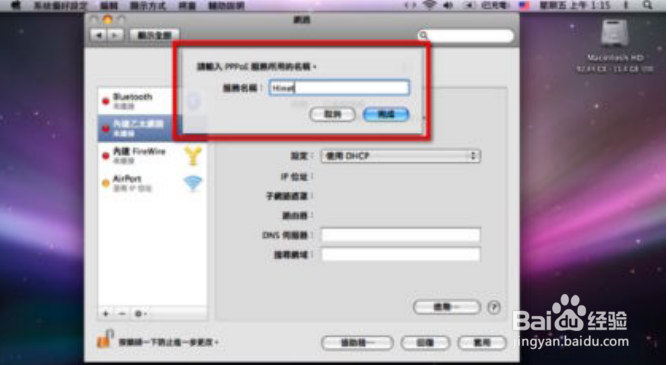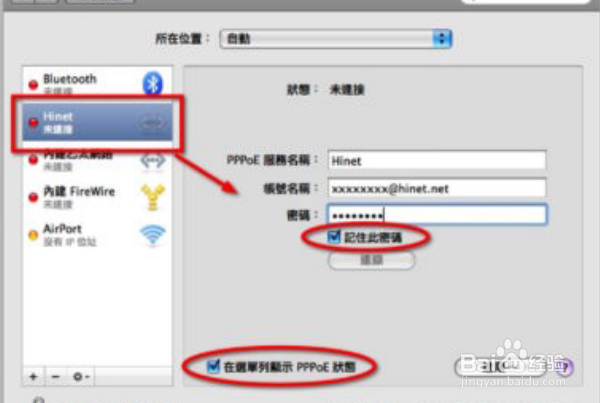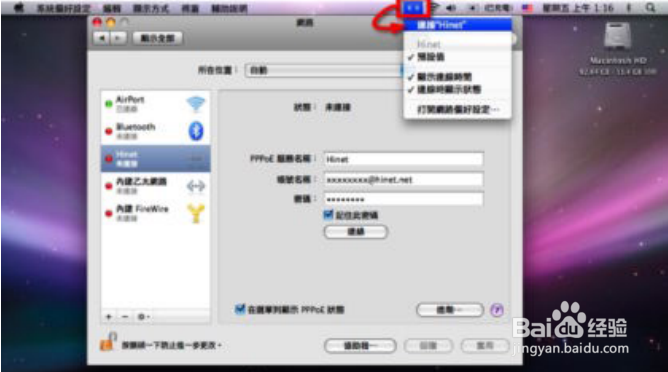MAC_OS_X网络设定配置教程
1、图1 DHCP设置首先,先将网络线接到你的计算机上,然后点选"系统偏好设定",然后选择"网络
2、图2 进入到网络的设定选单之后,点选下图红框中的"内建以太网络",然后在"设定"的地方选择"DHCP",最后按下套用,就完成设定了
3、图3 固定ip设置如果你向网络供货商申请的网络是固定 IP,或者你在大专院校使用学术网络,通常,你会有一组固定 IP 的设定值。不过首先,还是先开启"系统偏好设定"中的"网络"选项
4、图4进入到网络的设定选单之后,点选下图红框中的"内建以太网络",然后在设定的地方选取&鳎溻趄酃quot;手动"接下来就在下面的框框中填入网络公司或学校给你自己的设定值,包括 IP 地址,子网掩码(mask)路由器(router), DNS 服务器等等,最后按下套用即可
5、图5PPPoE 拨号 联机设定首先,先将网络线接到你的计算机上,然后点选"系统偏好设定",然后选择"网络"
6、图6 进入到网络的设定选单之后,点选下图红框中的"内建以太网络",然后在设定的选单中点选"建立PPPoE 服务"
7、图7 接下来给这个 PPPoE 联机一个名称,例如你是用中华电信的 ADSL,就输入 Hinet 或你自己喜欢的名字,然后点选完成
8、图8 接下来,你就会在左边的选单中看到你已经建立的联机,点选进去后,就可以把右边的相关设定值填上,包含账号和密码。填写完毕后将"记住此密码"给勾选起来。最后,把下图中红圈中的选项"在选单列显示 PPPoE 状态"也勾选起来,然后点选套用
9、图9 在系统上方的选项列会发现下图中的图示,点下后会有选单,选择其中的"联机"xxx"",就可以拨接上网啰!通常,如果你的网络线在开机之前就已经接好的状态,理论上,Mac 一开机就会自动拨接,就不需要再动手"联机"一次了
10、理论上,透过以上的网络设定,你应该可以很轻松的就联机上网啰,如果还不行连上网络,可能是有些设定值被你不小心调整掉了。