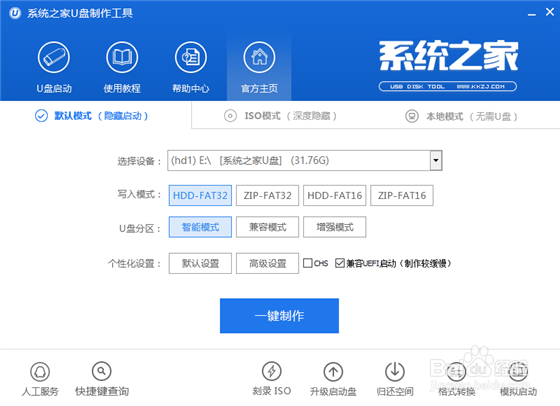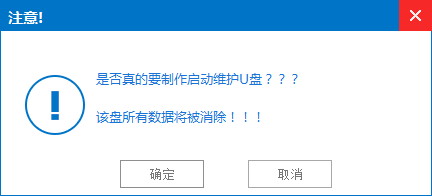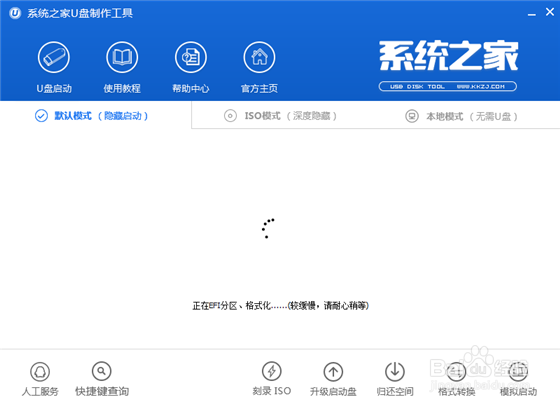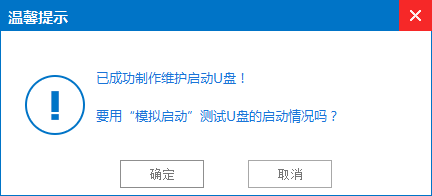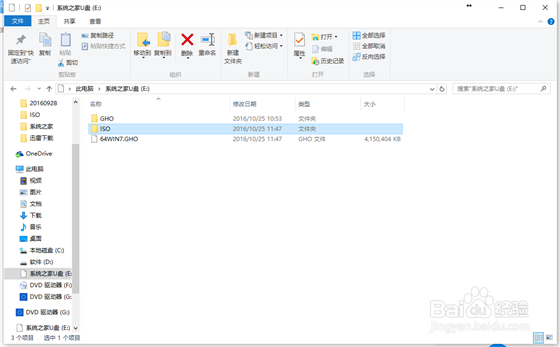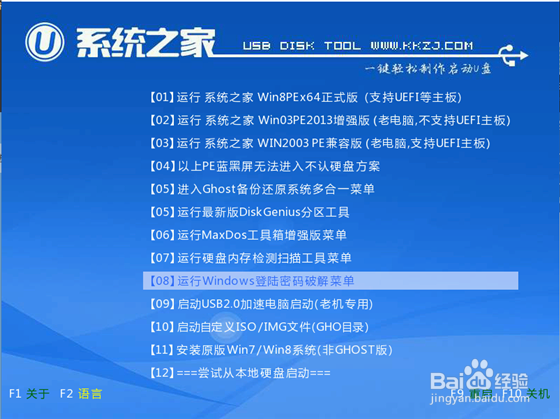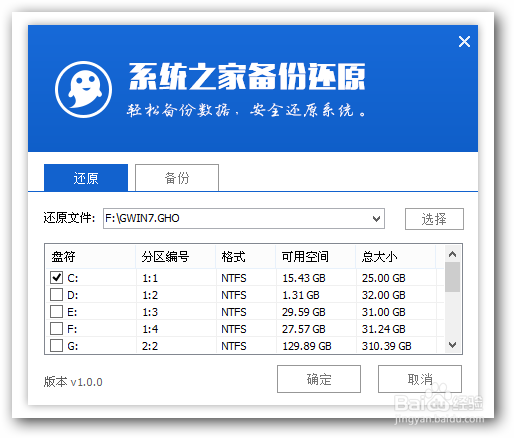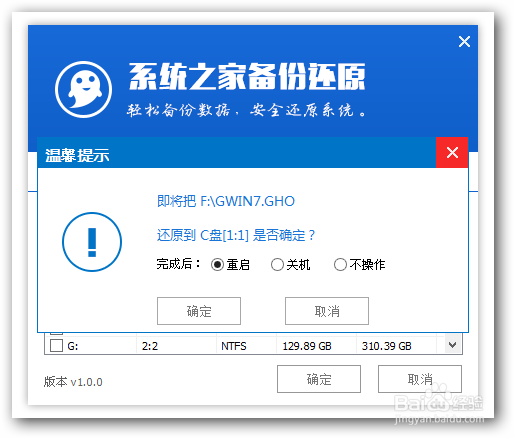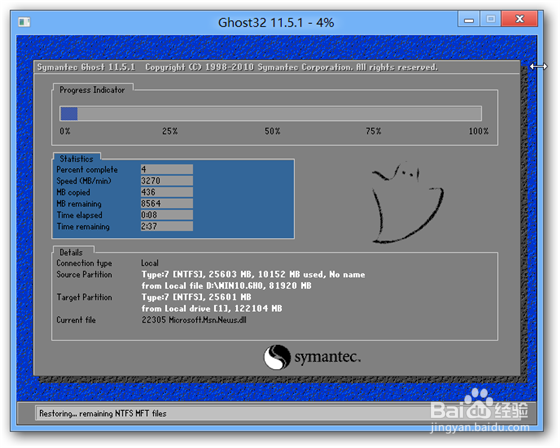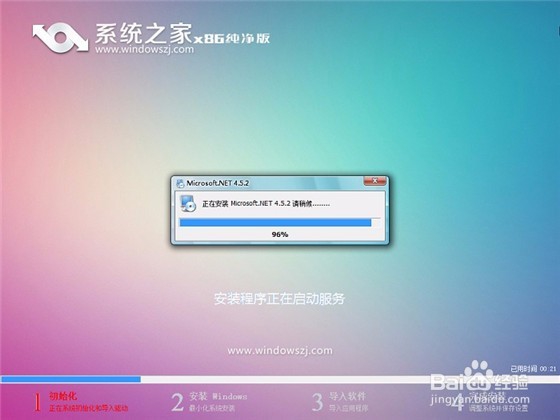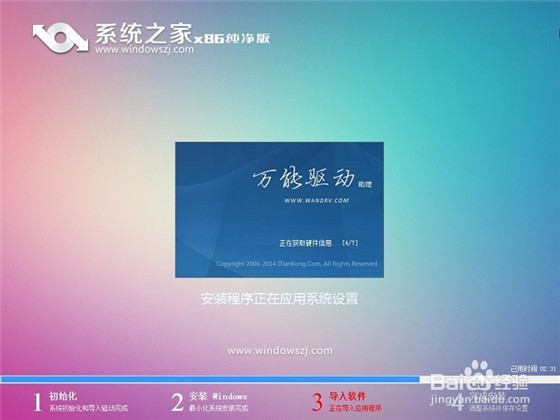u盘安装系统下载教程
u盘安装系统下载是我们都在期盼的东西,因为只有学会了这个方法,我们才能够用u盘装系统下载嘛。下面小编就给大家带来u盘安装系统下载教程,希望大家喜欢。
工具/原料
容量大于4G的U盘
要安装的后缀为.GHO的镜像文件
系统之家U盘启动工具
U盘启动盘制作
1、我们已经将系统之家一键u盘制作软件安装完成,然后将U盘插入电脑USB接口上,双击打开“KouDaiPE.exe”图标
2、在选择U盘处,系统会自行读取,我们可以看到已经出现了系统之家一键u盘制作窗口界面,然后,确认要制作的U盘后,选择“一键制作”
3、在出现的温馨提示界面,选择“确定”
4、此时可以看到,系统之家PE U盘启动盘制作工具正在进行U盘格式化
5、完成后将会出现“一键制作启动U盘完成”的温馨提示,点击“确定”即可
6、将WIN7.GHO拷贝到U盘启动盘的GHO文件夹下
系统安装过程
1、将制作好的U盘启动盘插在电脑USB接口上,电脑重新启动。
2、设置U盘为第一启动项。电脑开机后马上按DEL键进入BIOS(有些电脑是按F2、F10、F12等,根据电脑提示的来)。小编的BI晦倘佳鳎OS是选中BOOT→Removable Devices→对应的U盘牌子。选中后按下F10保存(当然保存的快捷键要按照BIOS提示的为准)并退出。
3、设置完成后,电脑重新启动,进入卺肿蓦艚系统之家PE U盘装系统工具启动界面,小编此处选择第二项“启动系统之家U盘Window8PE维护系统”,(当然大家也可以选择别的,比如第一项。)
4、选中后按下回车键
5、数秒后,进入系统之家U盘Window7维护系统界面,双击打开桌面上的“系统之家Ghost”图标
6、在出现的系统之家U盘界面,全部默认即可(只要你在制作U盘启动盘成功后就将WIN xp.GHO镜像文件放入了U盘启动盘的GHO文件夹下,系统之家U盘就会默认添加“Ghost 映像文件路径”),点击“确定”。
7、在出现的系统之家U盘PE Ghost提示界面时,点击“确定”。
8、下面则进入了系统的自动安港粕登漪装环节。首先出现的是Ghost32 11.5.1界面,可以看到进程指示器的相关内容,可以清楚的看到此时Ghost自动还原操作的完成进度。如图12所示:
9、Ghost自动还原操作完成后,会出现“还原已完成,10秒后自动重启计算机!”的信息提示,可以不选择,等待系统自行倒计时,也可以选择“是”,即可。
10、接下来的安装步骤是全自动进行的,只需要等待就可以了。此处,小编只选取相关比较有代表性的图片进行展示,如图