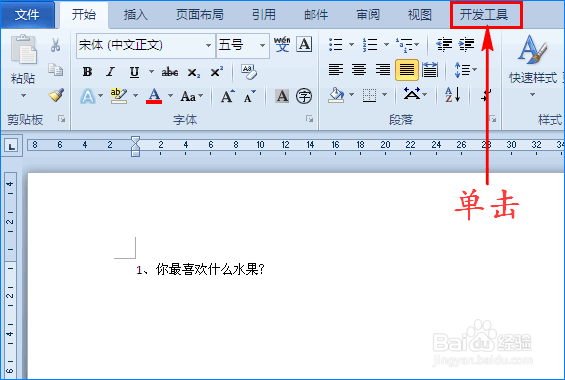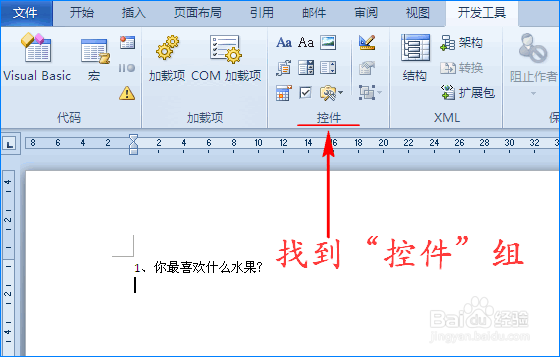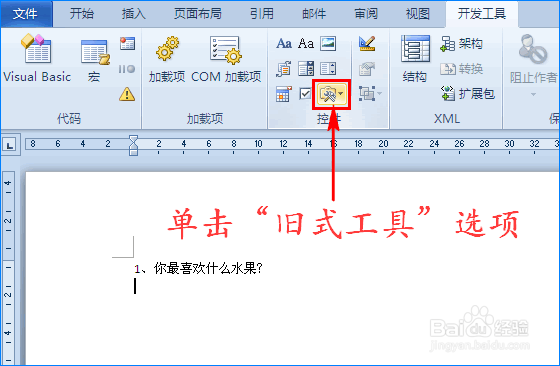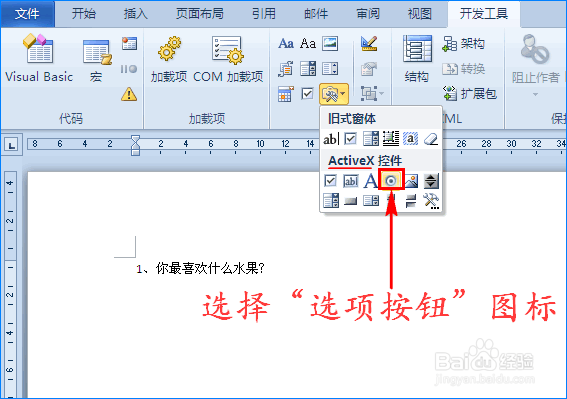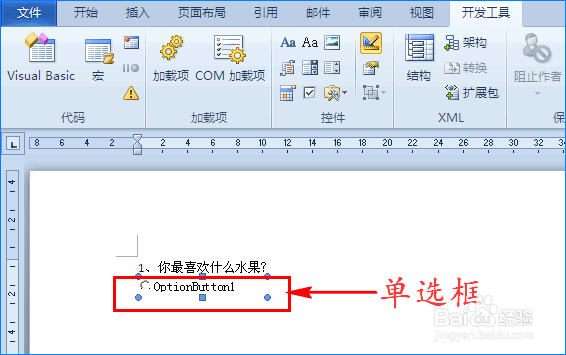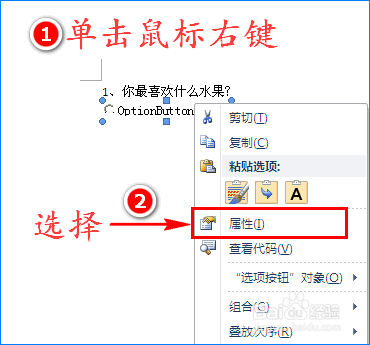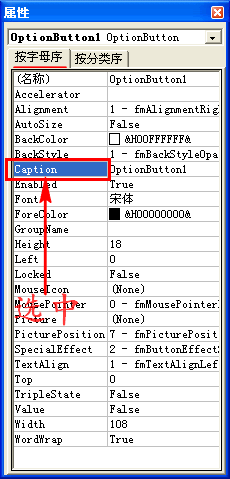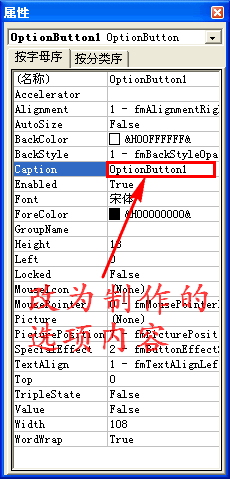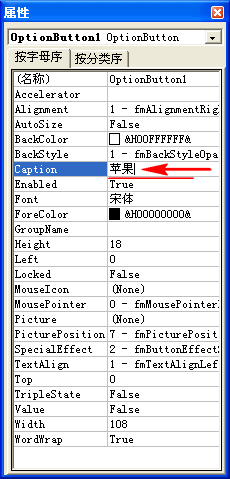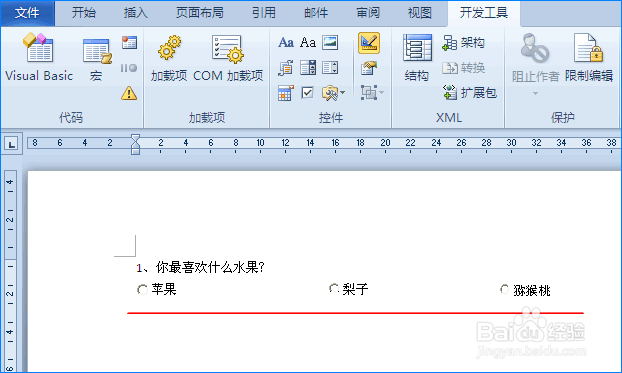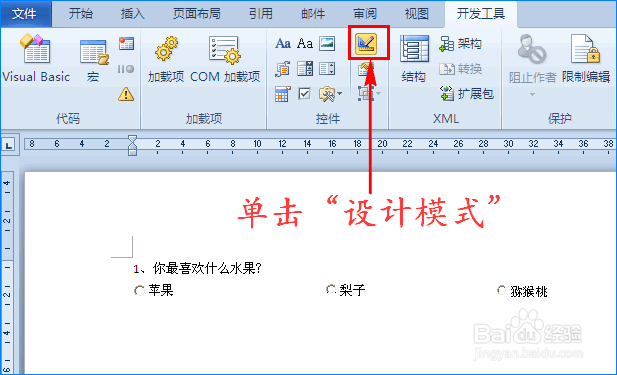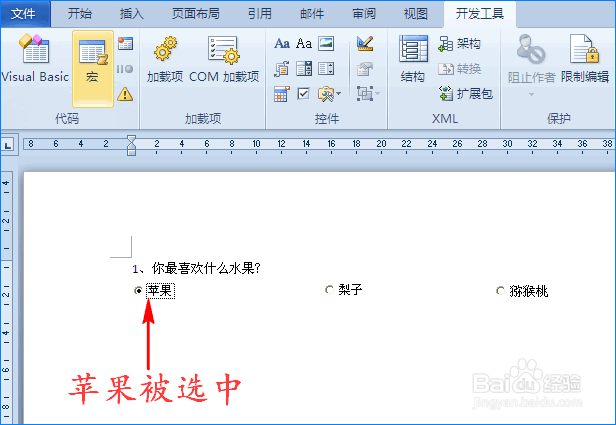在Word中如何制作电子问卷选择题的单选框
1、打开Word软件,我们单击“开发工具”主菜单,在其子项中找到“控件组”。如图所示:
2、接着我们在“控件组”中单击“旧式工具”选项,敛财醣沁并在其扩展框的ActiveX控件中选择“选项按钮”图标,这时文档中会出现一个单选框。如图所示:
3、选中该单选框,然后我们单击鼠标右键,在扩展框中选择“属性”,这时会出现对话窗。如图所示:
4、在对话窗的“按字母序”界面中我们选中“Caption”选项,然后将其右侧的英文改为我们需要制作的选项内容(比如:苹果)。如图所示:
5、关闭对话窗,会发现文档中添加了“苹果”单选框。重复上面的步骤我们可以接着做出其他选项。如图所示:
6、最后我们点击“控件组”中的“设计模式”,这样我们单击任何一个选项,该选项就被选中哦!如图所示:
声明:本网站引用、摘录或转载内容仅供网站访问者交流或参考,不代表本站立场,如存在版权或非法内容,请联系站长删除,联系邮箱:site.kefu@qq.com。
阅读量:82
阅读量:42
阅读量:21
阅读量:58
阅读量:40