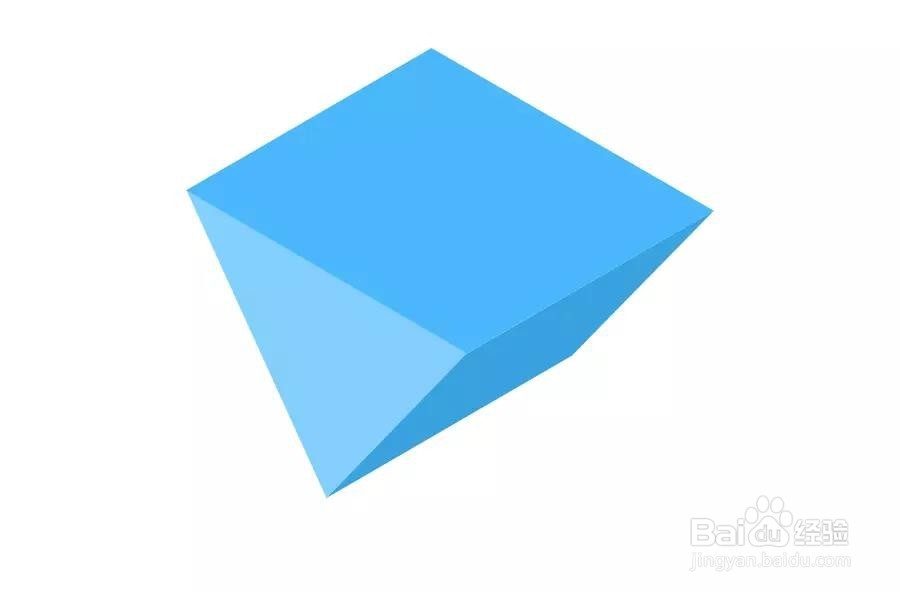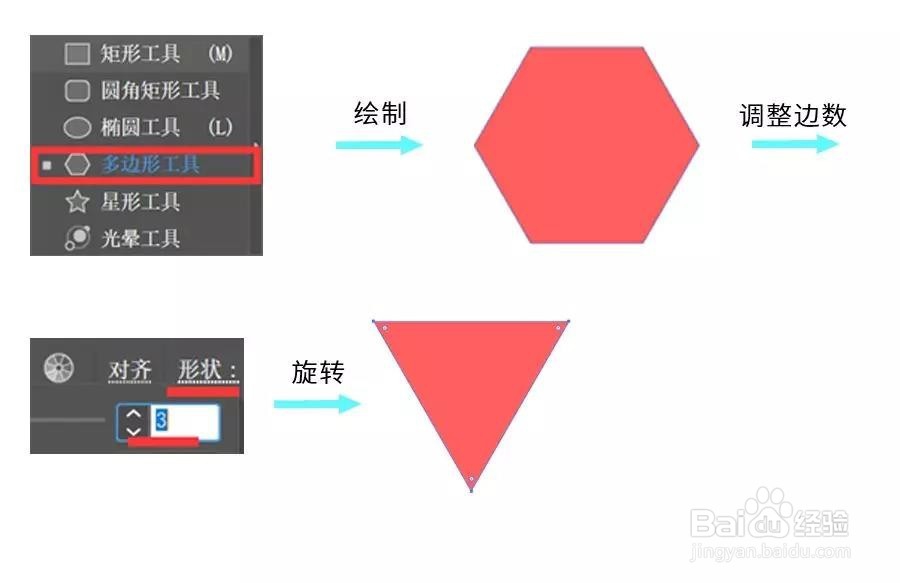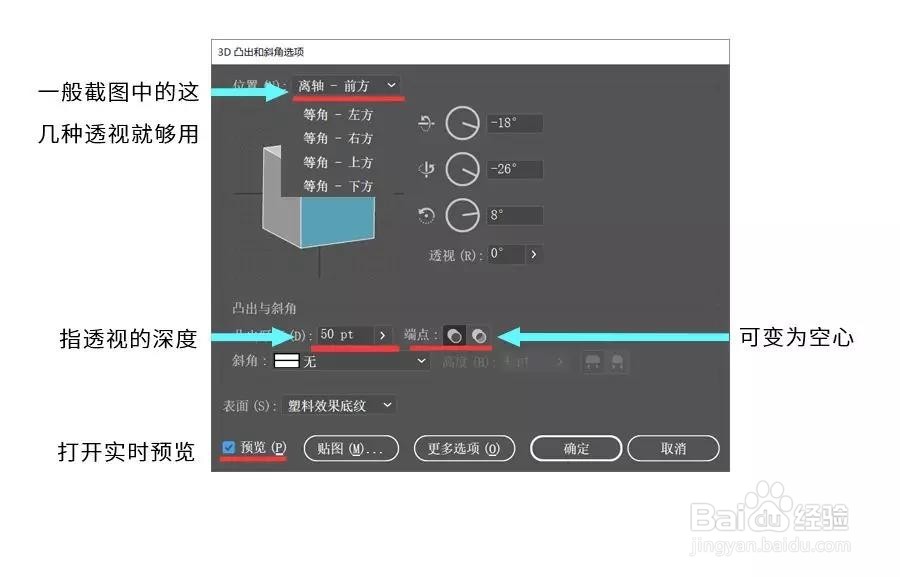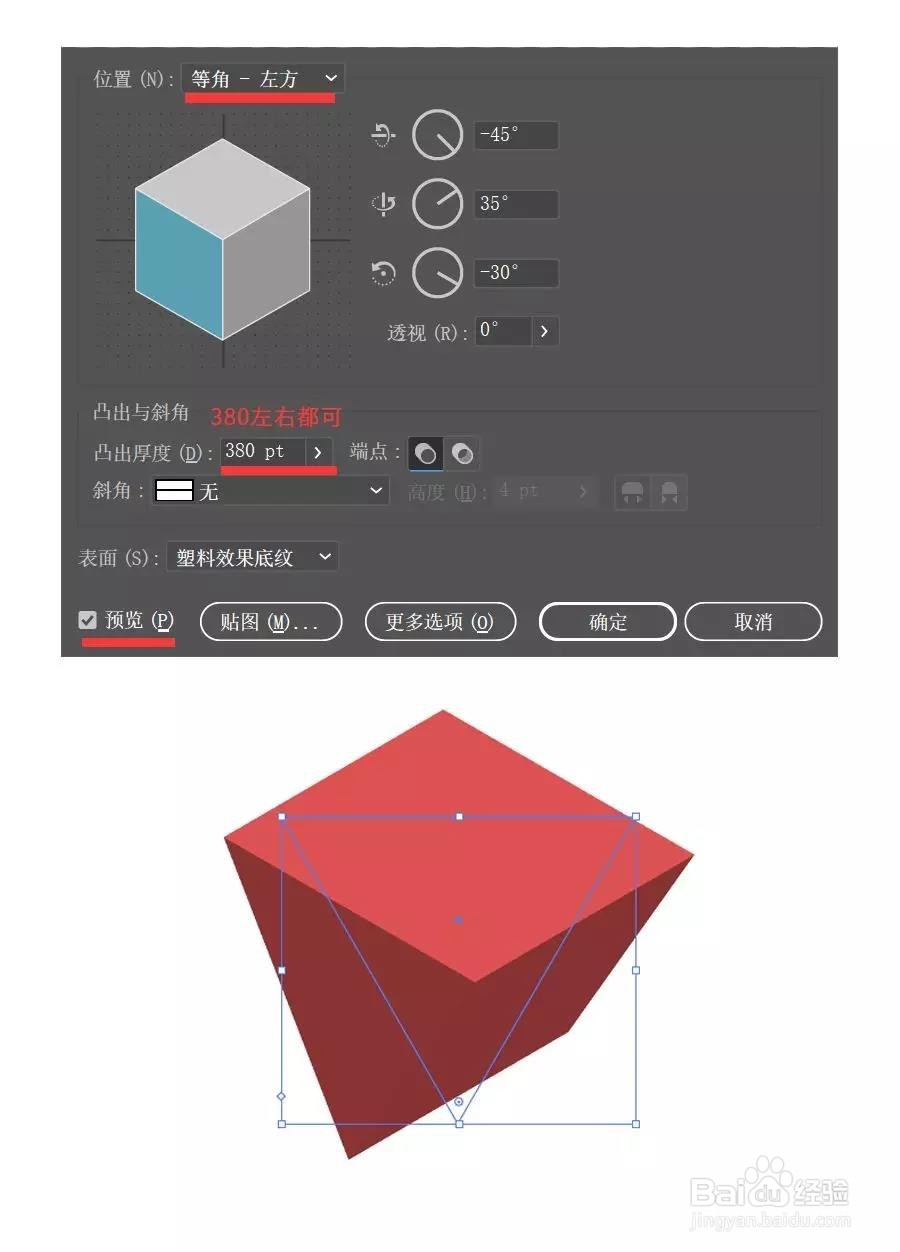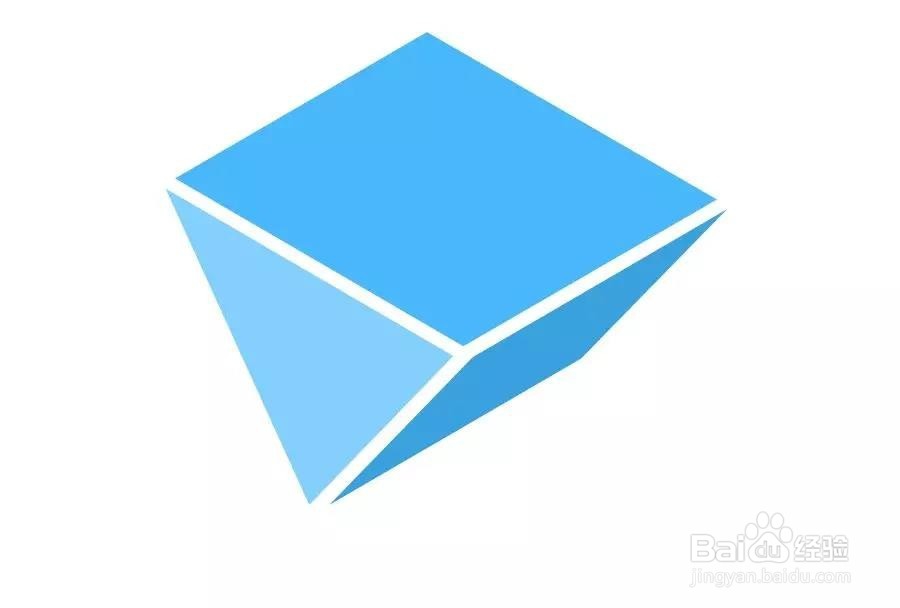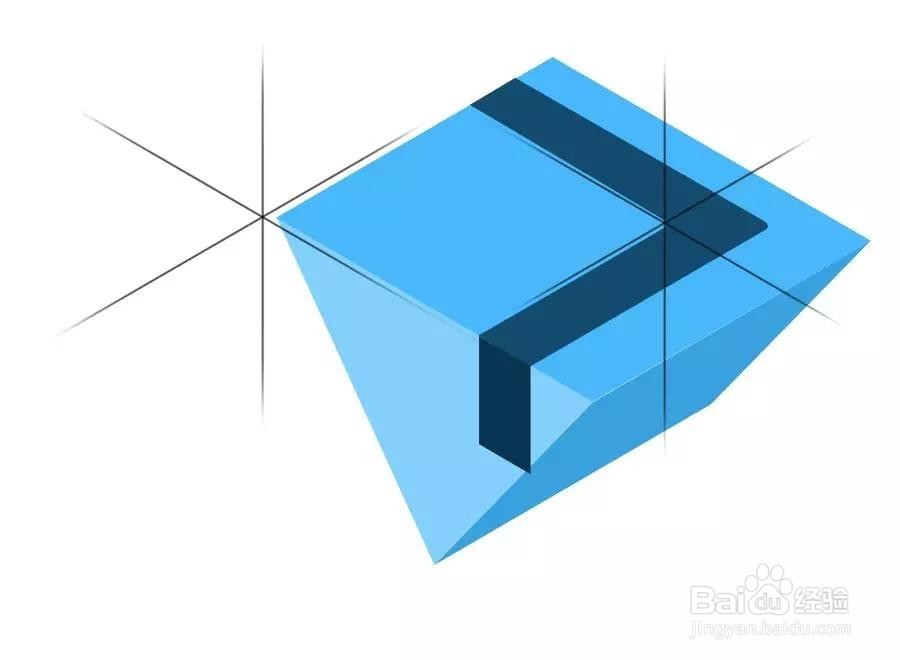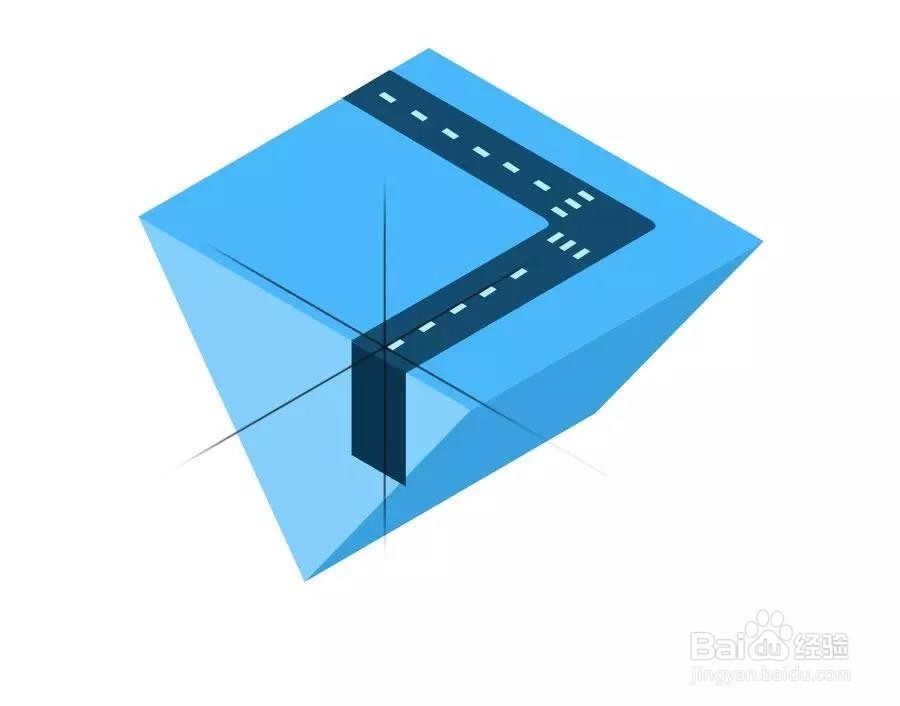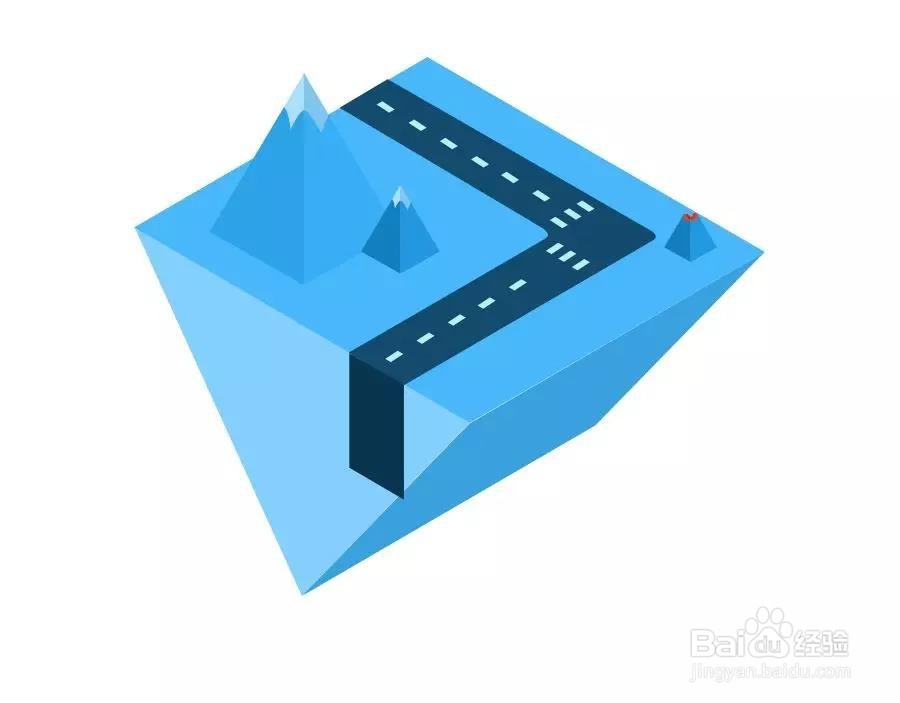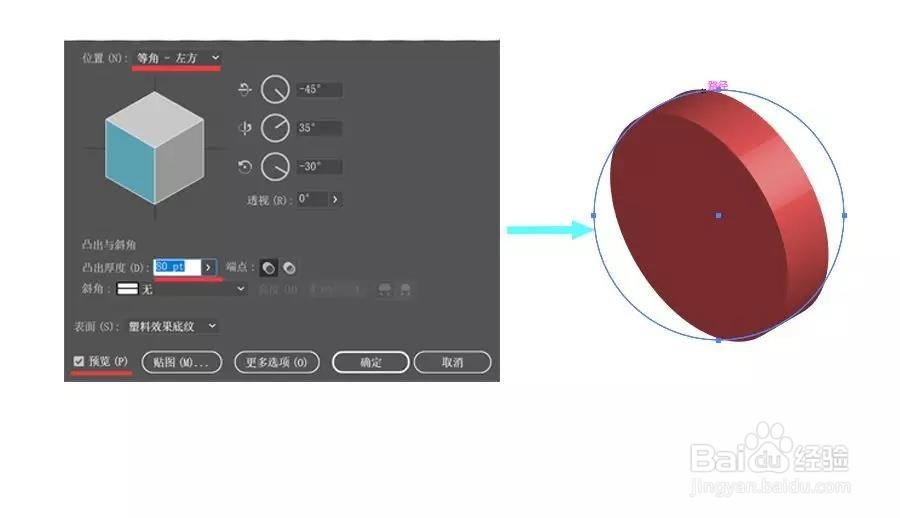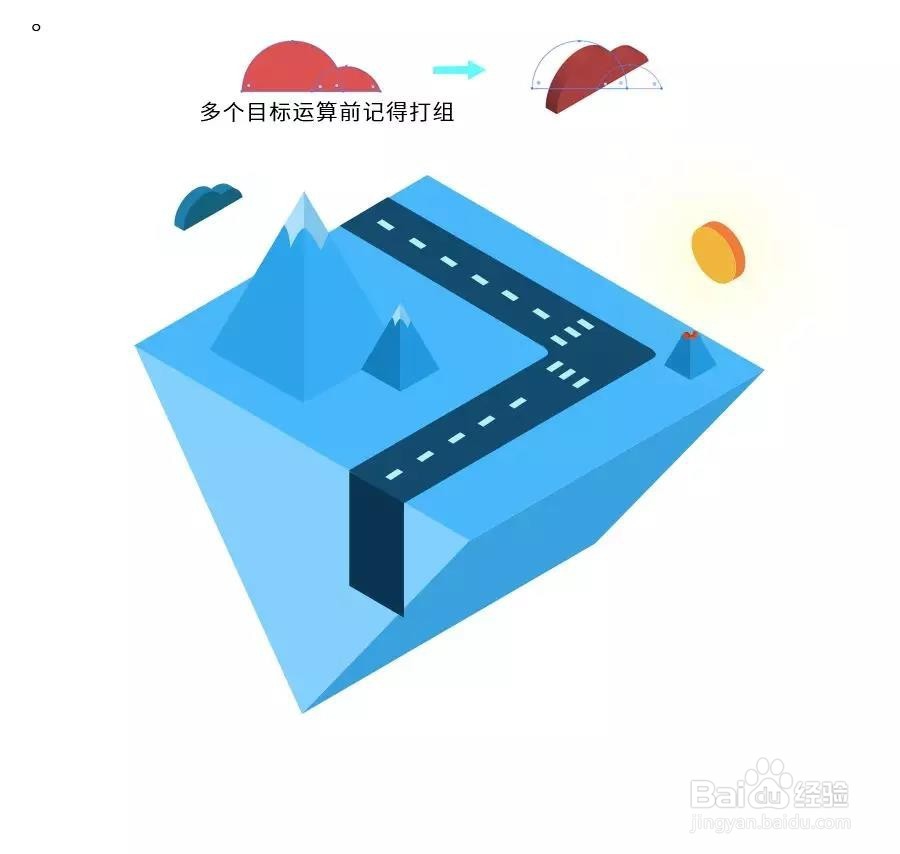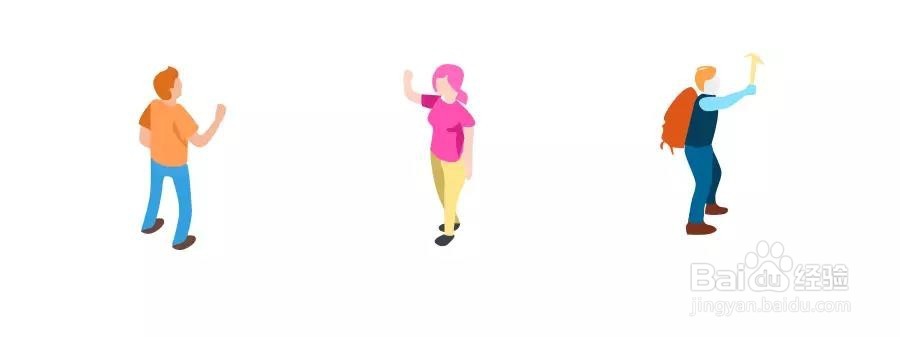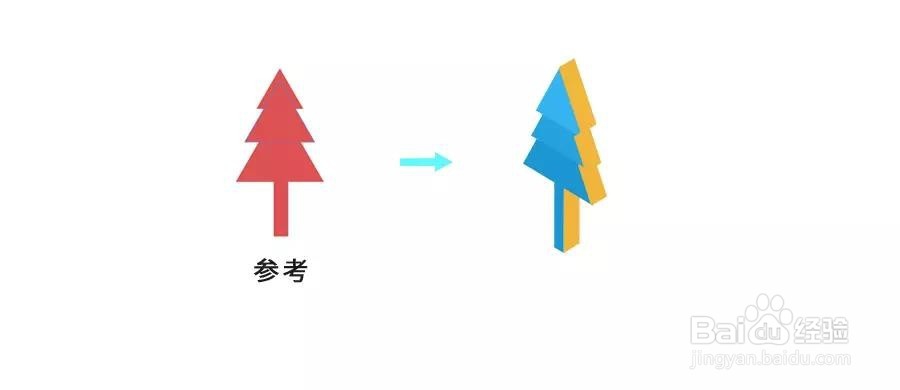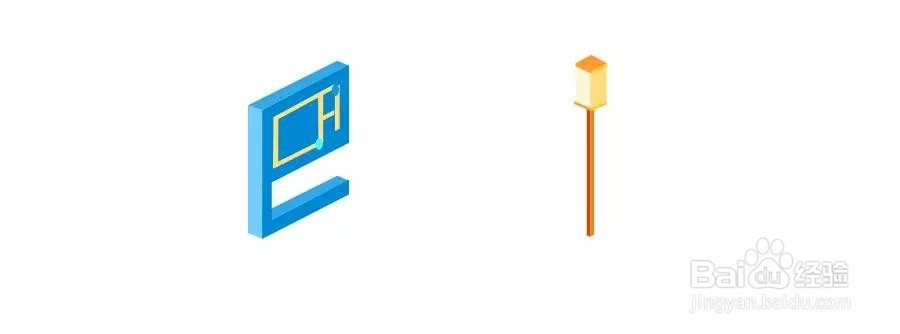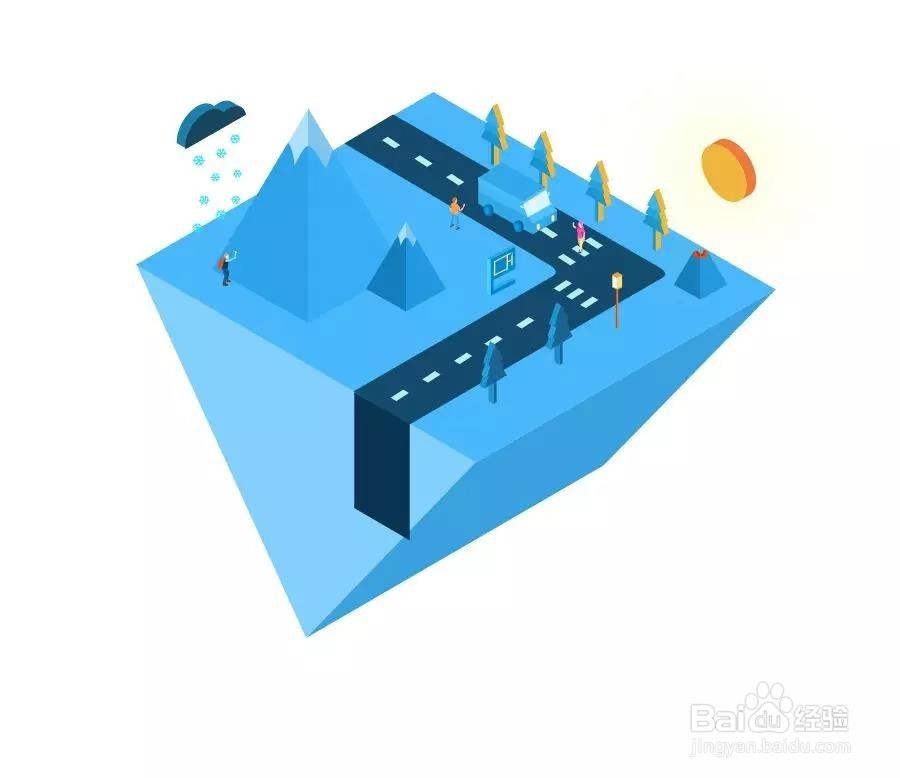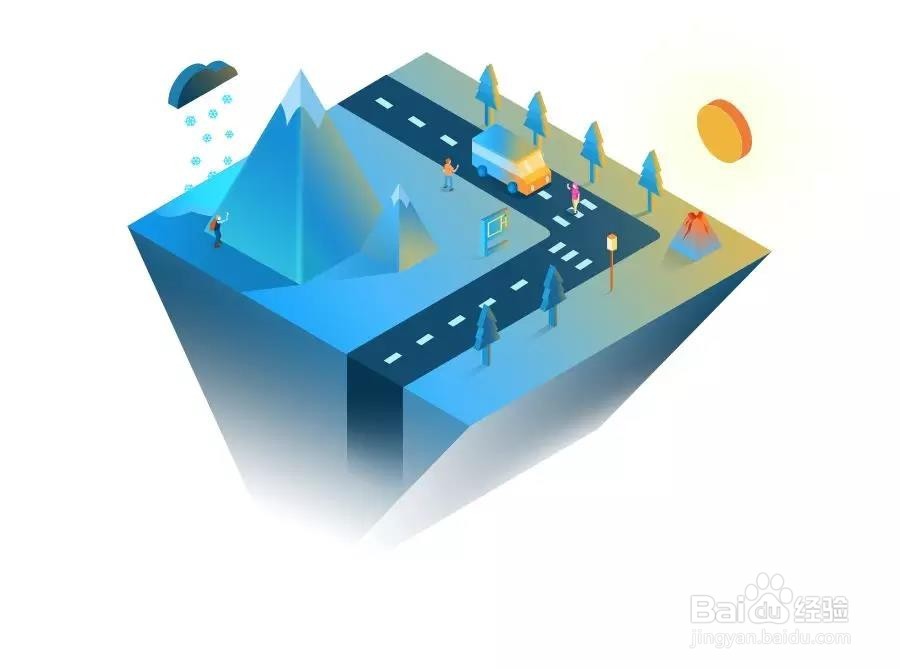AI插画教程:浮空都市插画制作教程
1、本文主要还是讲绘制思路和方法,插画具体的结构的构思还是要自己思考~
2、1. 先来看插画中最大的地基体块这个体块是AI进行绘制的,通过这个例子讲解AI和PS如何协同作图,也会通过这个例子进行延伸讲解,希望能够解决所有插画中所需的2.5D透视色块绘制问题。
3、下面开始进行:① 打开PS新建画布大小为1600*1200PX,分辨率72,填充颜色任意② 打开AI新建画布,大小建议和PS中画布大小一致,直接利用形状工具六边形绘制形状。
4、③ 接下来重头戏来了。选中三角形点击效果-3D-凸出和斜角,弹出窗口如下(着重观察红线选项)。
5、按照下图设置则会得到需要的图形(其它的各种样式下文举例)
6、④ 接下来点击对象-扩展外观,然后在图像上右键取消编组,全选复制至PS中粘贴为形状图层,刚粘贴完发现是一个颜色,这时候使用锚点工具(快捷键A傧韭茆鳟),选中各个面的锚点分别摁快捷键Ctrl+shift+J提取,各个面就会分离,接下来就可以分别上色(因上图为后期教程补充图片,高度大小略微不一致,按照你的大小做即可)
7、2. 接下来开始绘制道路、山峰、和漂浮的云朵、和太阳。①道路的绘制 首先绘制一个各个夹角约60°参考线作为透视统一标准,道路如下图绘制,如有其它小元素统一按照辅助线透视绘制。
8、路标也是同一个道理
9、②山峰的绘制没什么难度直接勾画即可(最好分个亮面暗面,山顶有雪使用剪切蒙版即可)
10、③云朵的绘制和太阳的绘制主要还是透视的问题,这一步我使用AI来进行解决。AI中太阳的绘制非常简单,直接画圆,运行效果-3D-凸出和斜角,设置如下图
11、云朵的绘制一样的道理,按照上图步骤直接绘制图形,运行效果-3D-凸出和斜角。运行的结果粘贴到PS中,如需调整方向水平翻转即可。
12、1. 接下来是插画的各个细节部件的绘制,将分别展示各个部件,复杂的适当讲解。① 人物的绘制(这个很简单稍微费点时间,配色自己把握)
13、②车辆的绘制(这个也很简单,费点时间,不过需要按照透视来,透视拿捏不准的可以按照上面步骤中的参考线绘制)
14、③树木的绘制(树木有很多种,大家可以多多尝试,我的树木是再AI中绘制形状执行3D来进行)
15、④ 其余形状绘制(剩下的都很简单,也可不必按照我绘制的形状,自定义也可)
16、将所有的组件组合之后如下图:
17、1. 在颜色上做最后的调整,在这里我确定了一个主光源。(在此建议各位要敢于尝试调试出各种色样优秀的配色)
18、2. 绘制一个美美哒背景就完成喽~