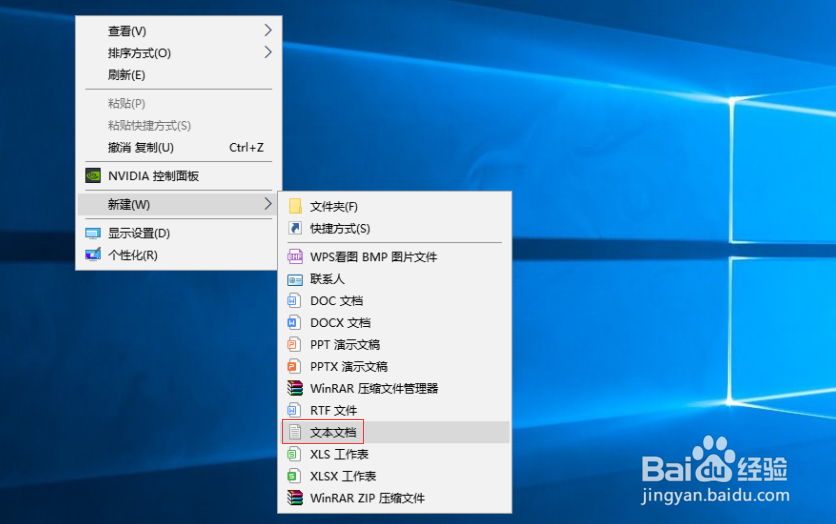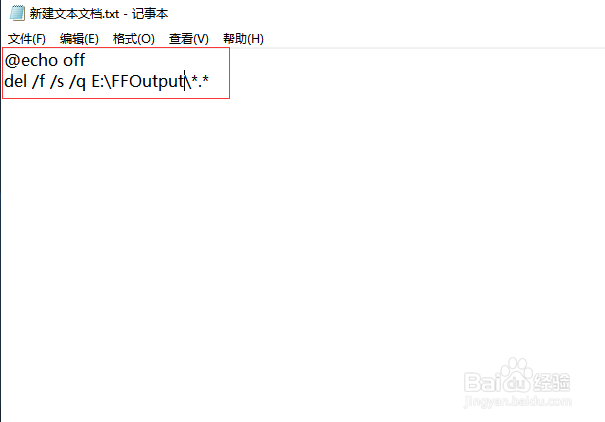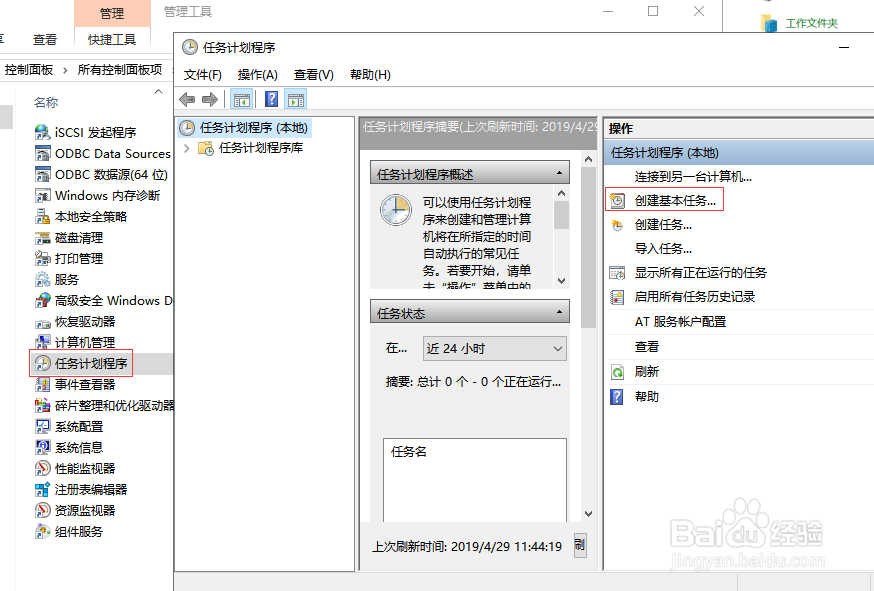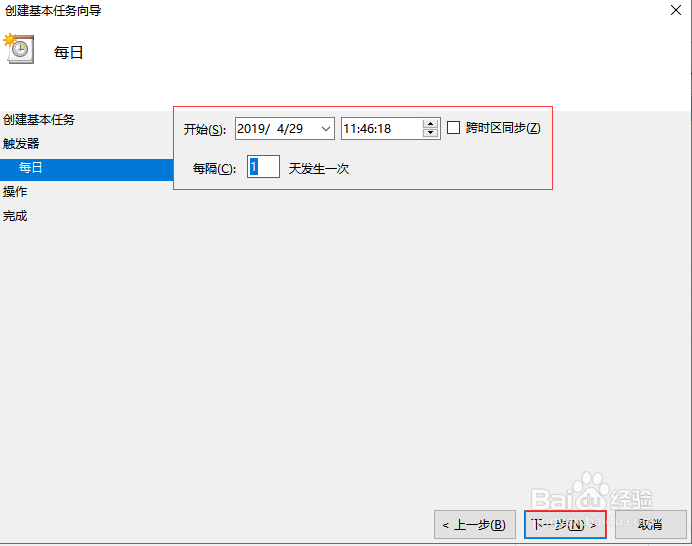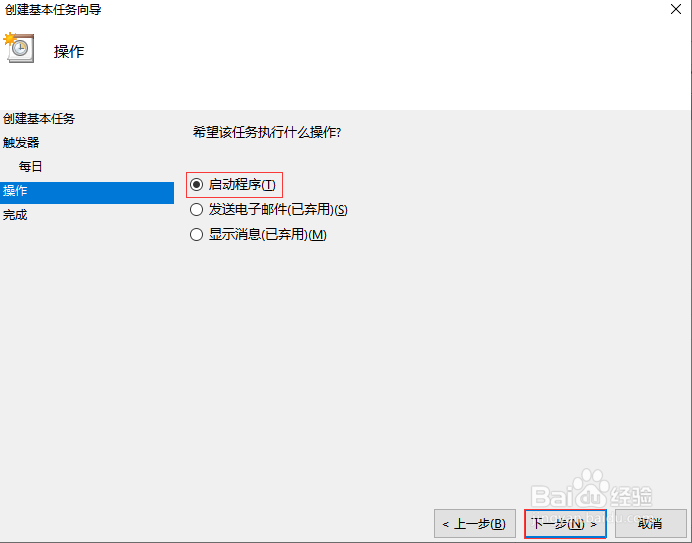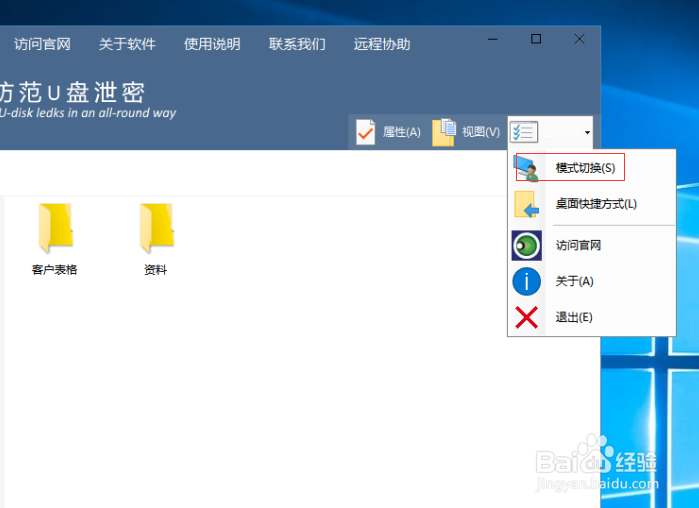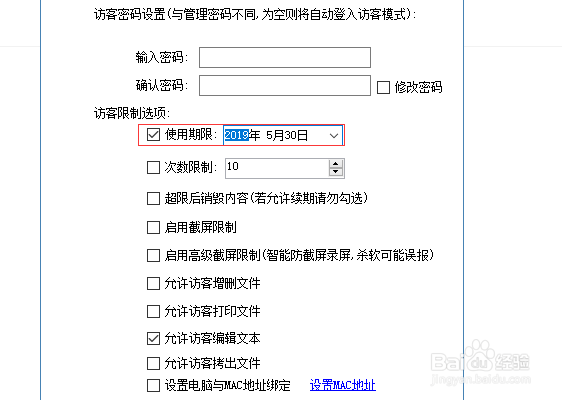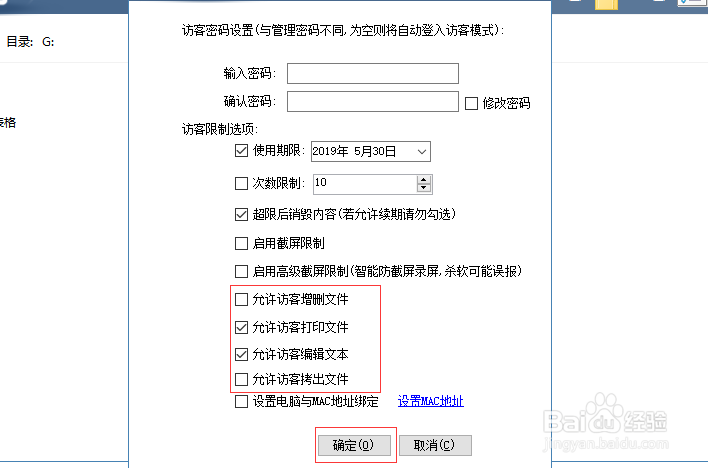如何定时删除U盘内容,超时清理U盘内文件
1、在电脑桌面空白处点击右键,在弹出的窗口中依次点击新建—文本文档。
2、双击打开该文本文档,输入:@echo offdel /f /s /q C:\window\涯箨唁峦*.*这里面C:\window\*.*是路径,把需要定时删除的文件夹路径放入即可。
3、在左上角依次点击文件保存,在该文件上方点击右键,在弹出的菜单中点击重命名,然后根据酋篚靶高需要输入一个名称即可,把后缀从txt修改成bat。
4、打开控制面板,在右上角找到查看方式,点击下拉箭头选中大图标,然后在下方找到并点击管理工具。
5、找到并双击任务计划程序,在弹出的窗口中点击创建基本任务。
6、根据提示输入名称和描述,点击下一步。
7、在这里选择具体的删除频率,比如选中每天,点击下一步。
8、设置具体开始时间以及频率,点击下一步。
9、选中启动程序,点击下一步。
10、点击浏览,在弹出的窗口中选中刚刚建立的脚本,点击打开,然后点击下一步,最后点击完成。
11、除了上述方法之外还可以通过硬加密U盘来设置,下面小编以经常用的大势至防泄密U盘为例进行介绍,把该U盘接入电脑,双击打开计算机,找到一个CD驱动器,双击打开进行安装主程序。
12、程序安装完成后返回电脑桌面找到该程序的快捷方式,双击打开,设置好密码和密保等,然后点击确定。
13、在主界面右上角依次点击选项—模式切换,根据提示输入密码,点击确定。
14、在管理界面右上角找到并点击防拷选项。
15、在下方找到使用期限,设置具体的时间,勾选。
16、然后找到并勾选超限后销毁。
17、其他再根据需要勾选允许访客增删文件、打印文件、拷出文件等等,最后点击确定完成。
声明:本网站引用、摘录或转载内容仅供网站访问者交流或参考,不代表本站立场,如存在版权或非法内容,请联系站长删除,联系邮箱:site.kefu@qq.com。
阅读量:45
阅读量:75
阅读量:79
阅读量:86
阅读量:79