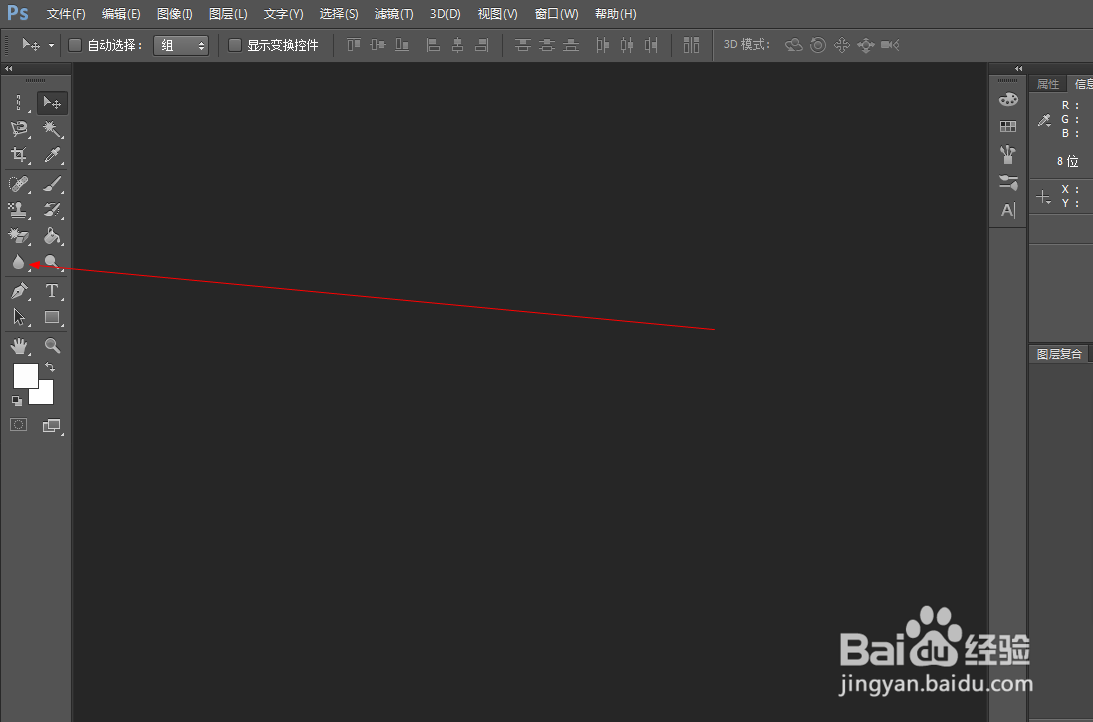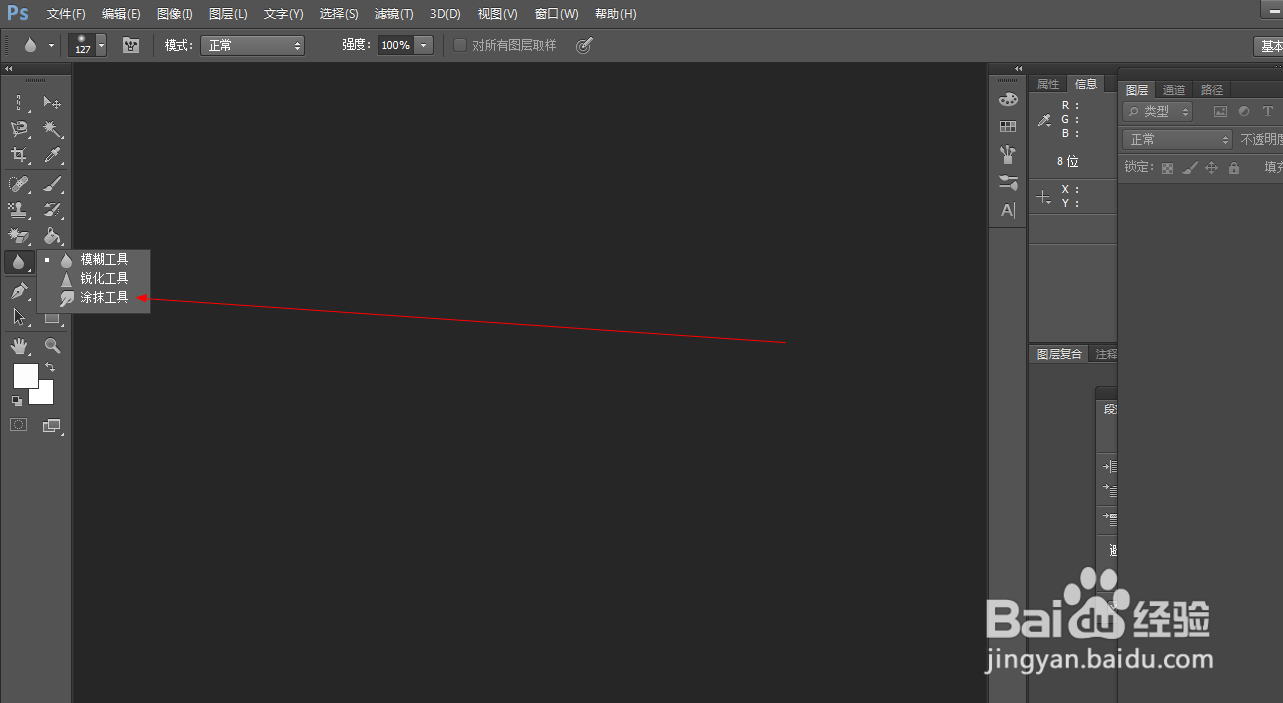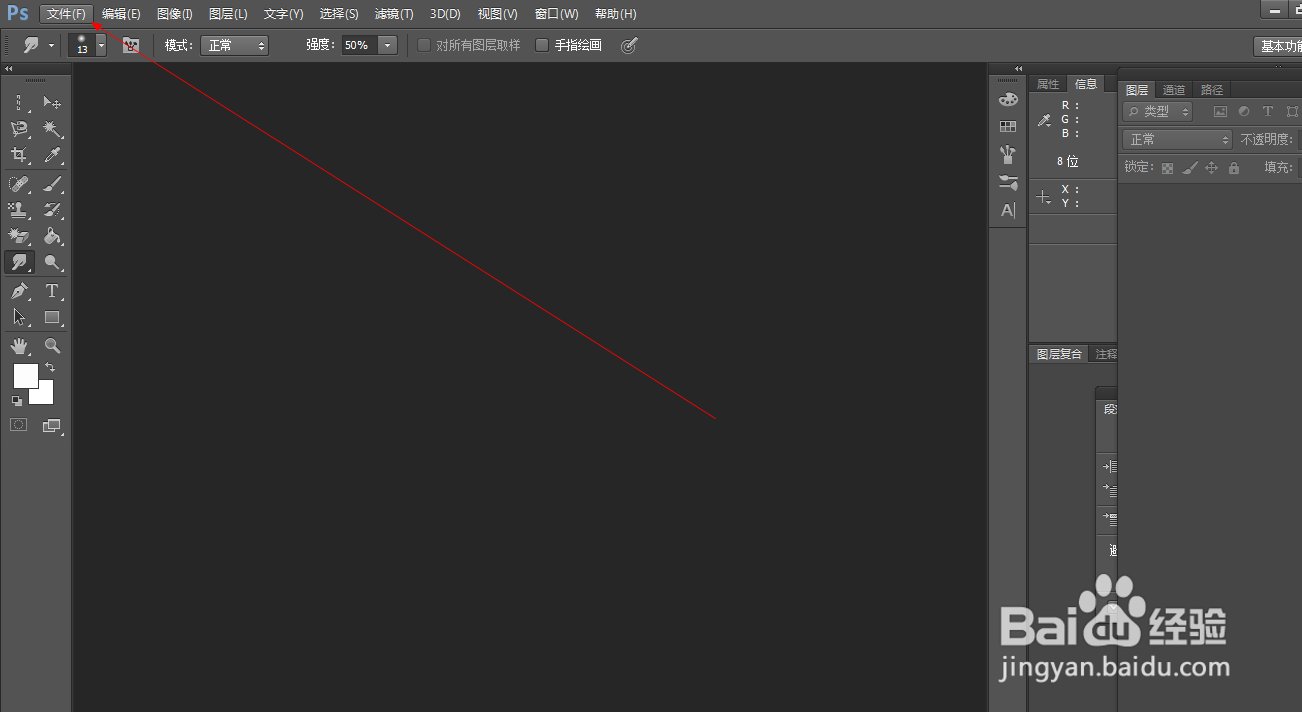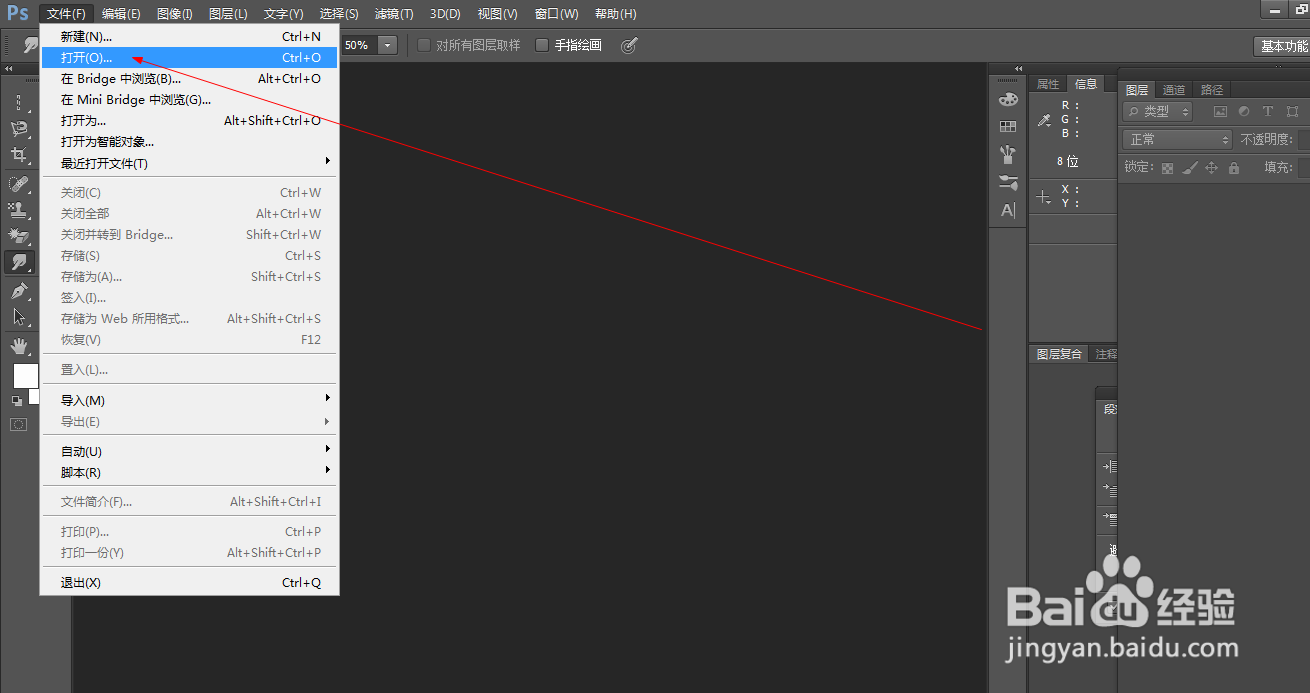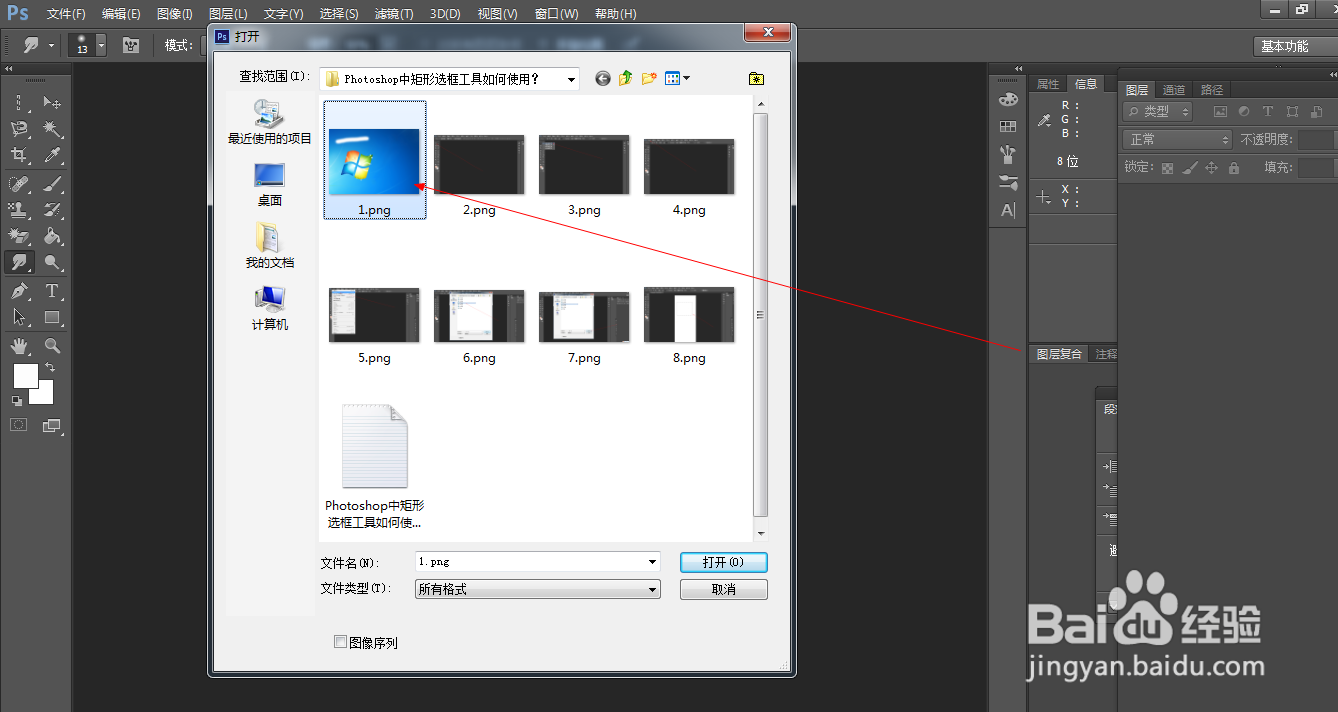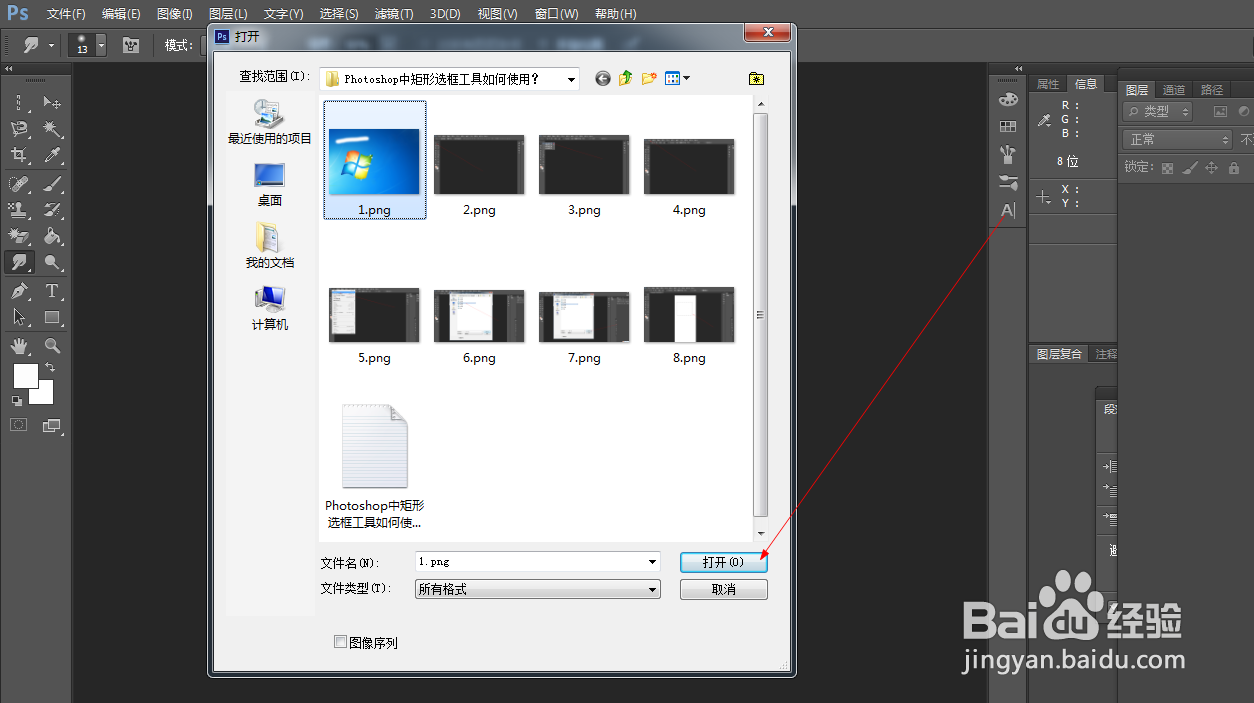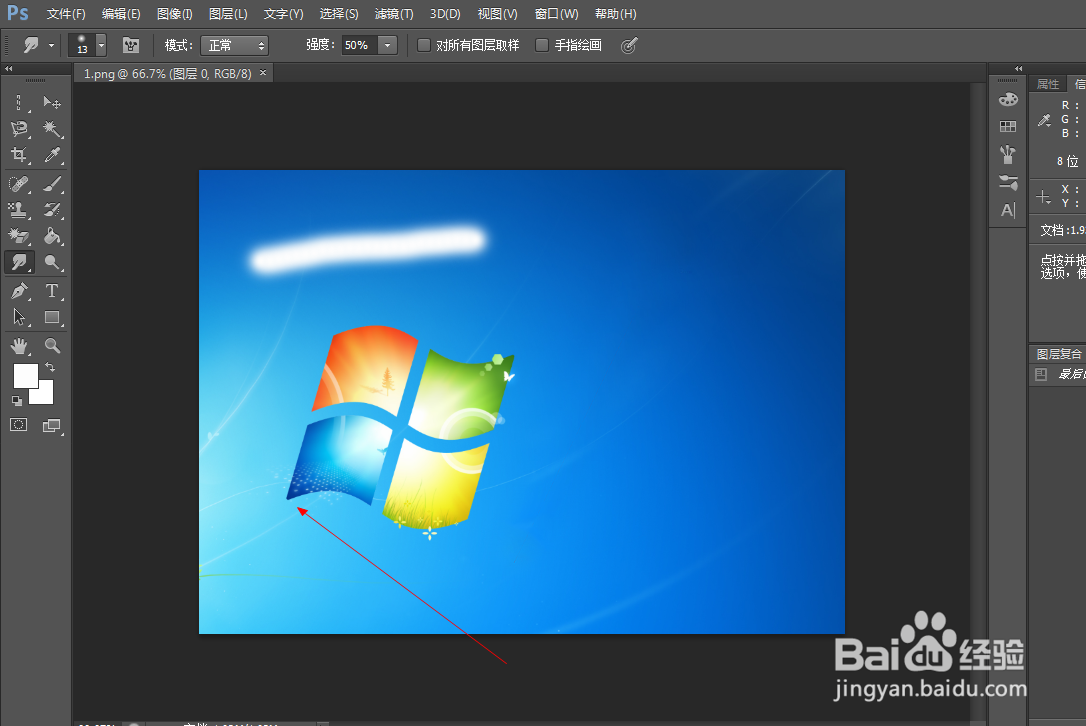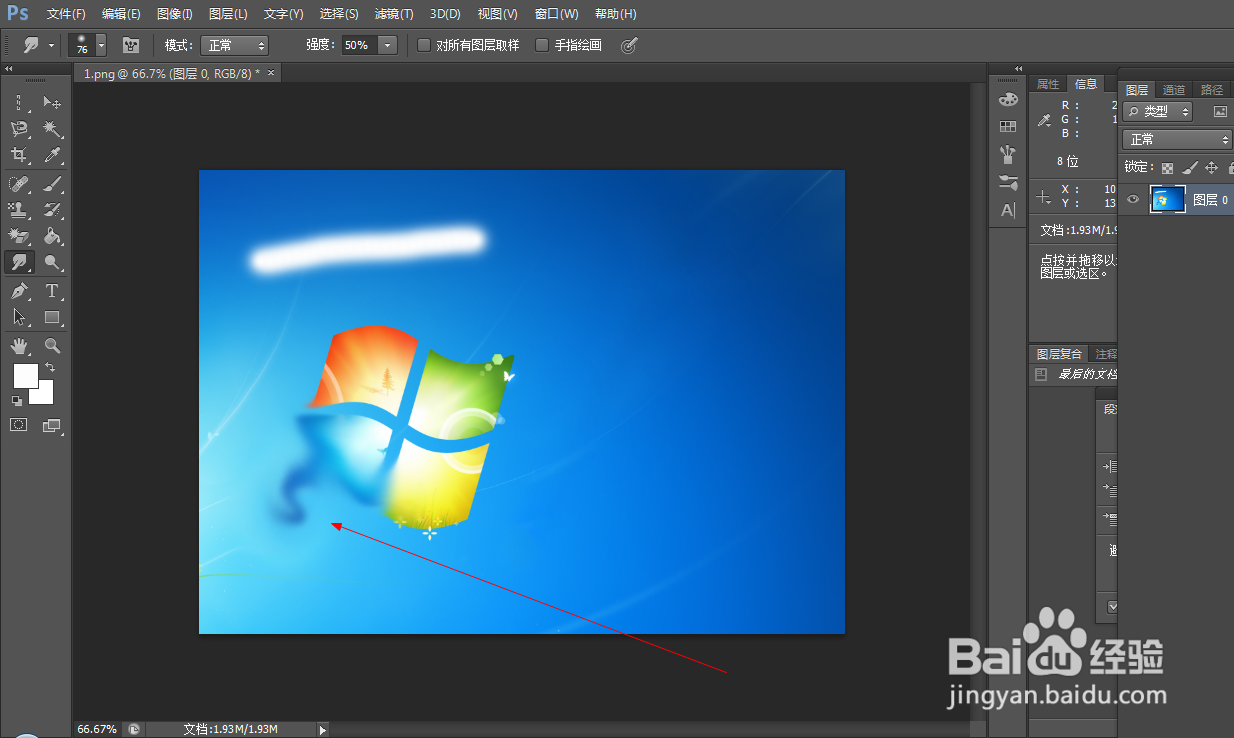Photoshop中涂抹工具如何使用
1、1.如图所示,在电脑桌面上,我们点击箭头所指的photoshop的软件图标,就可以打开这个photoshop软件了。
2、2.如图所示,在打开photoshop的软件中,我们鼠标右击箭头所指的涂抹工具图标。
3、3.如图所示,在弹出的工具选项栏中,我们点击箭头所指的“涂抹工具 ”这一栏。
4、4.如图所示,在选好涂抹工具之后,我们点击箭头所指的“文件(F)”这一项。
5、5.如图所示,在弹出的菜单栏中,我们点击箭头所指的“打开(O)...”这一项。
6、6.如图所示,在弹出的打开窗口中,我们如同图中所示,点击选择一张照片,大家可任选自己电脑上的一张图片即可,这里仅仅为了演示,选择用图中照片进行演示而已,大家可自行选择图片,不必为此纠结选什么图片。
7、7.如图所示,我们点击箭头所指的“打开(O)”按钮。
8、8.如图所示,我们在箭头所指的地方,进行涂抹的处理。
9、9.如图所示,我们使用涂抹工具对这个地方进行涂抹之后,我们看到这个地方就有了种涂抹的效果了。
声明:本网站引用、摘录或转载内容仅供网站访问者交流或参考,不代表本站立场,如存在版权或非法内容,请联系站长删除,联系邮箱:site.kefu@qq.com。
阅读量:65
阅读量:44
阅读量:93
阅读量:83
阅读量:28