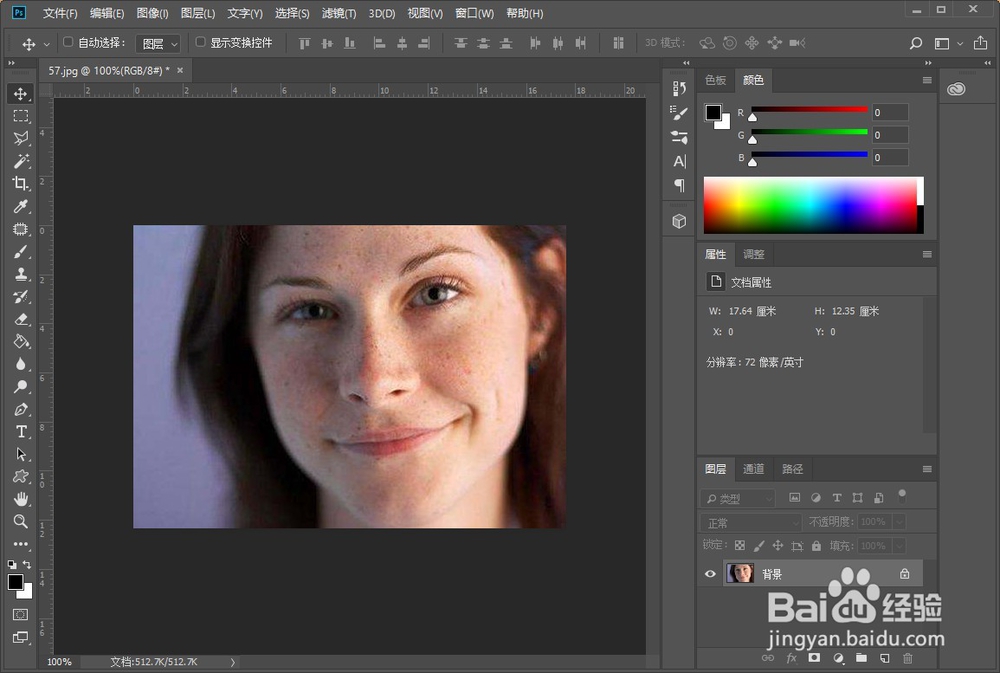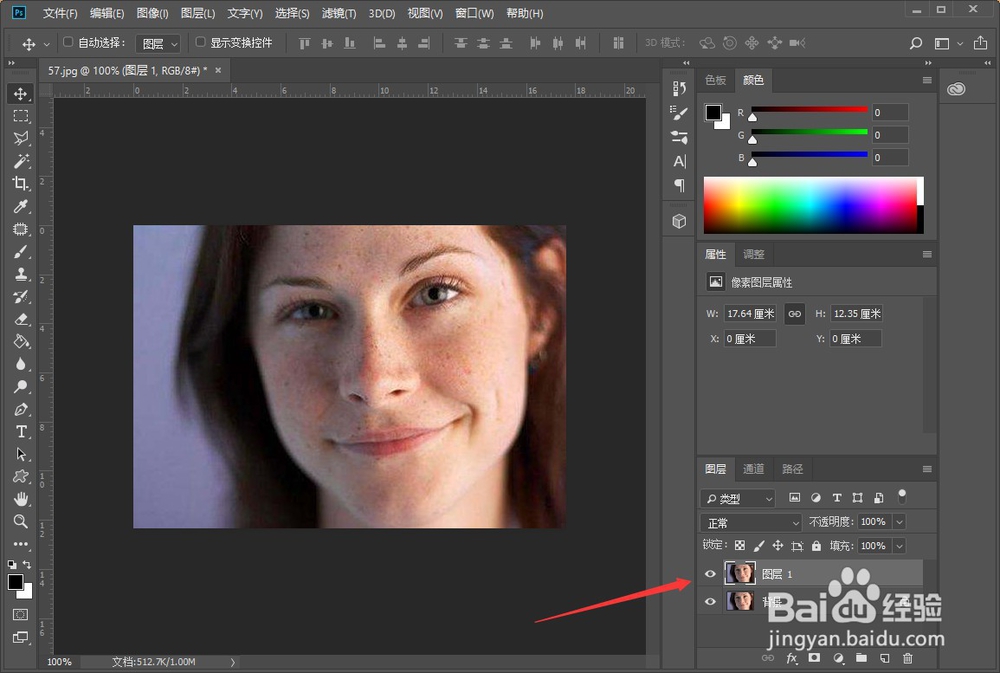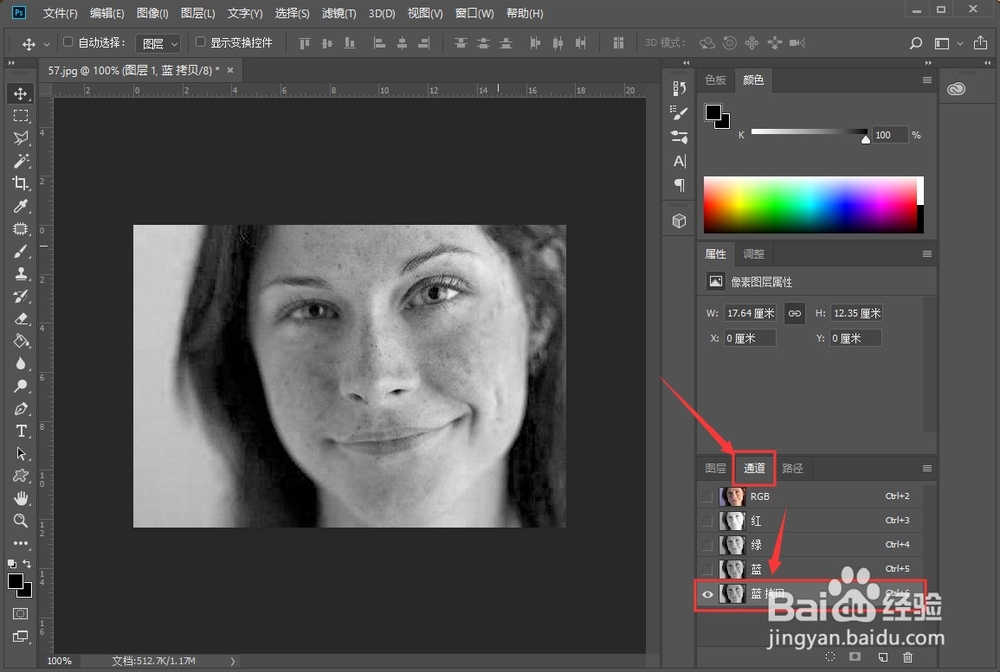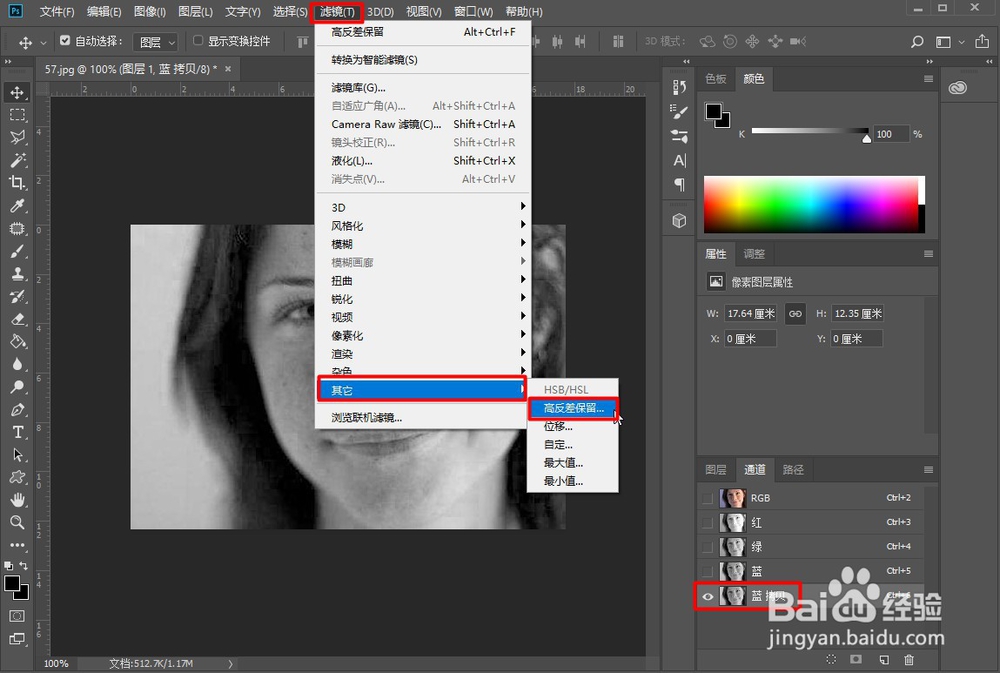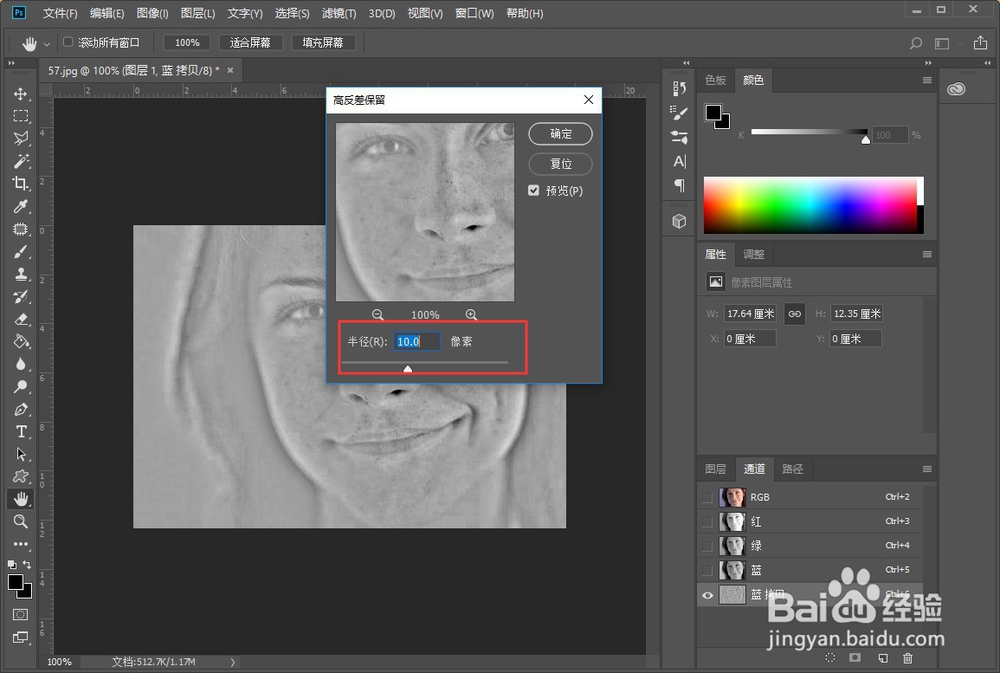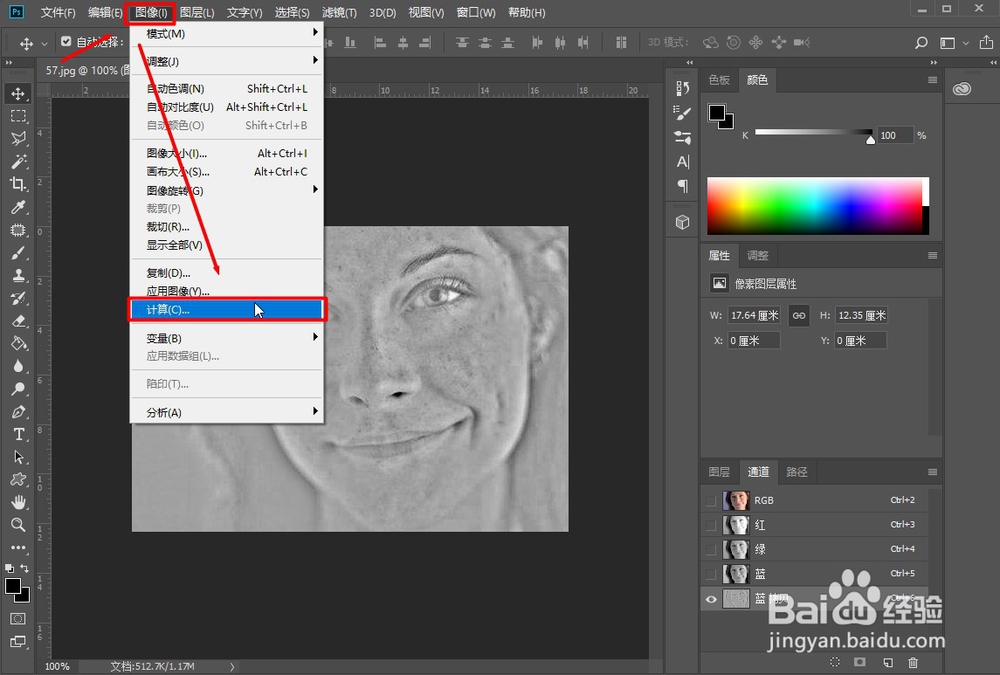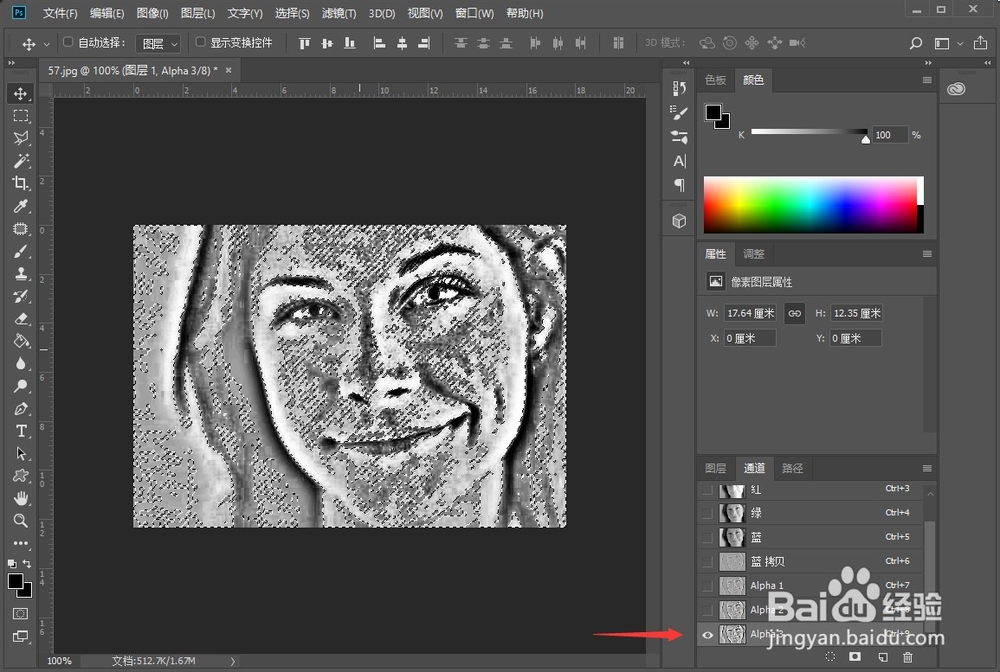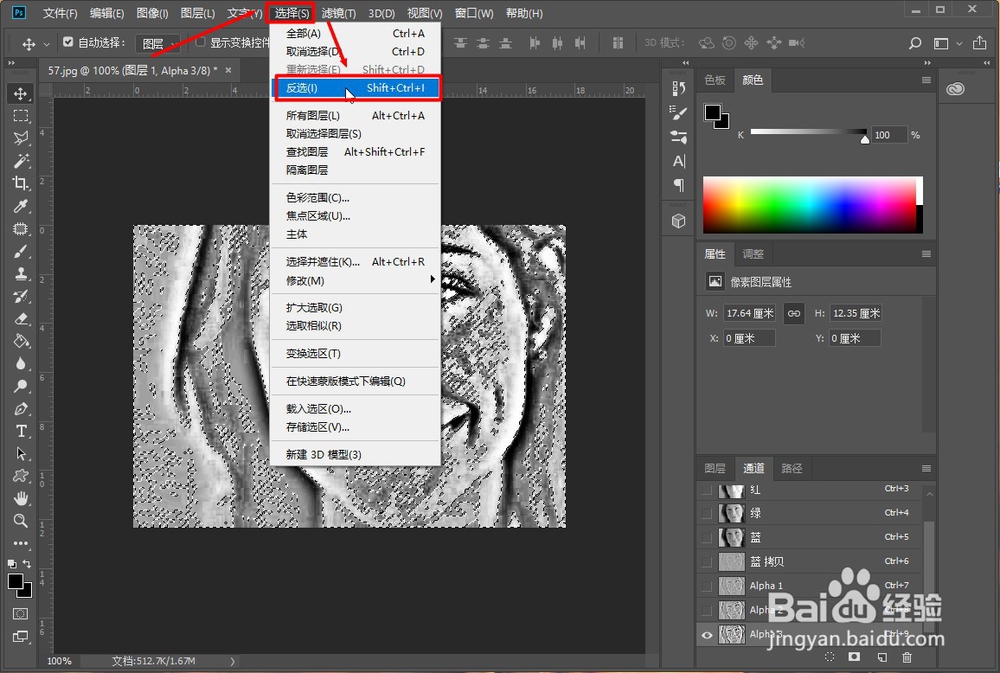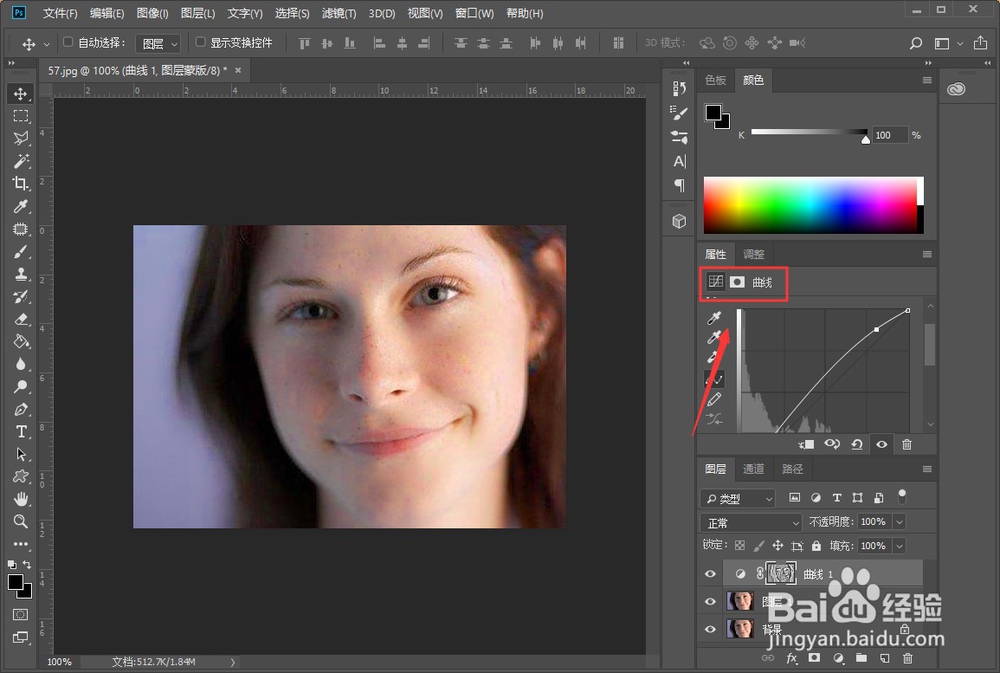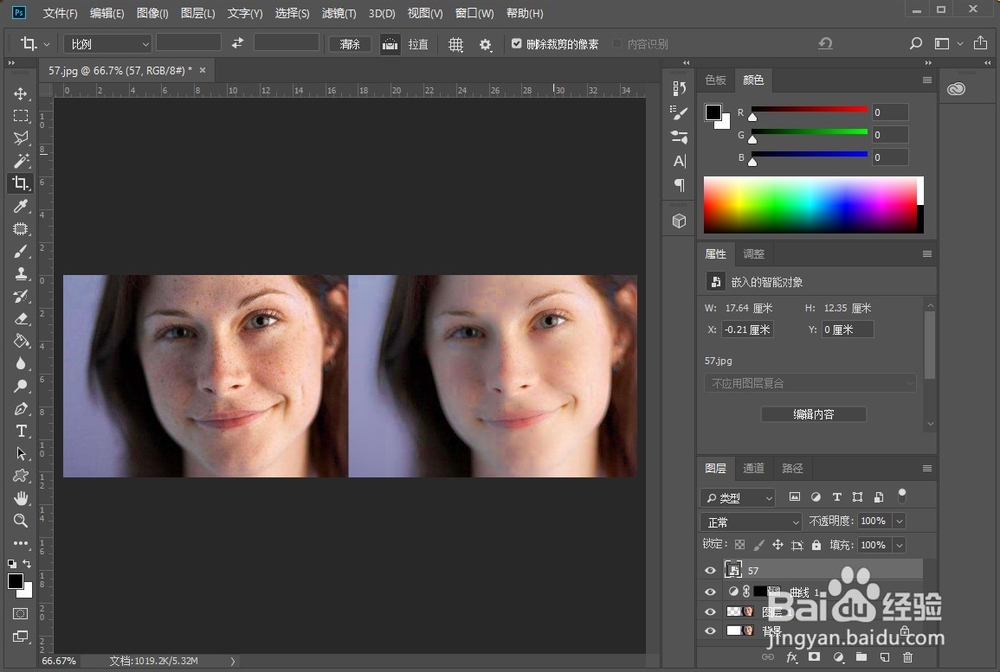PS如何使用通道实现磨皮效果
1、拖动素材,在ps中打开。
2、选中背景图层,按快捷键Ctrl+j,快速复制一层图层,避免损坏素材。
3、选择通道,选中蓝通道,单击鼠标右键,在弹出的菜单中选择“复制”,复制蓝通道。
4、选中复制的蓝通道,在菜单栏中点击“滤镜”,在下拉菜单中选择“其它”,在其它的二级菜单中选择“高反差保留”。
5、在高反差保留窗口中,半径选择为“10像素”,然后点击“确定”按钮。
6、点击菜单栏中的“图像”,在下拉菜单中选择“计算”按钮。
7、在计算窗口中,混合模式选择“叠加”,点击“确定”。重复计算步骤3次。
8、在通道中选中最下面的通道,如图所示。然后按住Ctrl键,选中通道中的小图。
9、点击菜单栏中的“选择”按钮,在下拉菜单中选择“反向”。
10、回到图层,选中复制的图层,调整曲线,如图所示。
11、看着示意图,调整曲线到合适值,直到人物皮肤变光滑,如图所示。
12、以上便是PS如何使用通道实现磨皮效果的方法,希望可以帮到你。
声明:本网站引用、摘录或转载内容仅供网站访问者交流或参考,不代表本站立场,如存在版权或非法内容,请联系站长删除,联系邮箱:site.kefu@qq.com。
阅读量:43
阅读量:84
阅读量:54
阅读量:39
阅读量:77