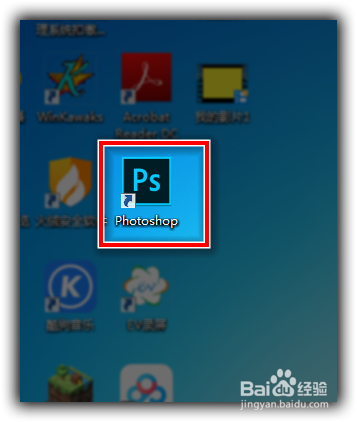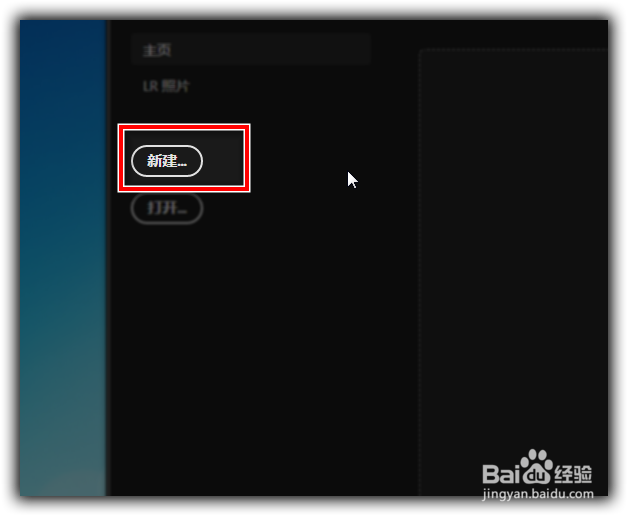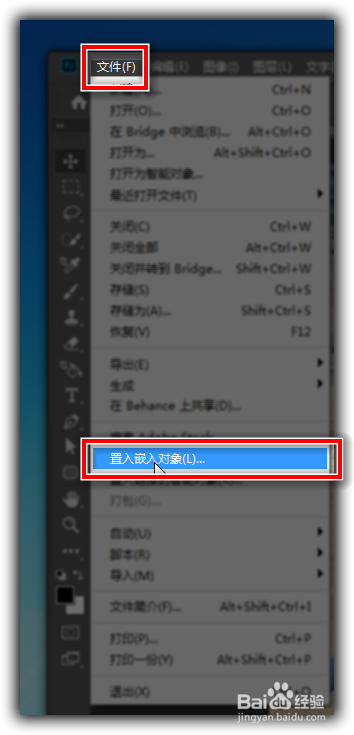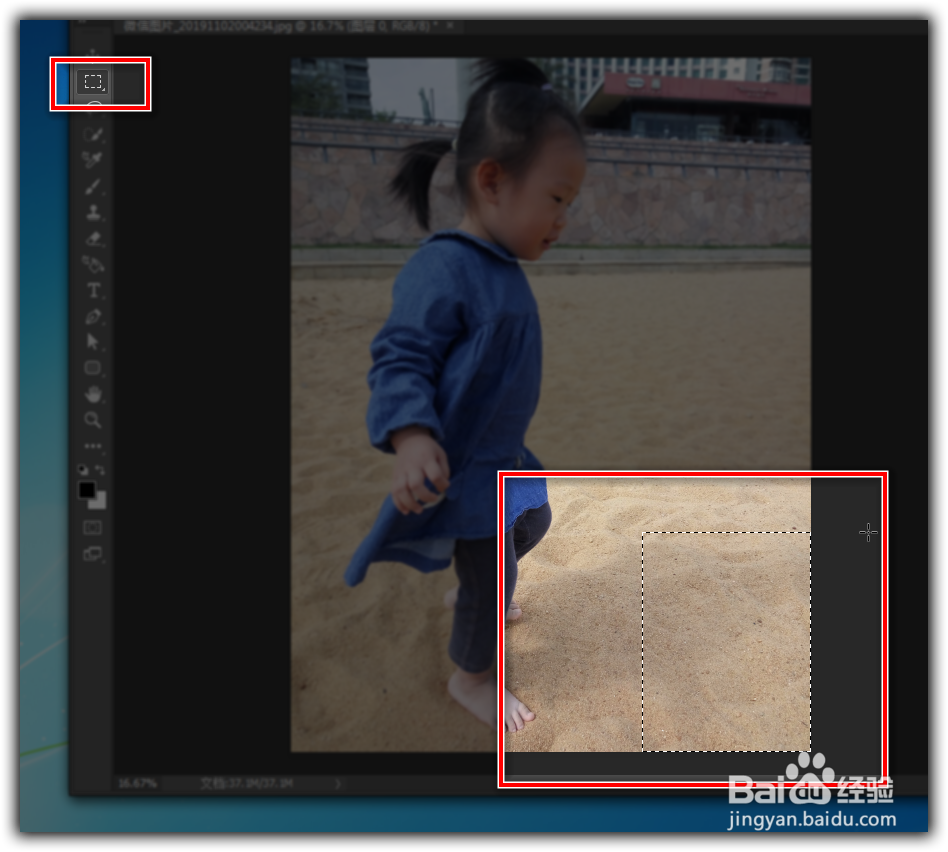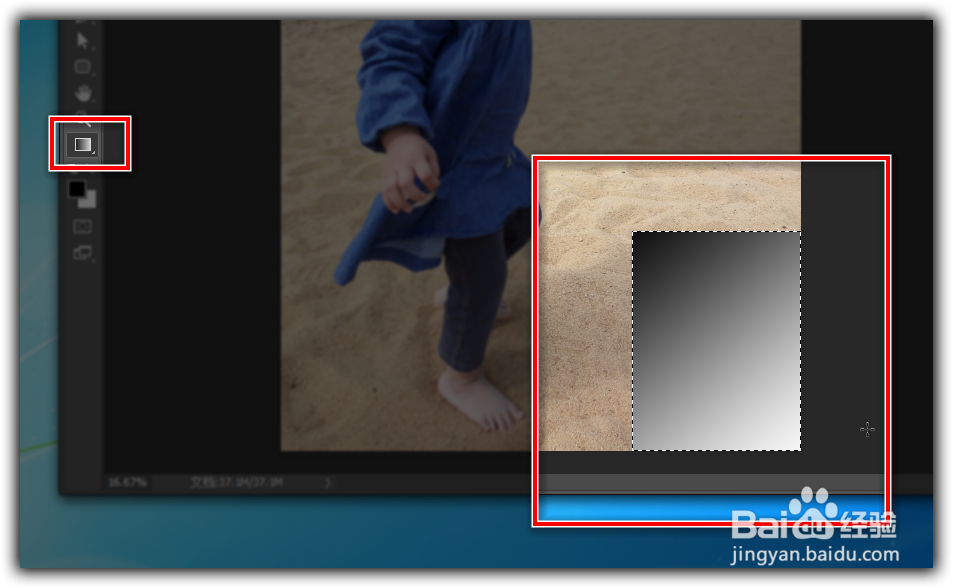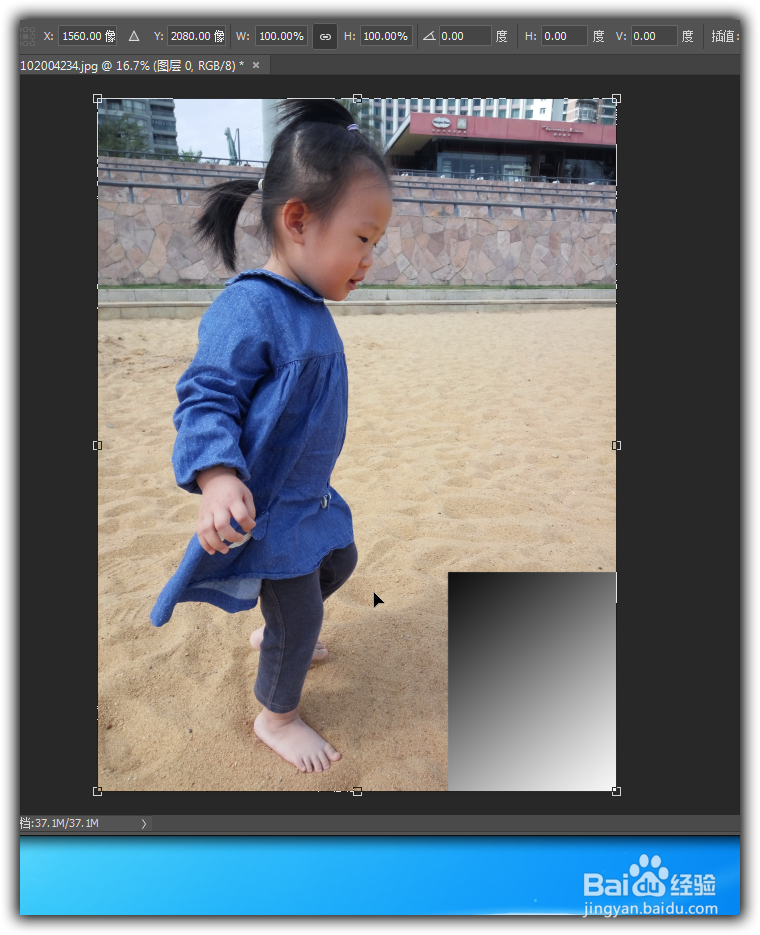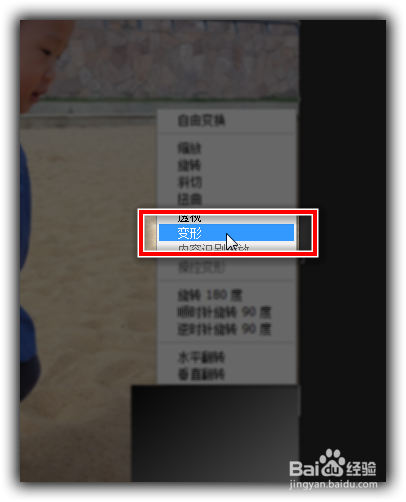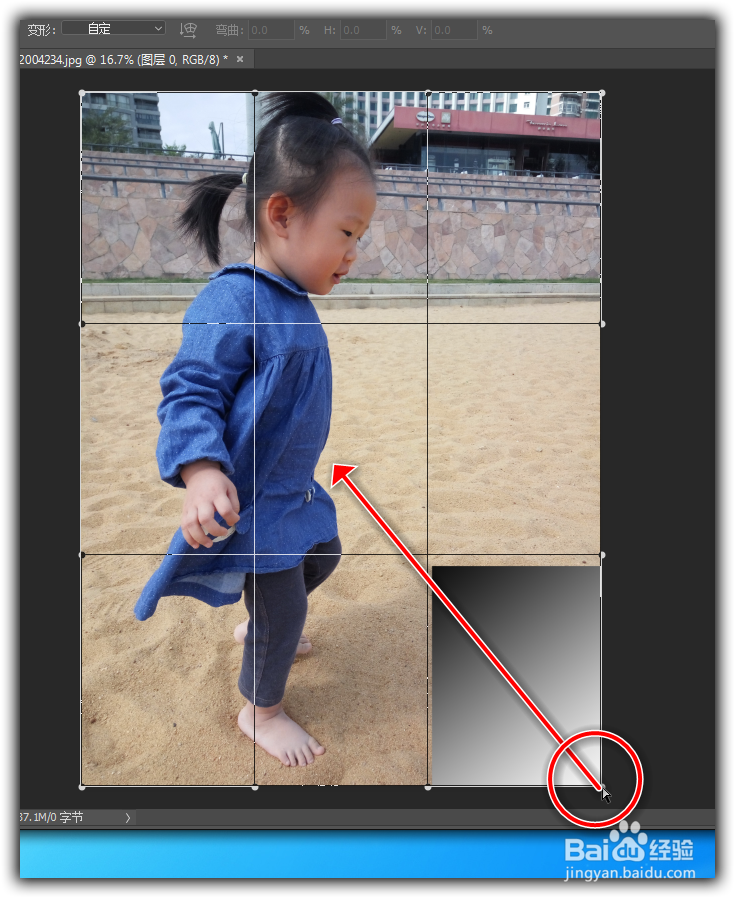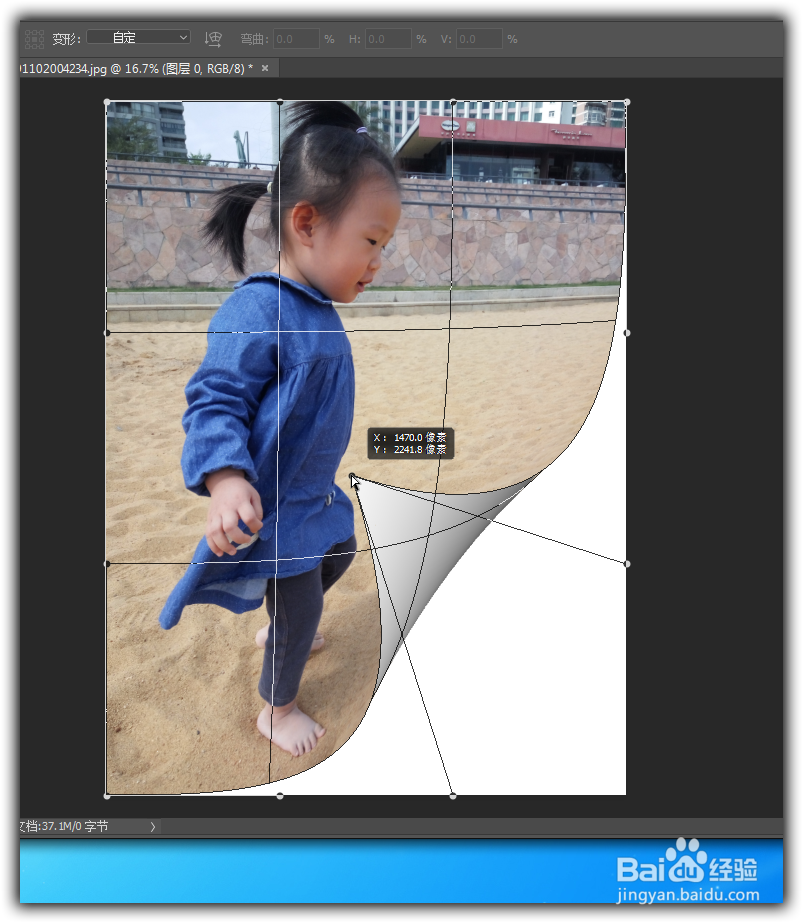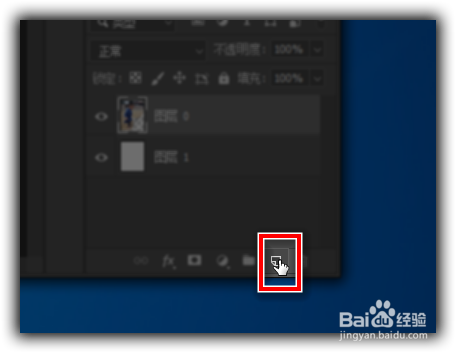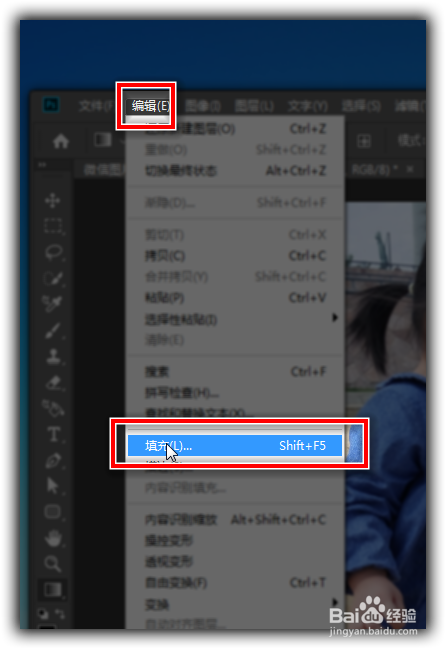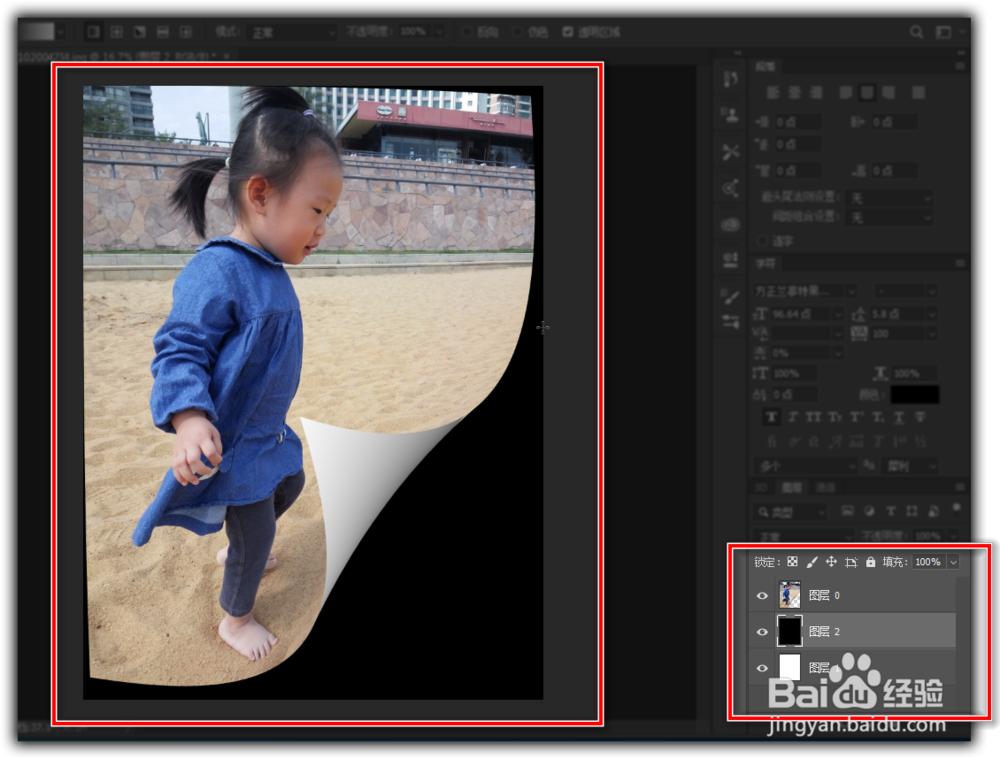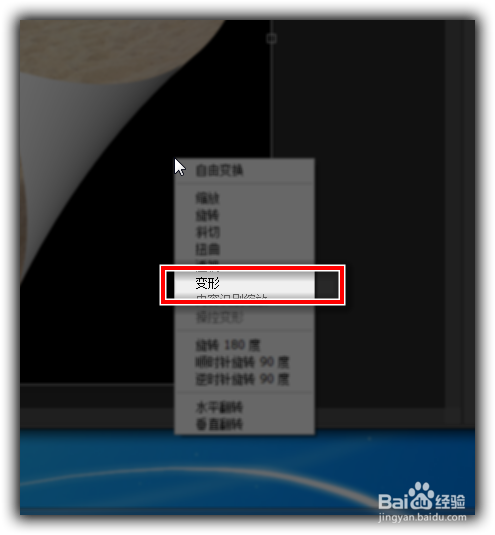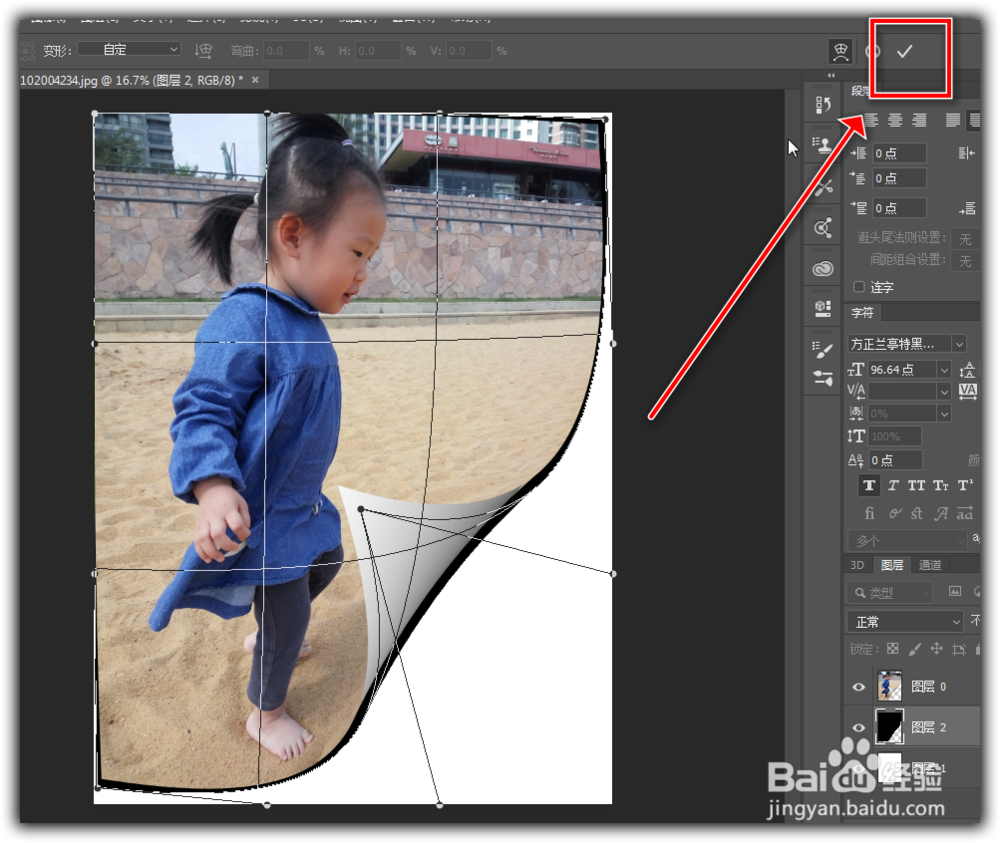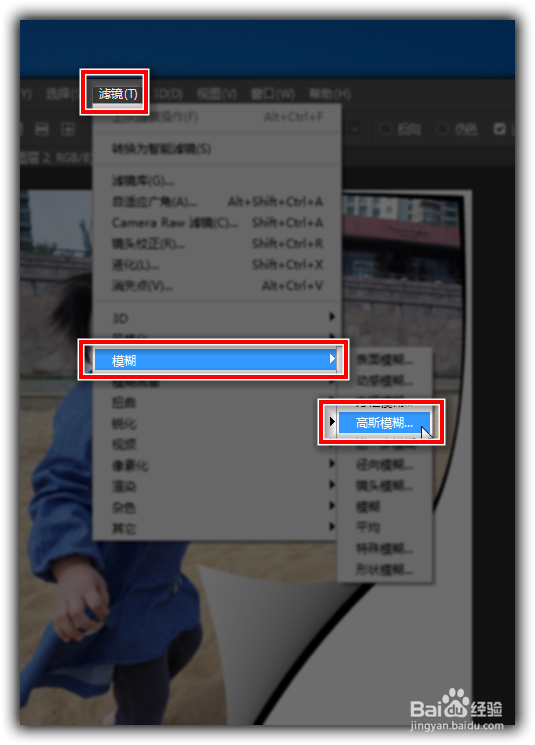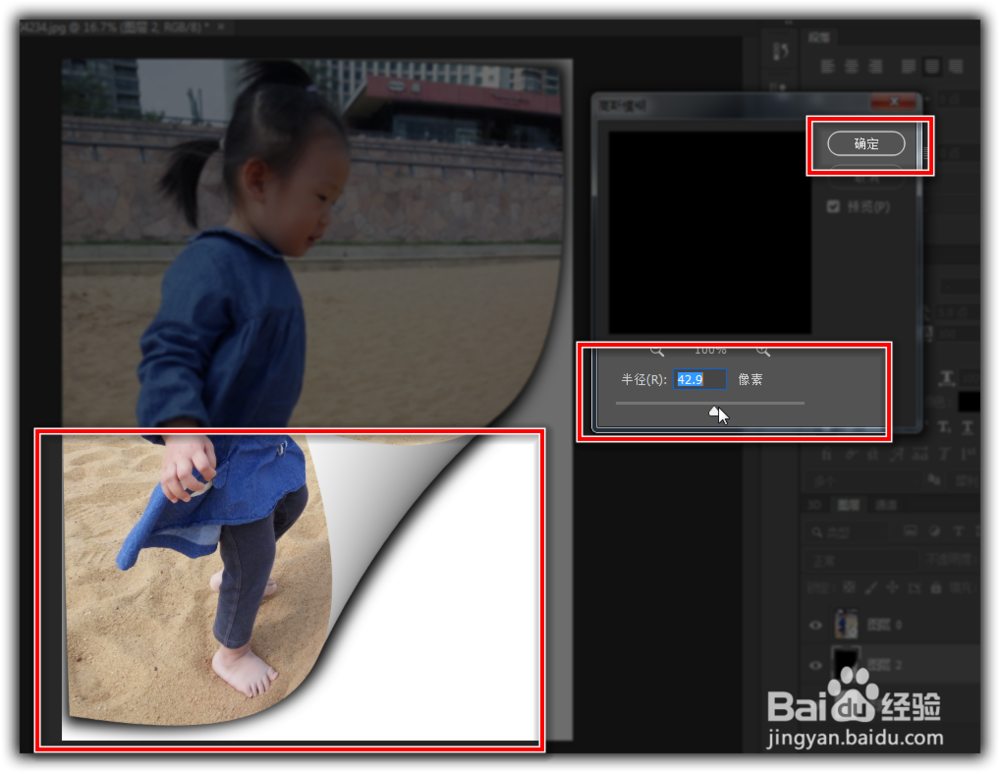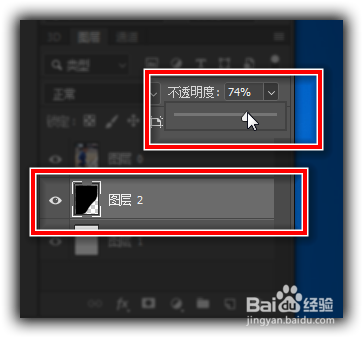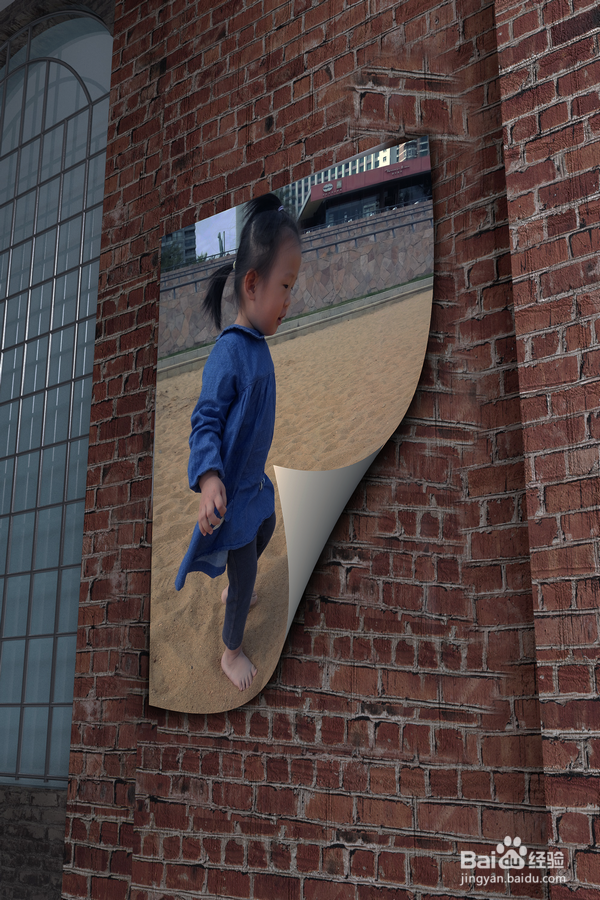PS如何制作照片翻页折角效果
1、启动软件,新建文档
2、置入一张需要处理的照片
3、点击左侧工具栏选择矩形选取工具,在需要折角的地方画个长方形
4、角对角斜拉给矩形添加一个黑到白的渐变效果,如下图所示
5、Ctrl+D取消选区,Ctrl+T自由变换,在照片处点击鼠标右键选择变形
6、将有渐变效果的一角往照片中心拖动,效果根据自己需要,设置完点击软件界面右上角的‘’对号‘’
7、现在来做一下照片阴影部分,首先新建填充为黑色的图层
8、将黑色图层拖动到照片图层下方,在黑色图层处点击鼠标右键选择变形,将其变形为下图所示,设置完点击软件界面右上角的‘’对号‘’
9、点击菜单栏滤镜 → 模糊→高斯模糊,调整数值,点击确定
10、最后我们将不透明度稍微调整一下,让看起来自然一点
11、最终效果
声明:本网站引用、摘录或转载内容仅供网站访问者交流或参考,不代表本站立场,如存在版权或非法内容,请联系站长删除,联系邮箱:site.kefu@qq.com。