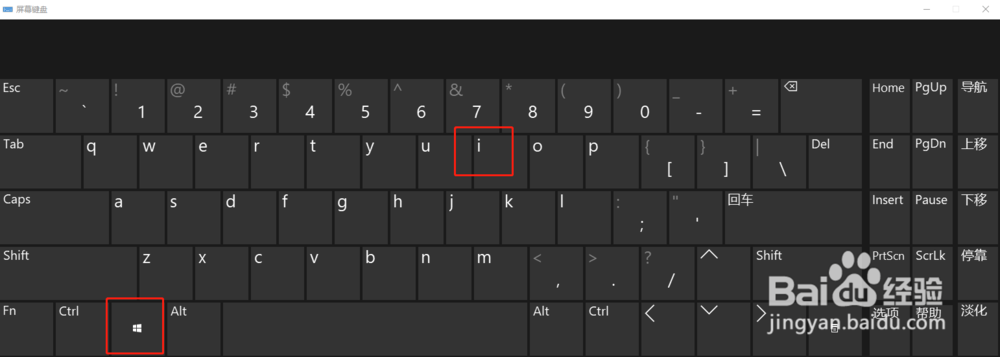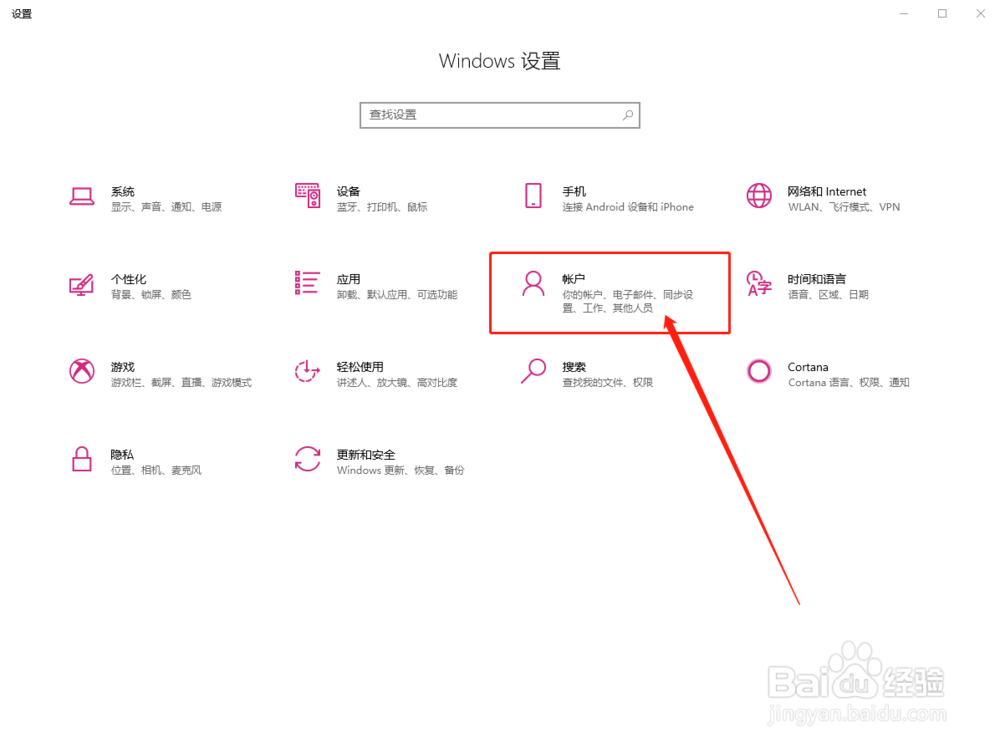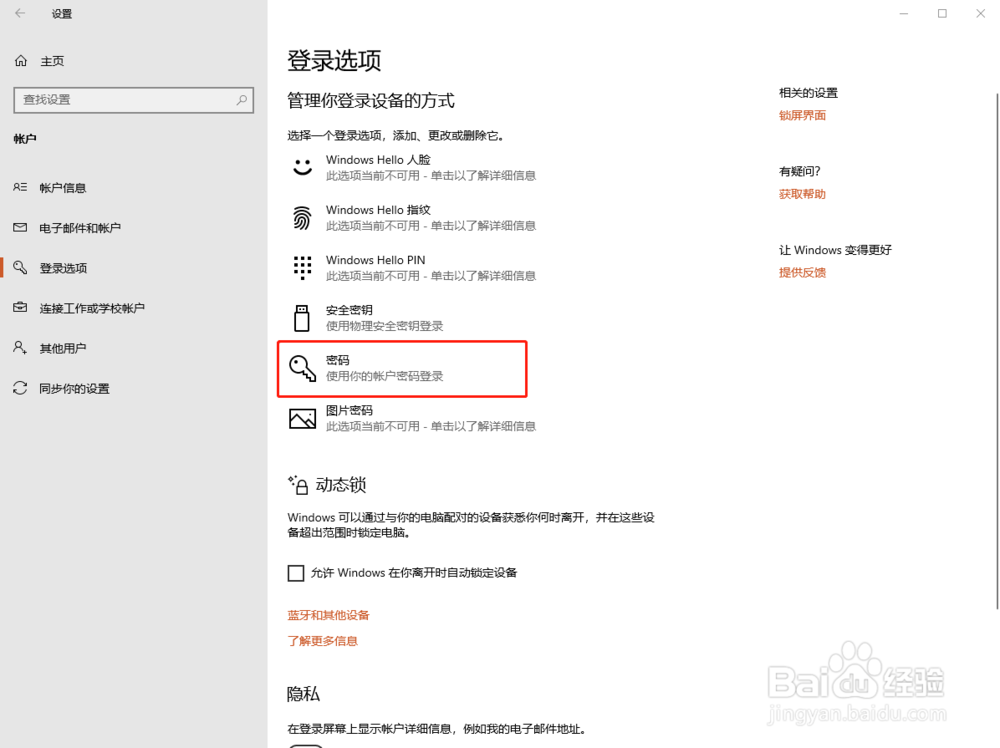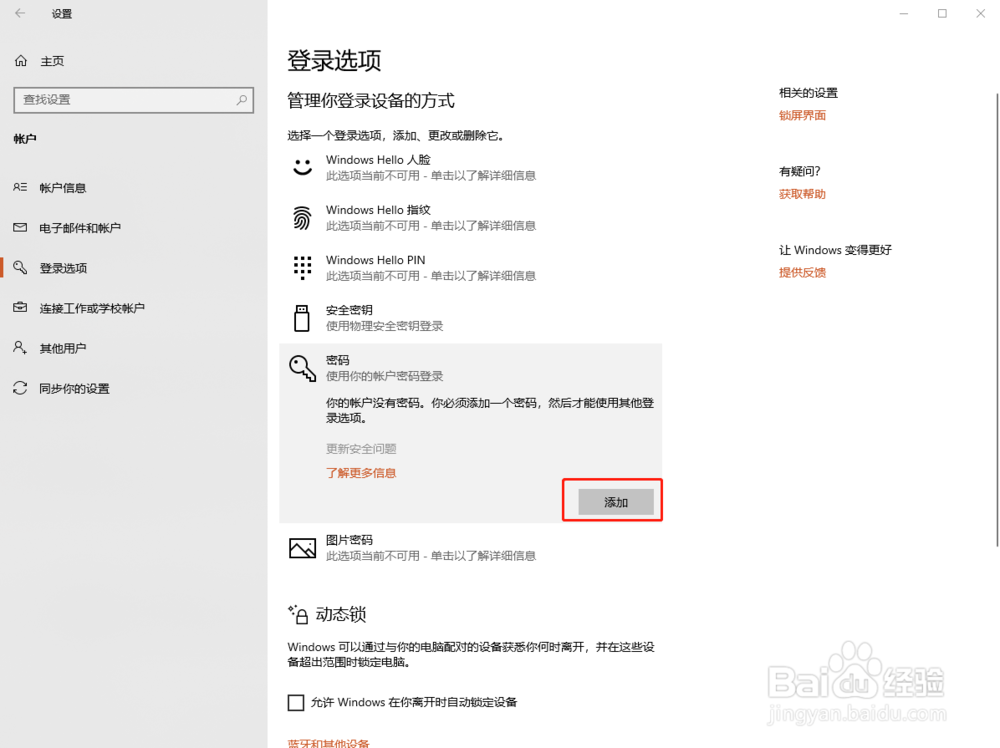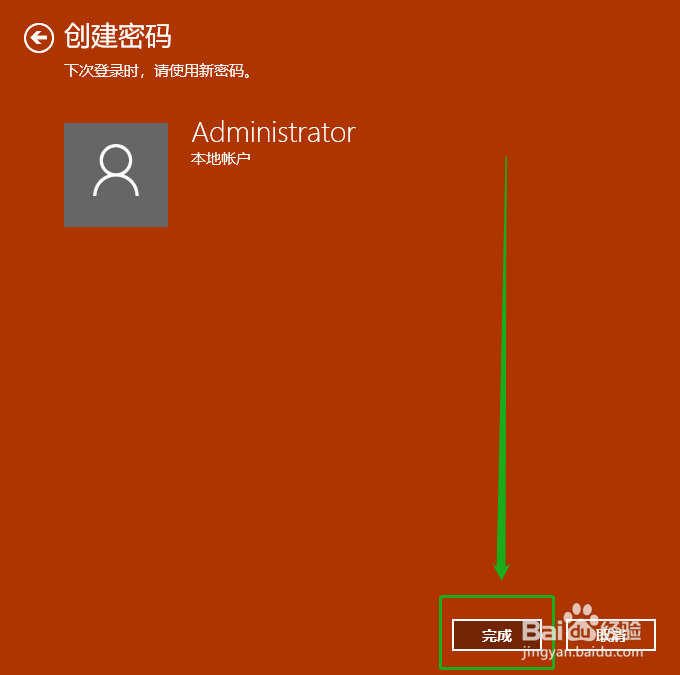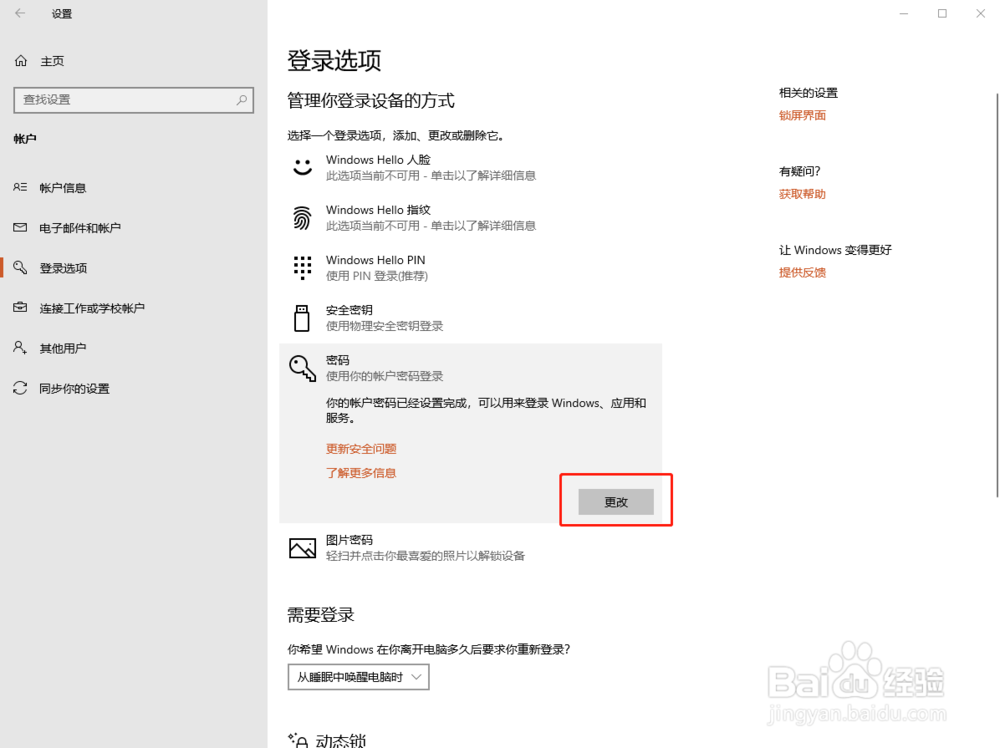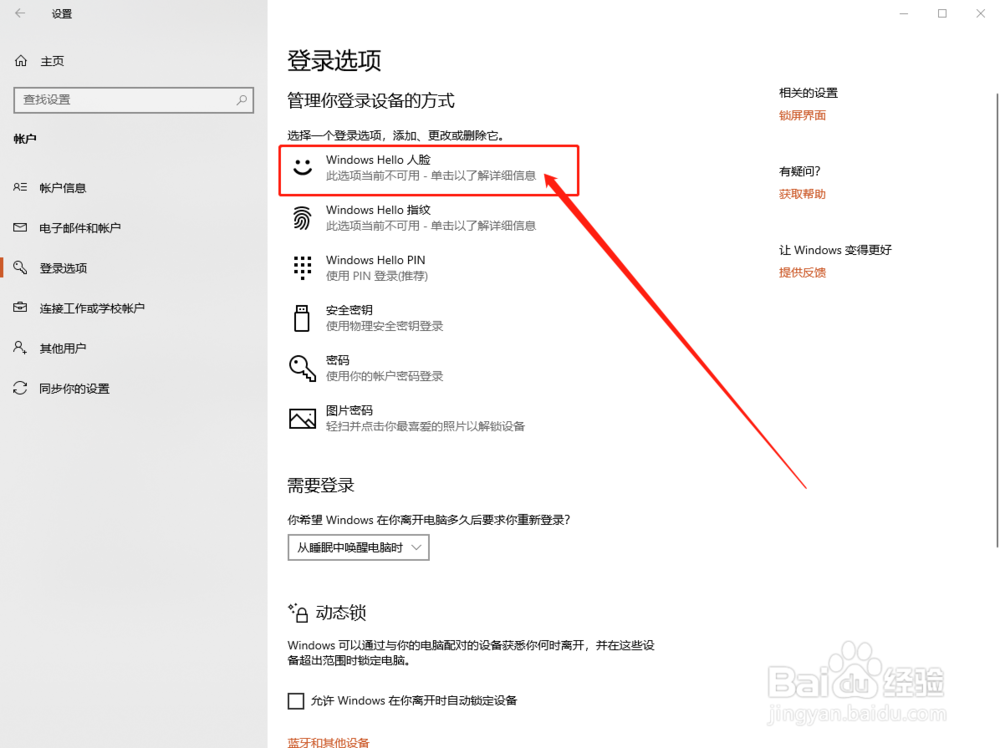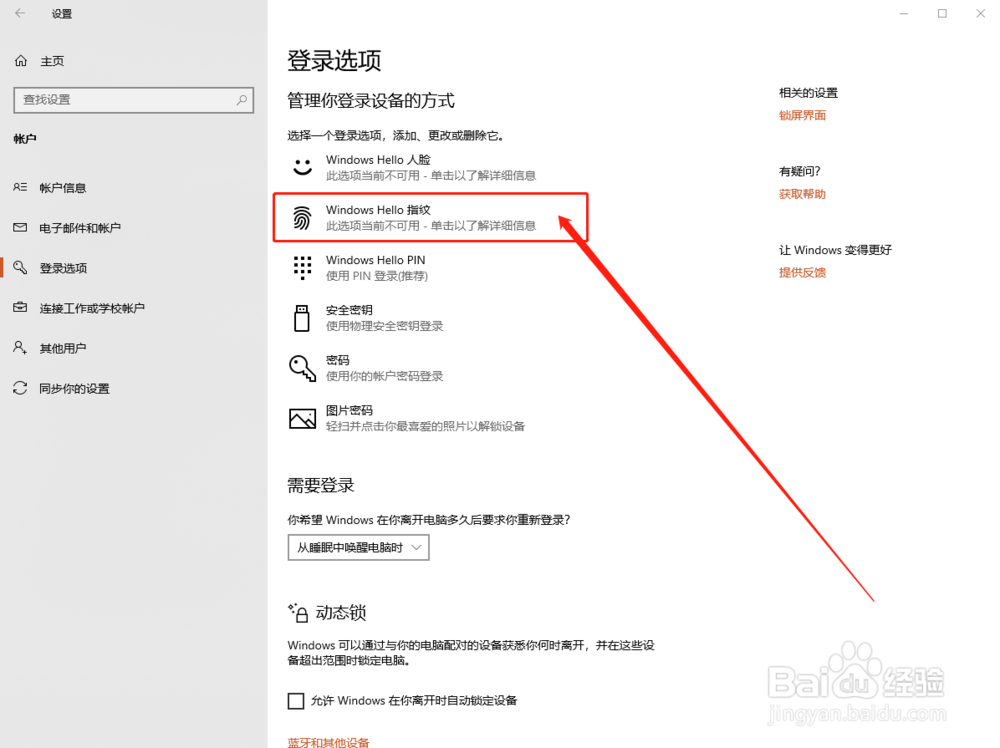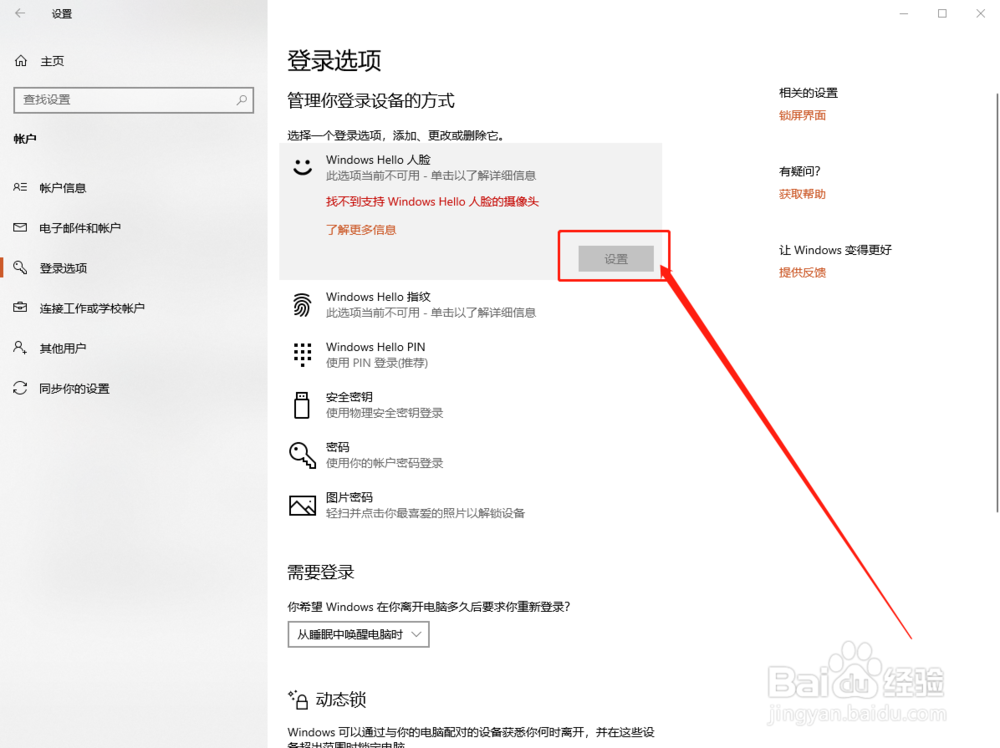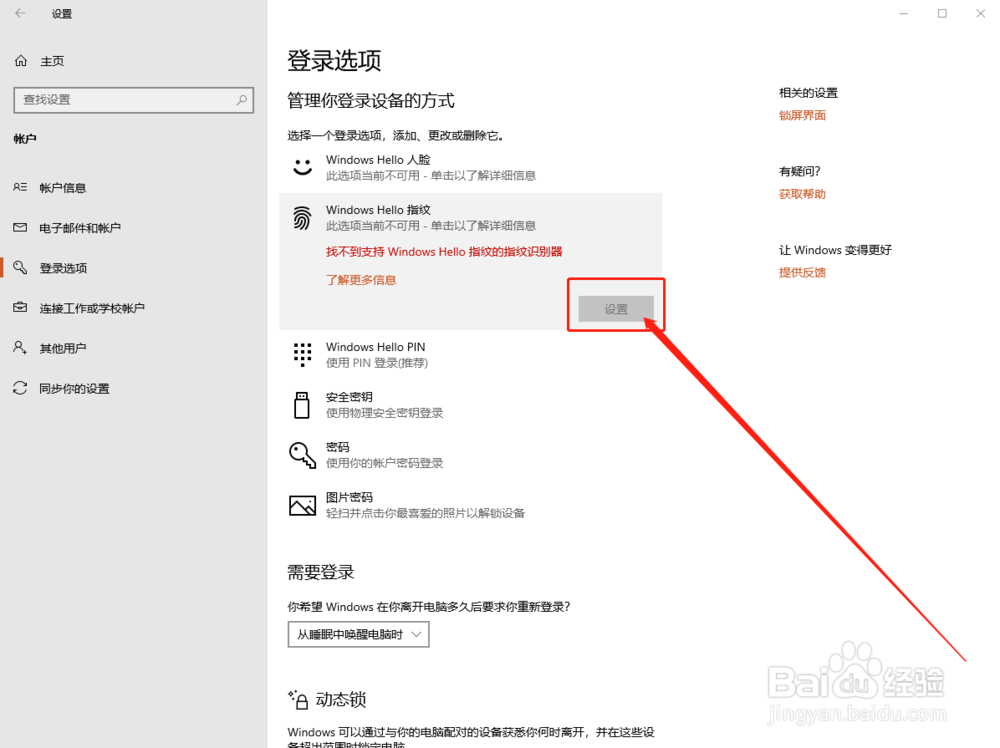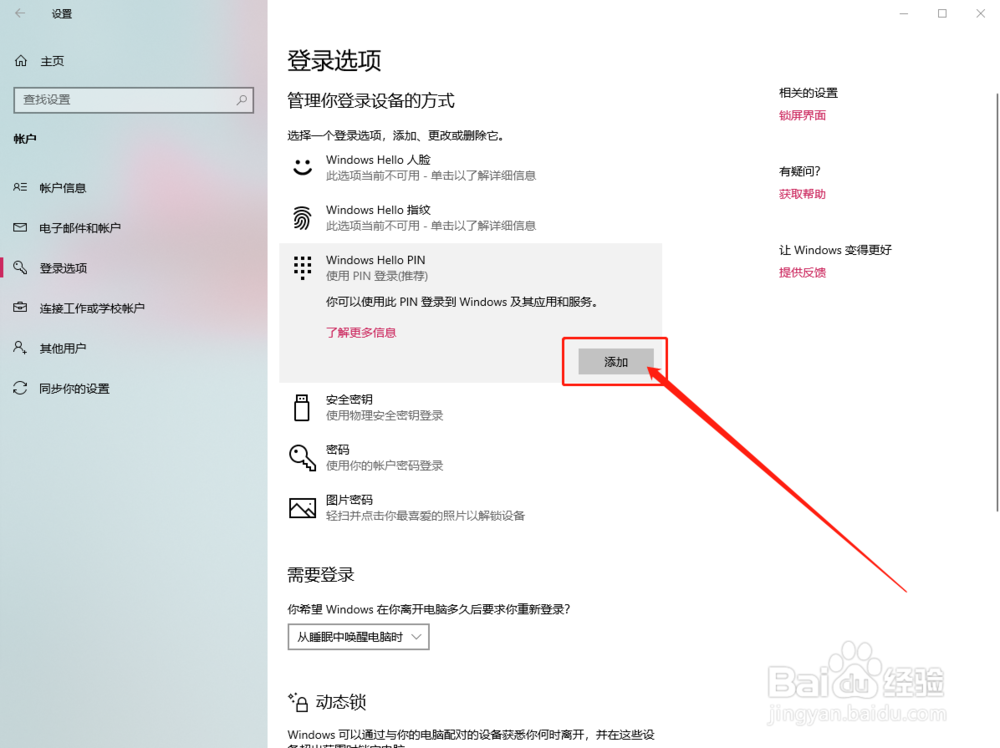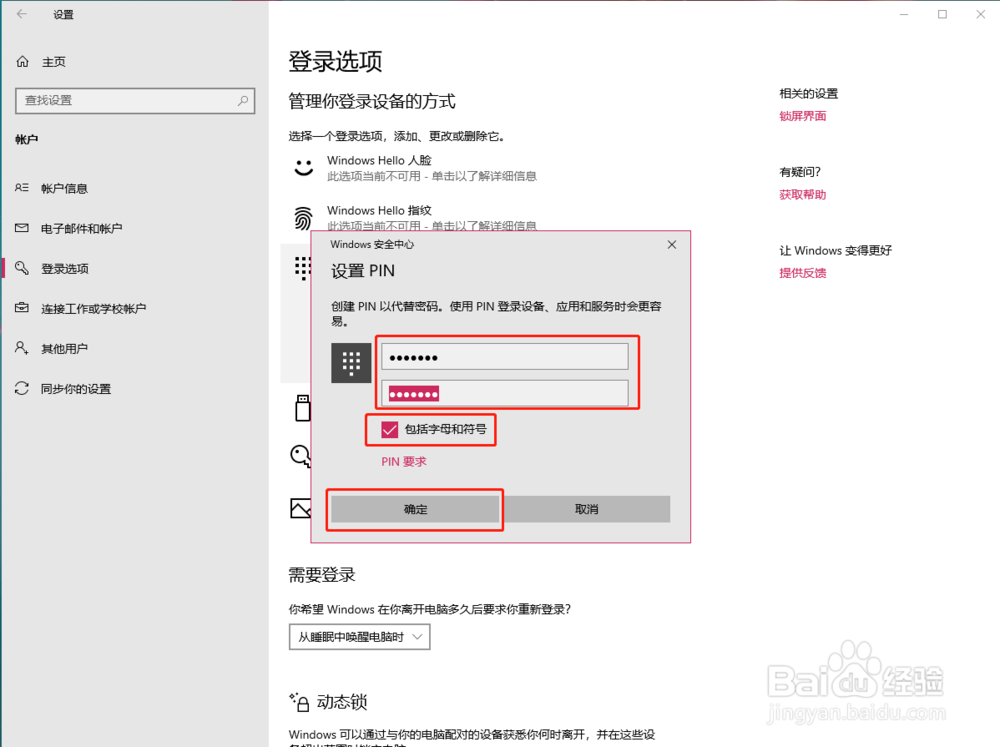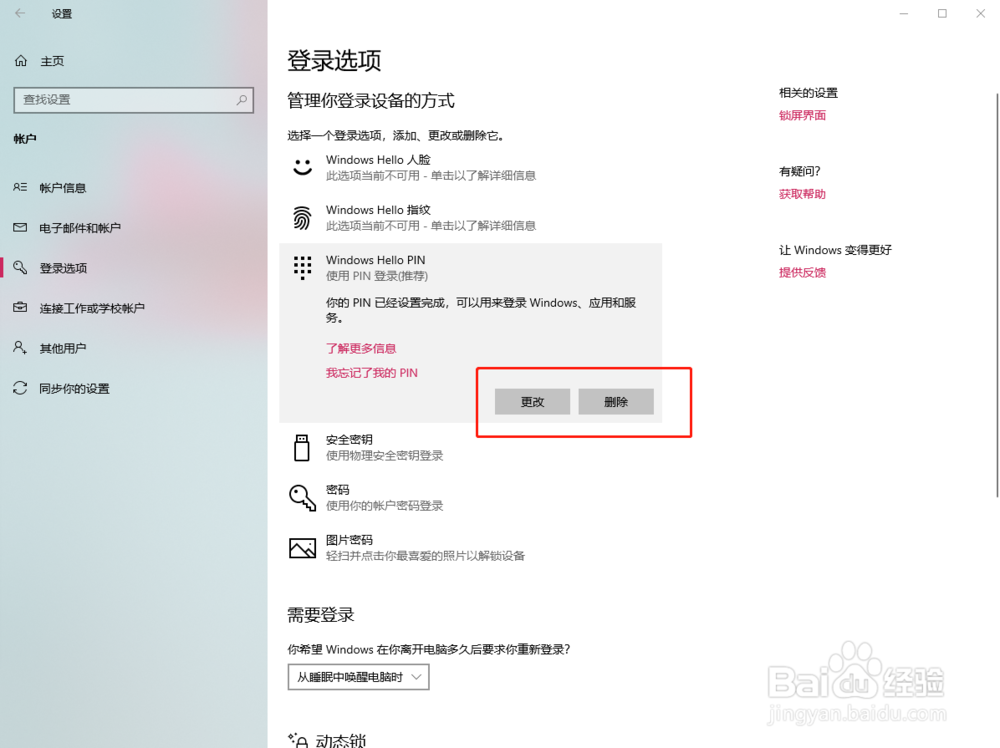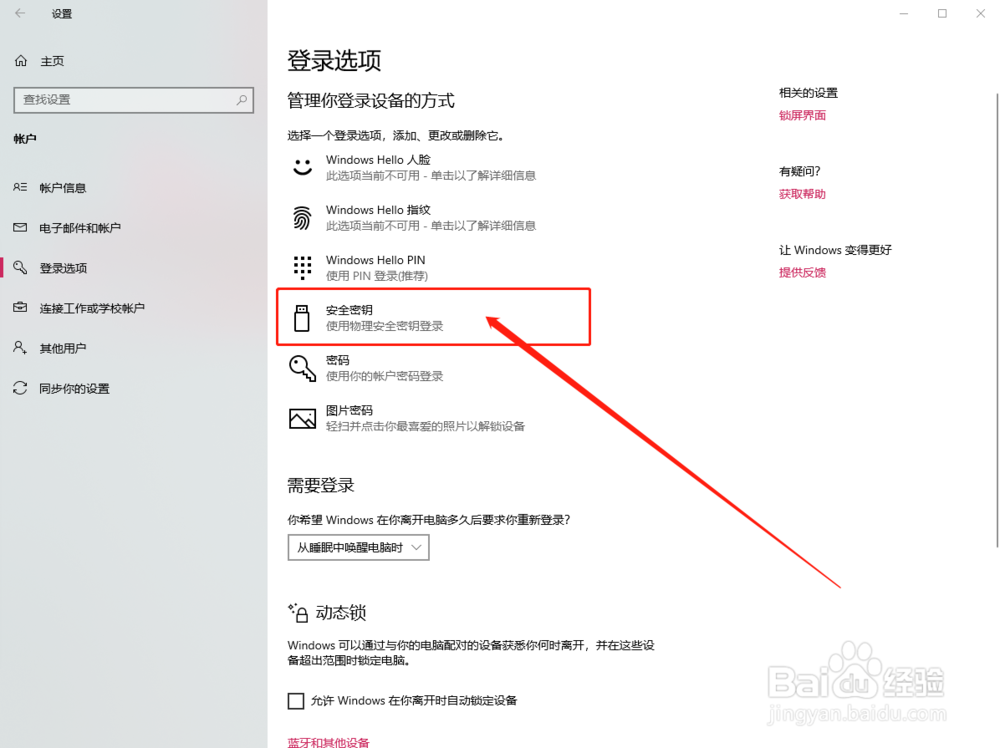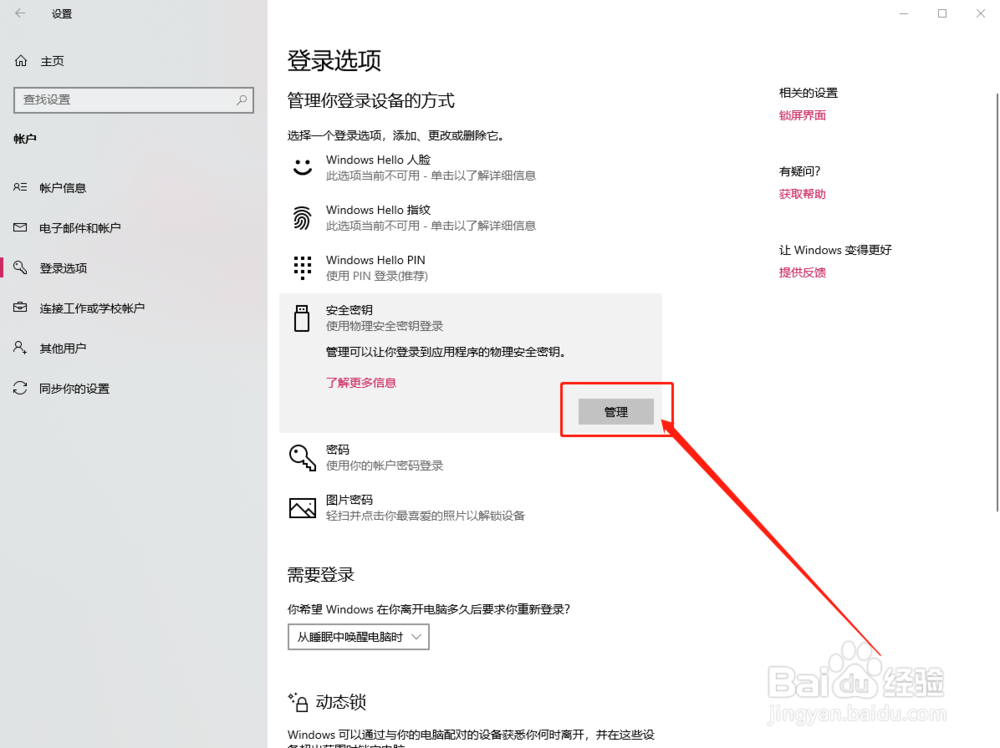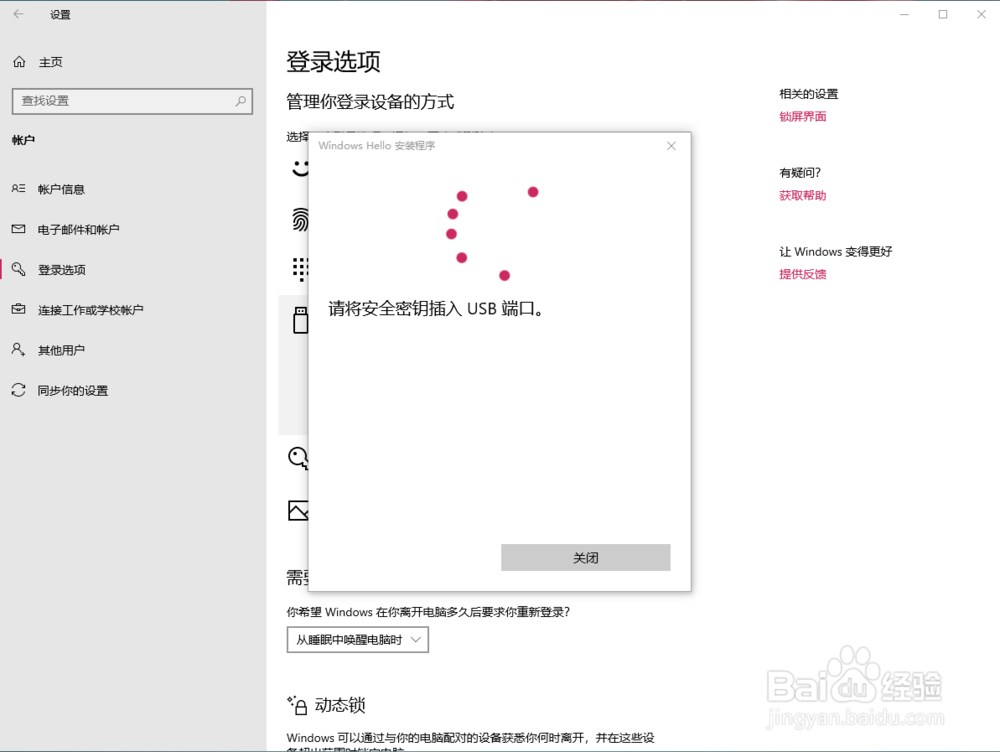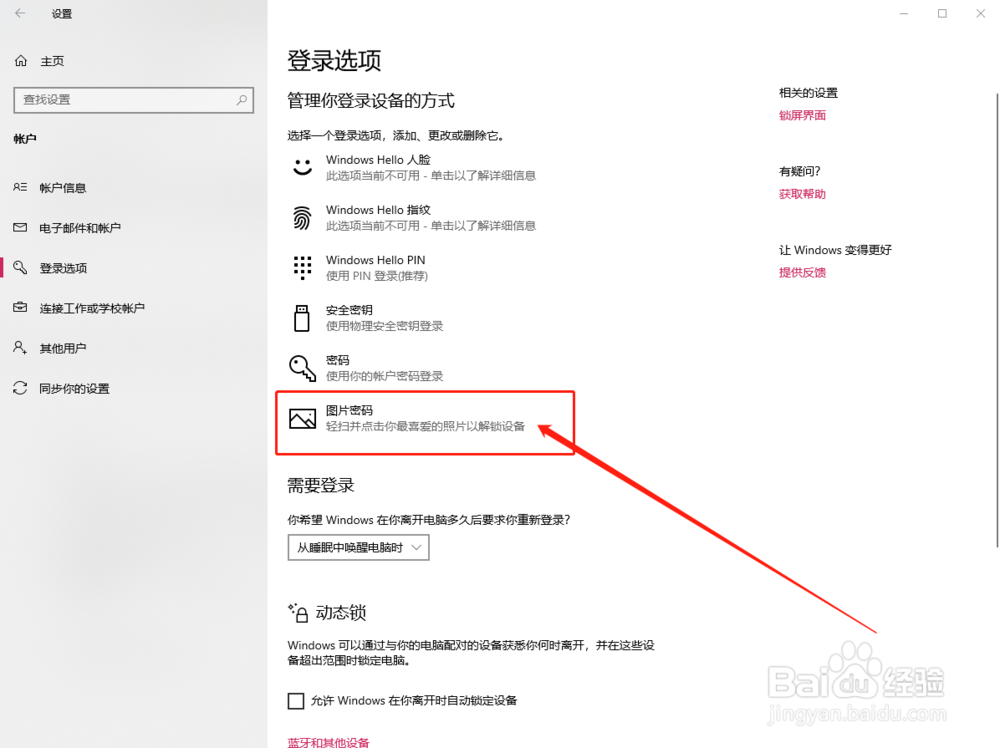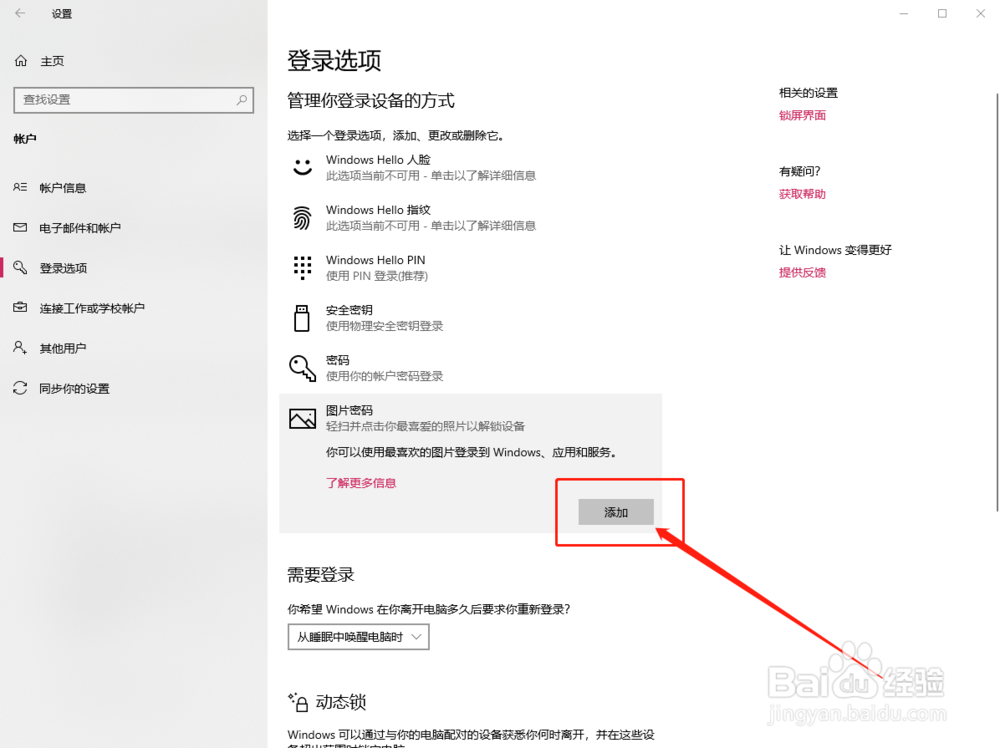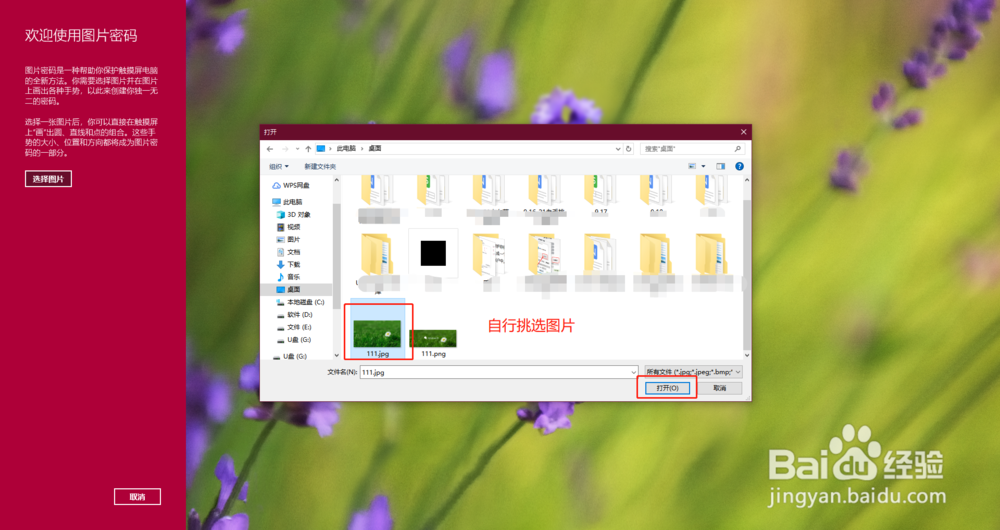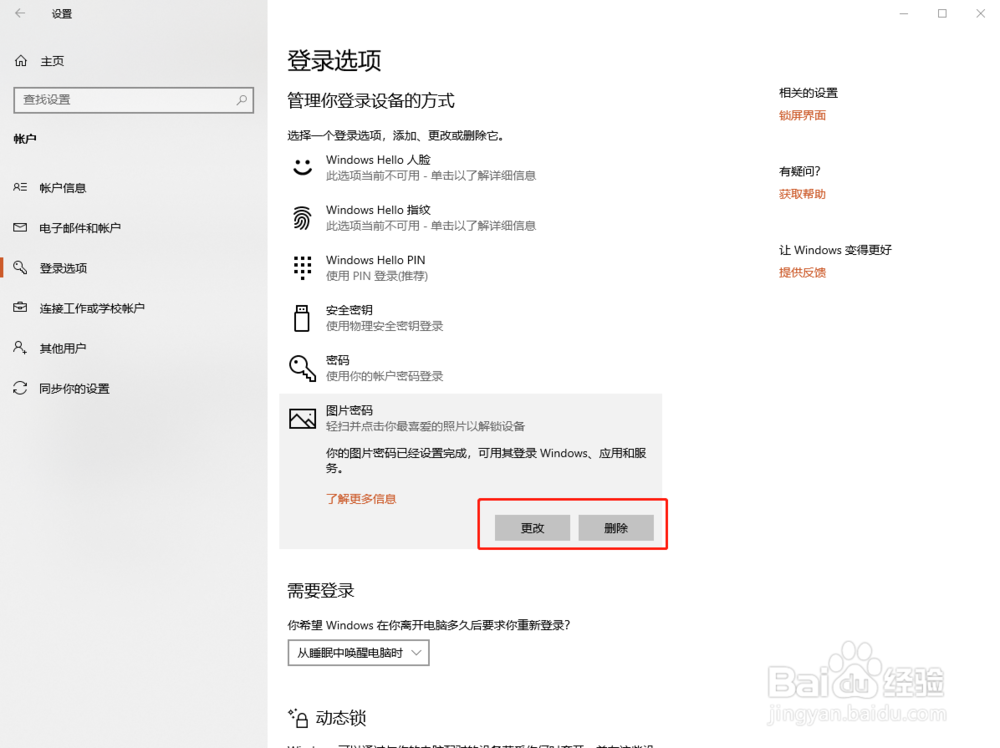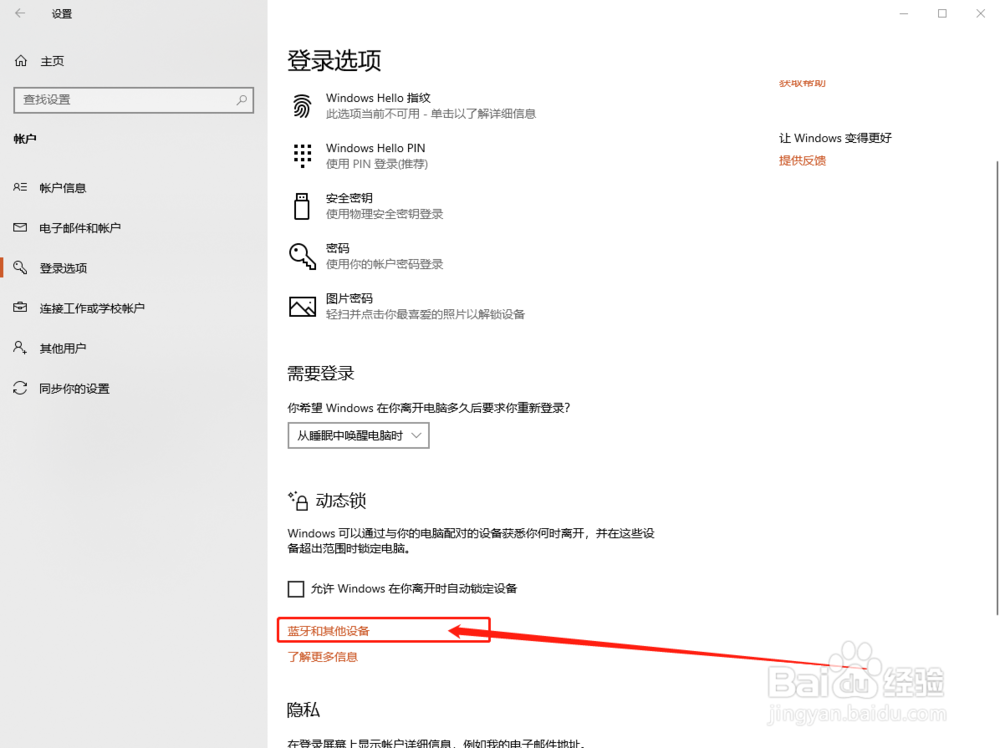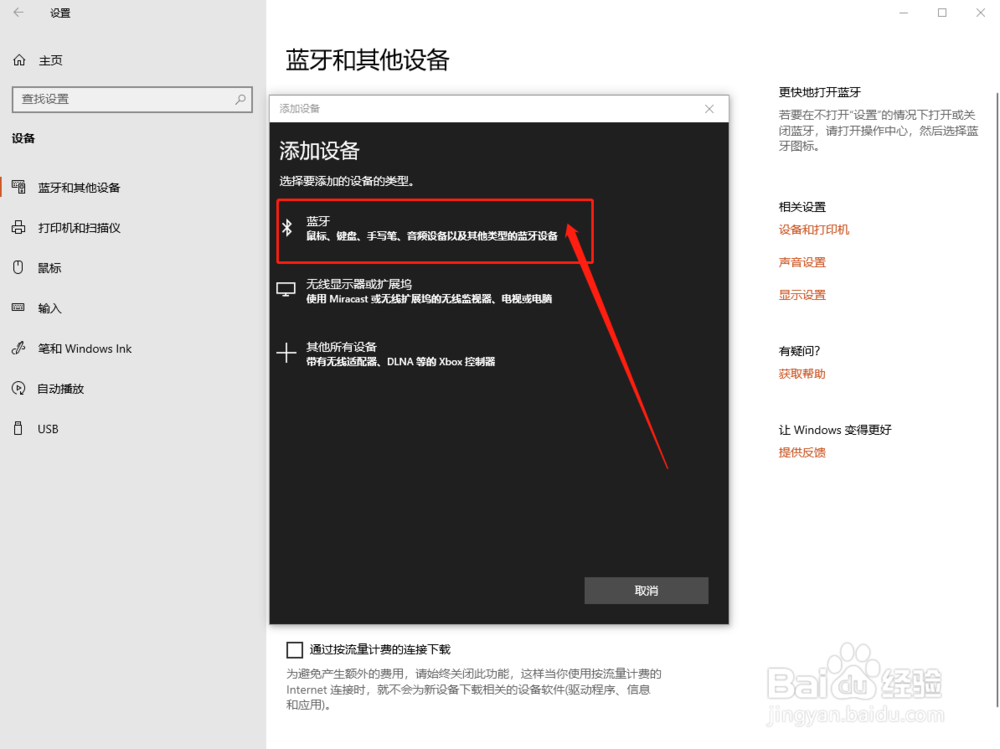win10怎么设置开机密码
开门见山,win10系统怎么设置开机密码的?现在越来越多人开始使用掳姗浚瑙Win10系统,相比以前的系统,win10系统有比较多的新功能,而且操作上的风格也有所改变。所以,在设置开机密洁船诼抨码方面,也是有多种方式登录桌面,保护电脑资料。大家可以根据自己电脑设备的区别,自行选择合适的开机密码设置。下面就来分享一下win10怎么设置开机密码吧!
进入设置页面
1、同时按住【win键】+【i键】打开设置页面,点击“账户”
2、在设置页面中,左侧切换至“登录选项”,在左侧有7种登录选项设置,因为电脑设备的不同,可以使用的开机密码方式也不一样
一、密码登录(基础)
1、注意!必须要设置好“密码”才可以设置其他的密码登录
2、先点击“密码”,再点击“添加”
3、随后,会出现红色的添加界面,填入密码以及提示后,点击“下一步”,接着确认点击“完成”即可
4、如果需要修改密码,直接点击“更改”进行操作即可
二、Windows hello人脸扫描登录和Windows hello指纹扫描登录
1、一般适用于有摄像头和指纹识别功能的电脑,多数为平板
2、设置时,直接点击“Windows hello人脸”或者“Windows hello指纹”
3、选择“设置”,并根据提示进行操作即可
三、Windows hello PIN密码登录
1、点击“Windows hello PIN”,然后选择“添加”
2、接下来,需要先经过账户密码验证,即基础的密码,输入后,点击“确定”
3、随后,既可以设置PIN密码,注意密码要包括数字和字母,输入后,点击“确定”即可
4、如果需要修改或者删除PIN密码,同样点击Windows hello PIN,再点击“修改”或者“删除”即可
四、安全密匙登录
1、安全密匙是一种物理设蚩狠希搁备,通过接入安全密匙,配合指纹或 PIN 使用,才能开机,电脑安全系统大幅度提高。一般要从官方渠道才能够购买到安全密匙设备,具体购买事项可以去官网咨询
2、如需使用安全模式,可点击“安全模式”,选择“管理”,随后根据提示继续操作
五、图片密码
1、点击“图片密码”,随后继续点击“添加”
2、进入图片密码设置页面,输入“账户密码”并点击“确定”
3、进入设置页面,点击左侧的“选择图片”,并在弹窗中选择你想要设置的图片,点击“打开”,随后确认“使用此图片”
4、开始设置“手势密码”,注意三个手势密码的“大小、位置、方向、顺序”,设置完毕后,再次进行确认,重新输入手势密码(如果想要重新设置,则点击“重新开始”)
5、最后点击“完成”即可
6、如果需要进行“更改”或者“删除”,只需回到登录选项设置页面即可
六、动态锁
1、在离开时忘记锁定电脑或平板电脑,如果你开启了动态锁,将你的贴身设备(手机、手表之类的)进行蓝牙配对,那么当你走出蓝牙覆盖范围后不久,Windows便可以通过已与你的设备配对的设备进行自动锁定。
2、点击“蓝牙和其他设备”,再选择“添加蓝牙或其他设备”
3、随后,会弹出添加设备的页面,根据提示进行添加操作即可
4、然后,回到登录选项卡页面,勾选“允许Windows在你离开时自动锁定设备”,并根据提示操作即可