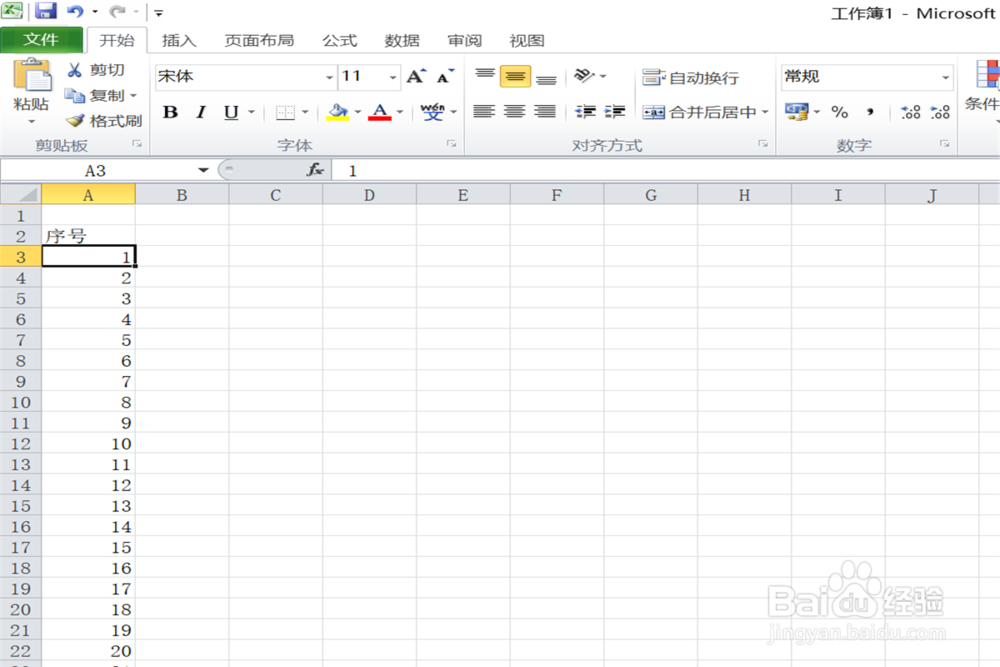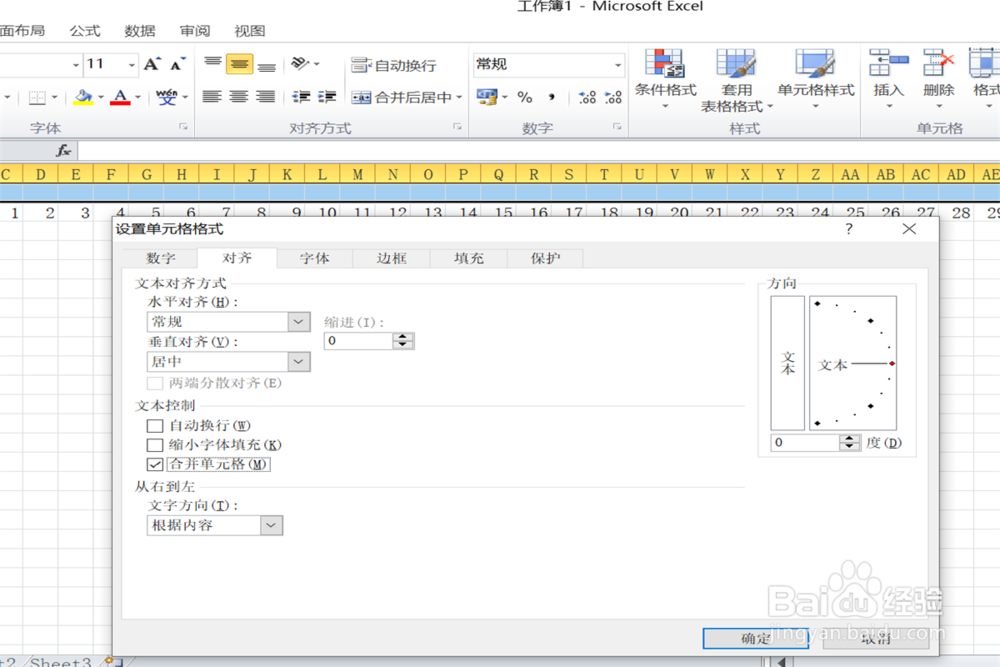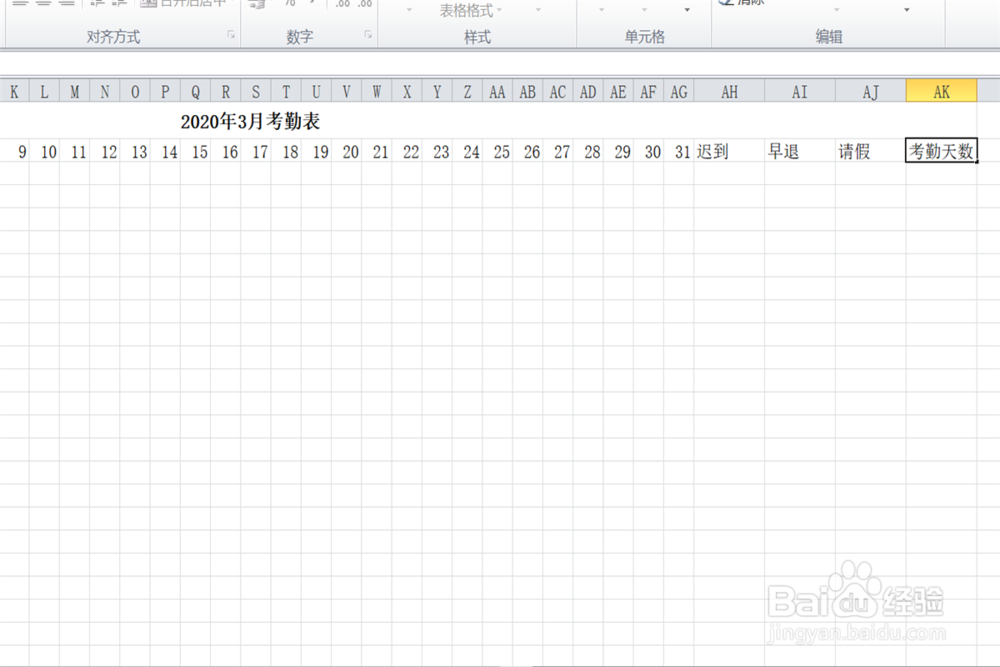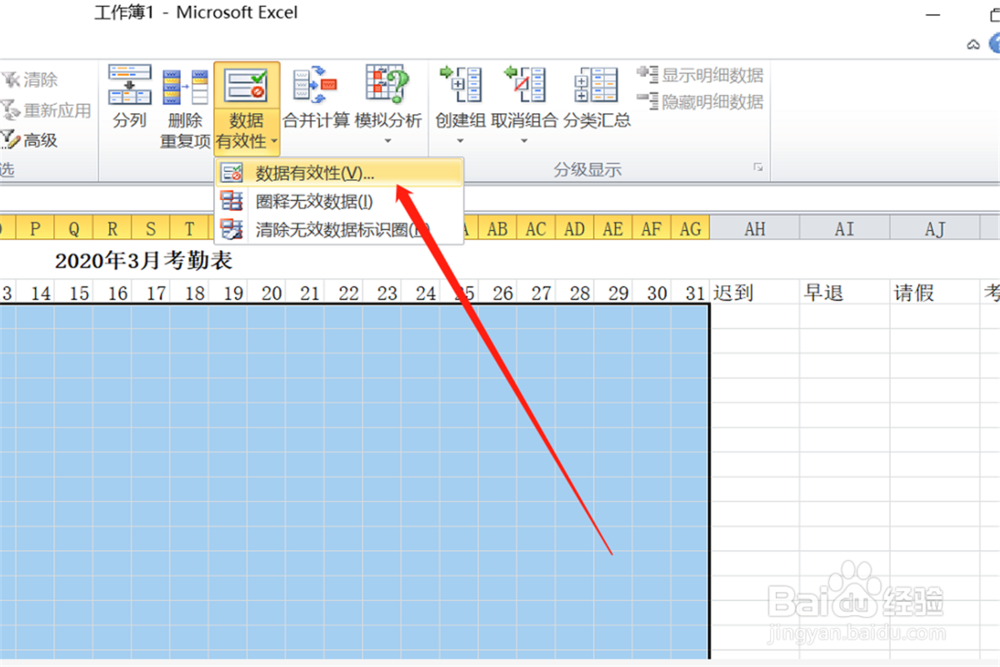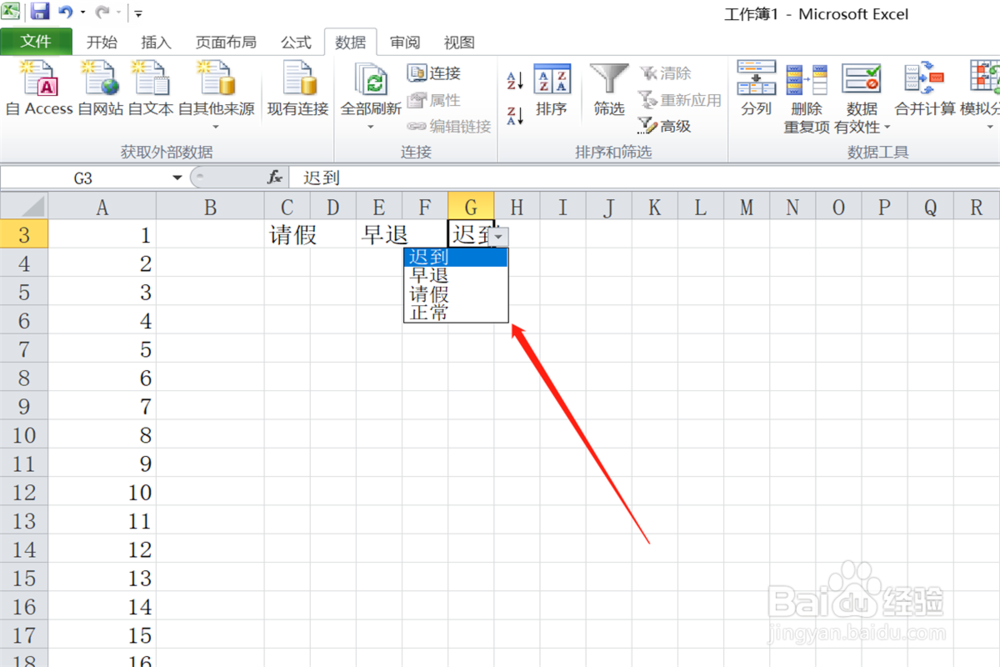用excel怎么做考勤表格式
1、我们先空一行,在第二行第一格输入序号,从下一格开始输入数字;
2、在第二行第二格输入”姓名“,第二行第三格输入日期;
3、我们选中第一行,右键设置单元格格式——对齐——合并单元格,在第一行输入”xxxx年xx月考勤表“,加大字体;
4、在右侧输入”迟到“、”早退“、”请假“、”正常考勤天数“;
5、接着我们选中日期下方的数据表格;
6、点击菜单栏”数据“——”数据有效性“,有效性条件选择“序列”;
7、在来源处我们输入下拉框内容,中间用英文的逗号隔开,编辑好点击确定,返回到表中,我们佯镧诱嚣只要点击单元格,就会出现下拉列表,这样就不需要人为输入了;
8、最后进行表格美化,我们选中表,右键设置单元格格式——边框;
9、返回到界面,我们看到考勤表就完成了。
10、总结:1、输入第一列序号诋危族枧;2、输入第二行栏目姓名、日期;3、第一行输入考勤表标题;4、选中单元格,点击”数据“——”数据有效性“,有效性条件选择“序列”;5、在数据源中输入下拉列表中的内容,点击确定;6、选中表格,右键设置单元格格式——边框,美化完成。
声明:本网站引用、摘录或转载内容仅供网站访问者交流或参考,不代表本站立场,如存在版权或非法内容,请联系站长删除,联系邮箱:site.kefu@qq.com。
阅读量:68
阅读量:51
阅读量:36
阅读量:24
阅读量:36