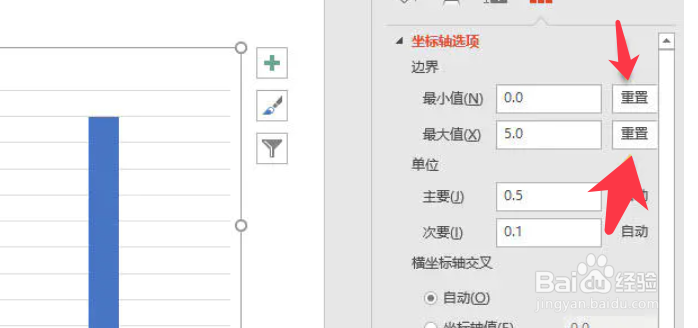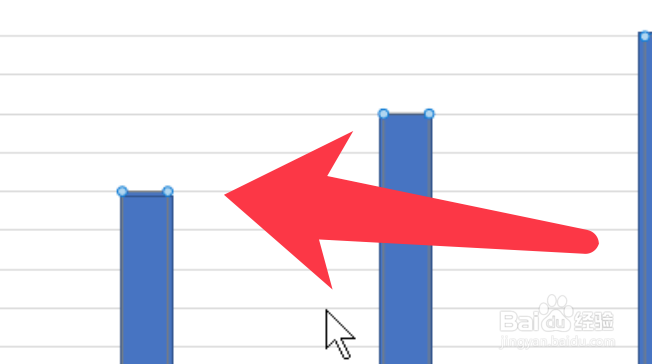PPT如何实现图表根据数据从少到多演示
1、打开ppt选中图表,点击动画,效果选项,作为一个对象。
2、设置动画后,可以看到右侧面板的演示顺序默认为从左至右。
3、点击图表的坐标轴,重置边界固定数据。
4、点击插入,形状,点击选择一个矩形插入。
5、拖拽出矩形,依次覆盖四个柱状图,如下图所示。
6、然后点击选中原始的柱子,删除即可。
7、先点击数据量最少的柱形,设置动画,出现图中的数字序号。
8、用动画刷依次从少到多点击柱形,设置完成效果如下图所示。
声明:本网站引用、摘录或转载内容仅供网站访问者交流或参考,不代表本站立场,如存在版权或非法内容,请联系站长删除,联系邮箱:site.kefu@qq.com。
阅读量:61
阅读量:34
阅读量:35
阅读量:68
阅读量:36