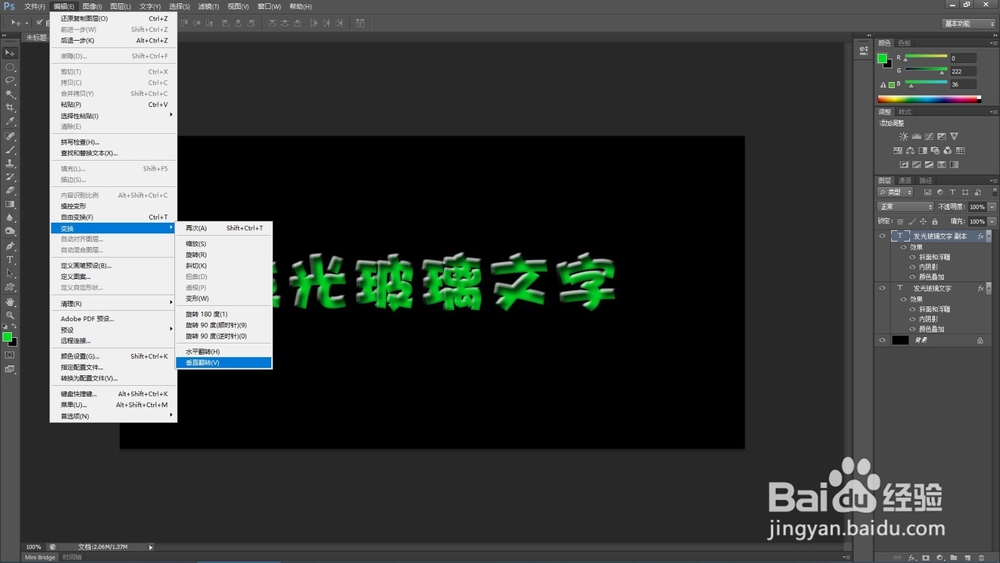PS制作玻璃质感发光文字
1、打开Photoshop软件,新建一个文档,宽度1200像素,高度600像素,“背景内容”选背景色。
2、得到一个背景为黑色的文档,选择“横排文字工具”,在画布上输入文字,文字颜色随机,佯镧诱嚣只要不和背景同色就行,否则看不清。
3、接着从窗口右下角点击“添加图层样式”按钮,选择“斜面和浮雕”,给文字添加效果。
4、从弹出的“图层样式”窗口,按下图红色框的内容设置相关参数。
5、选择勾选“内阴影”,按下图红色框的内容设置相关参数。
6、选择勾选“颜色叠加”,按下图红色框的内容设置相关参数。
7、鼠标右键选中文字图层,选择“复制图层”。
8、鼠标左键选中复制出来的图层,然后从“编辑”菜单找到“变换”,选择“垂直翻转”。
9、接着按住键盘的向下箭头,把垂直翻转的文字向下蚨潍氢誊移动到合适位置,作为文字的倒影。然后点击右下角的“添加图层蒙版”按钮,添加图层蒙版。
10、从工具栏选择“渐变工具”,点击瘾廛装钒左上角的渐变色块,弹出“渐变编辑器”,改变渐变颜色。分别点击左色标和右色标,把颜色改为浅灰和深灰。点击确定。
11、从翻转的文字处,点击并从上往下拉动鼠标,制作由远及近的模糊倒影效果。至此,玻璃发光文字制作完毕。
声明:本网站引用、摘录或转载内容仅供网站访问者交流或参考,不代表本站立场,如存在版权或非法内容,请联系站长删除,联系邮箱:site.kefu@qq.com。
阅读量:85
阅读量:34
阅读量:32
阅读量:60
阅读量:27