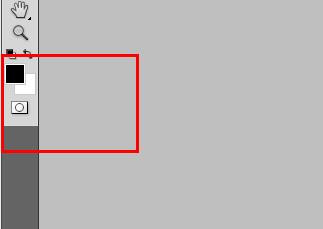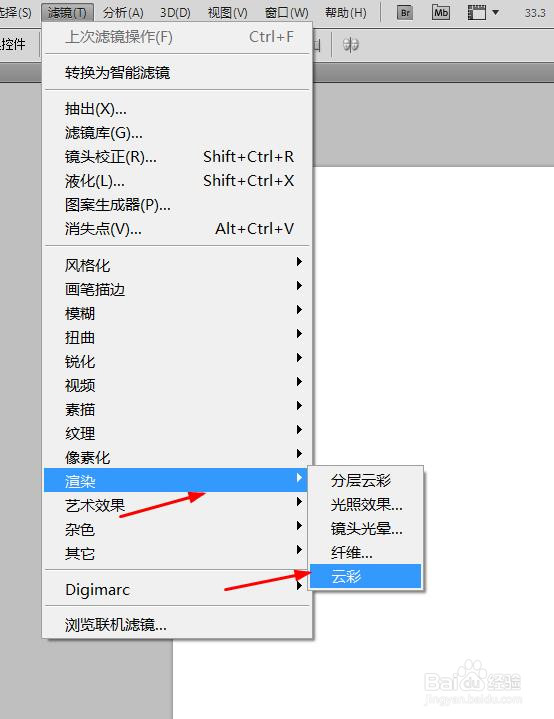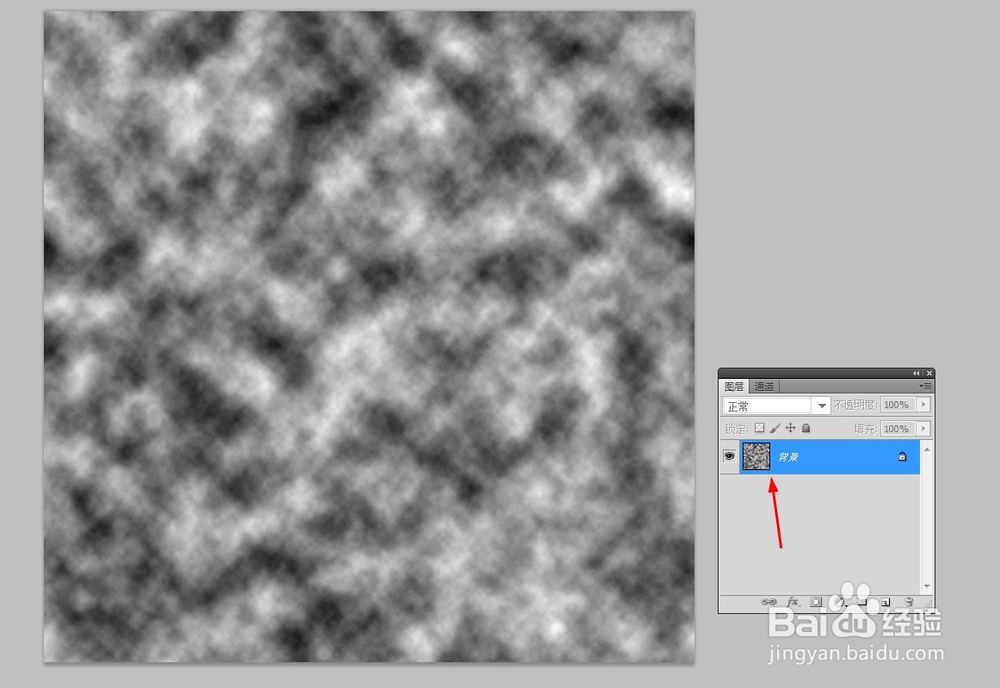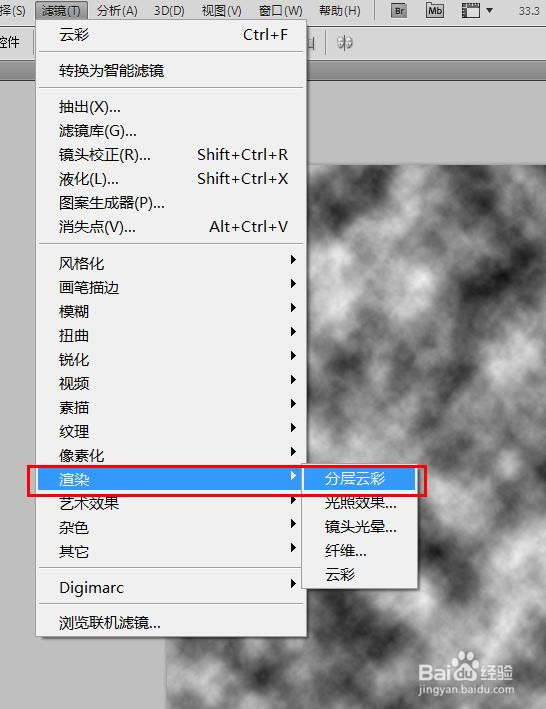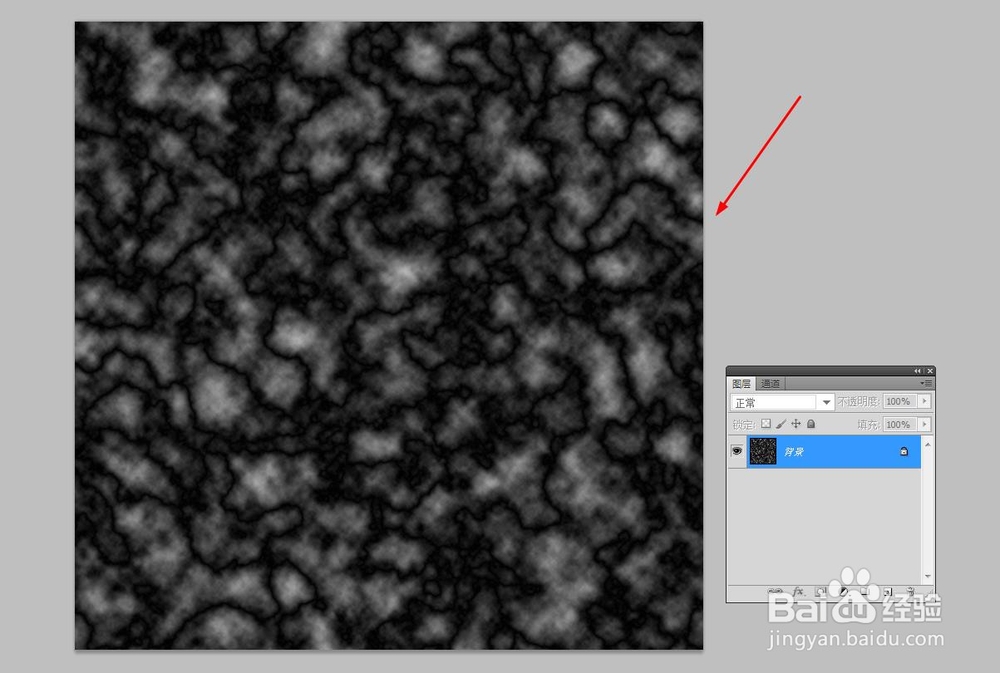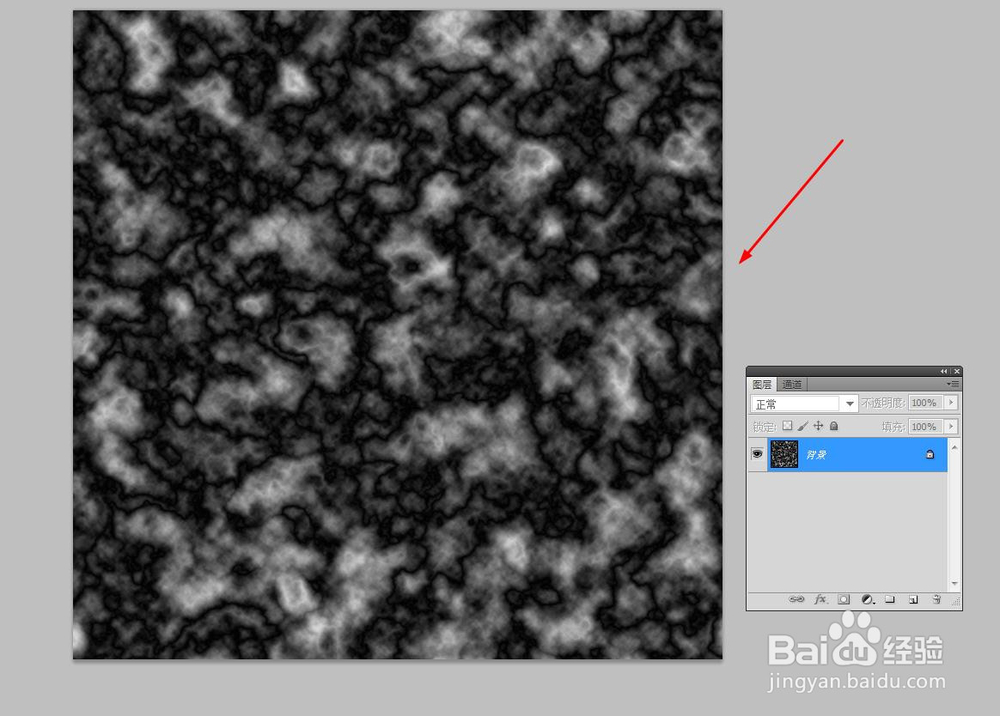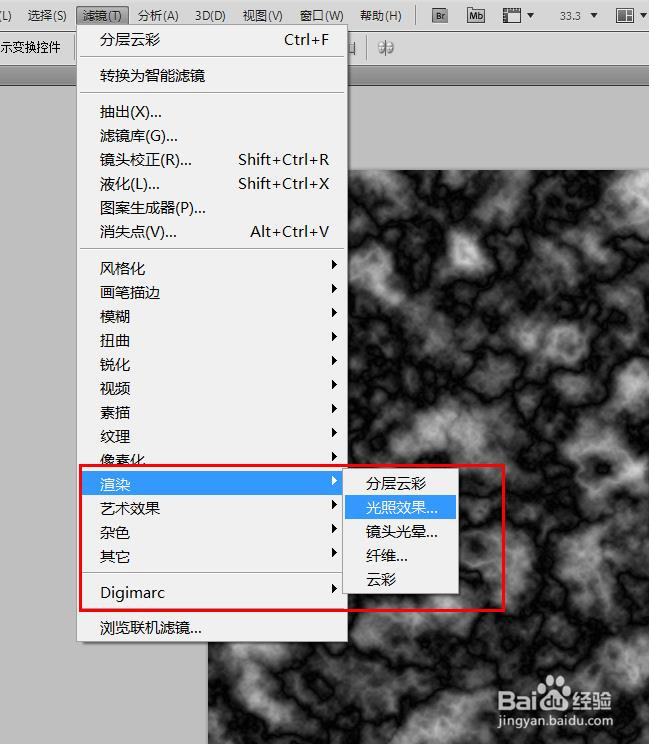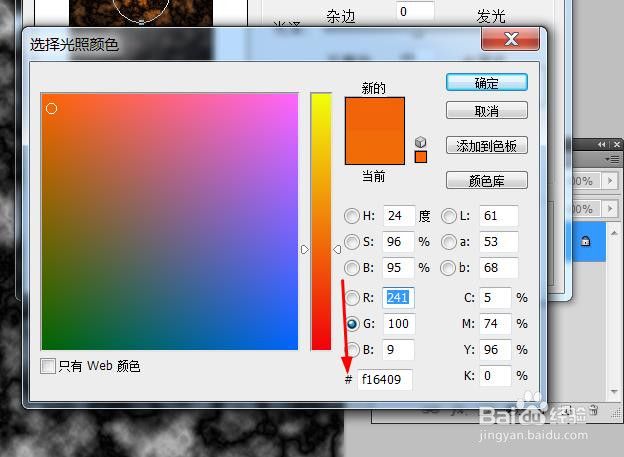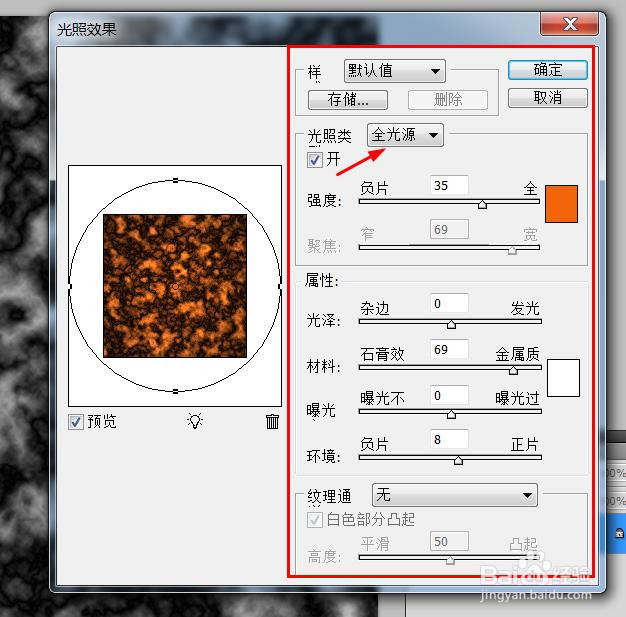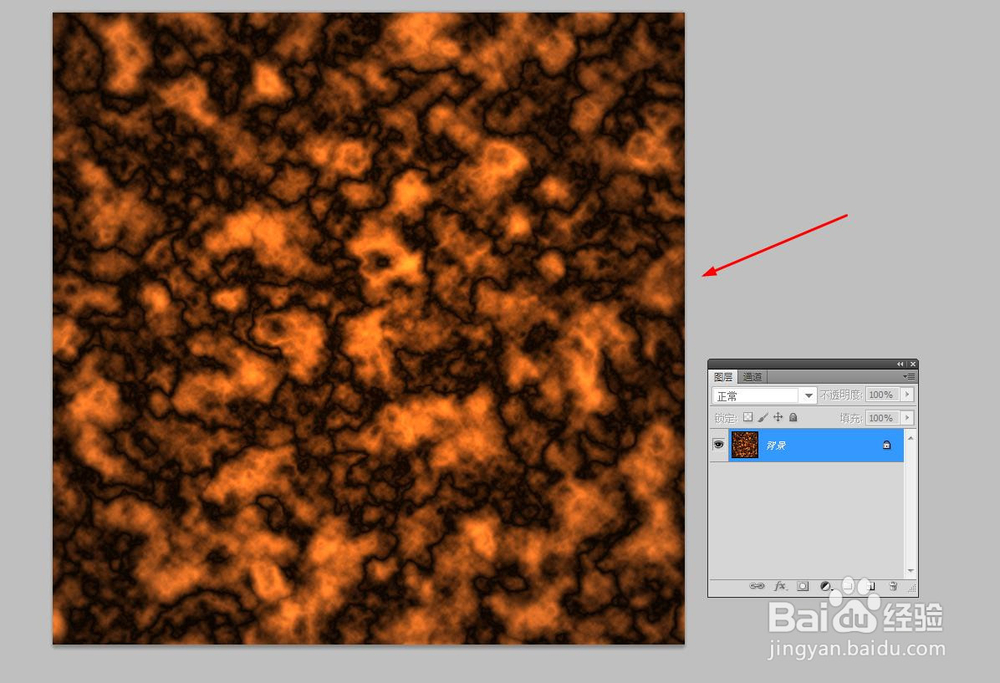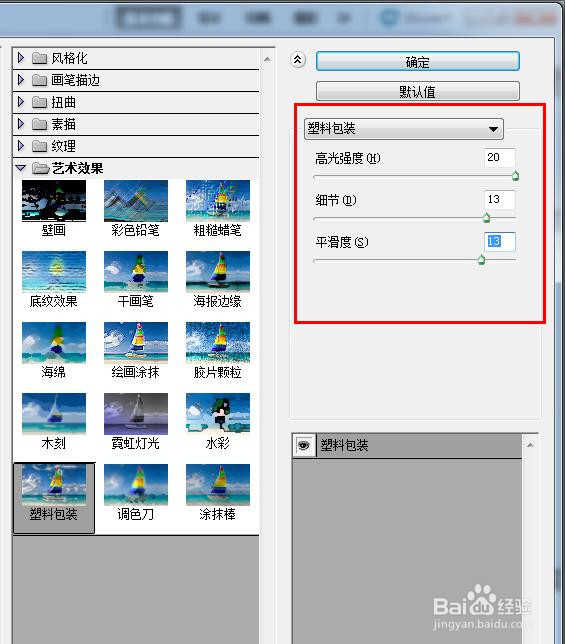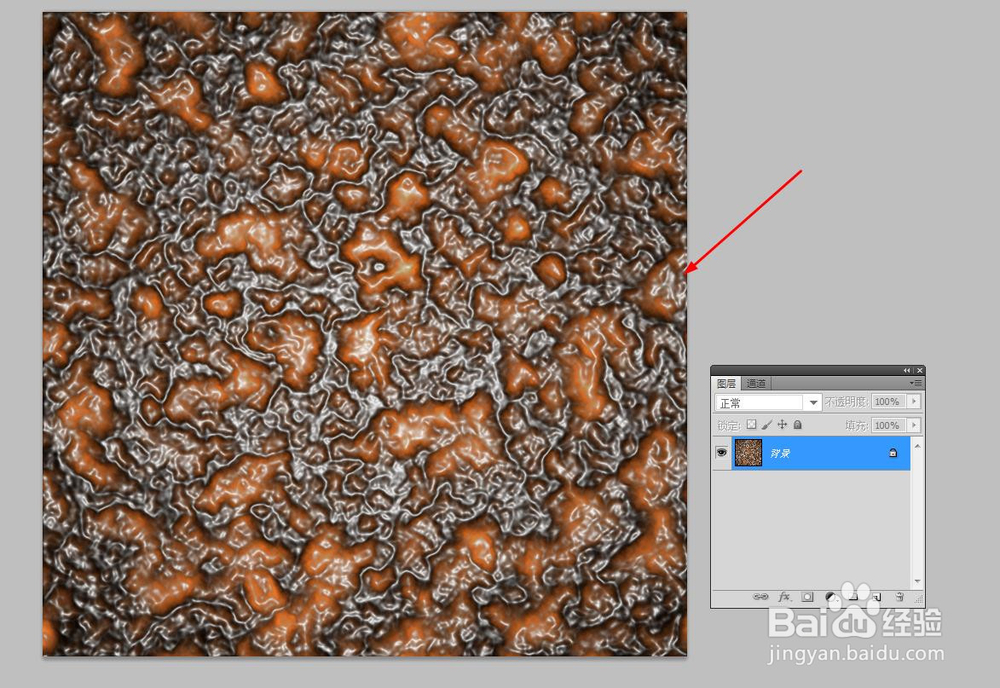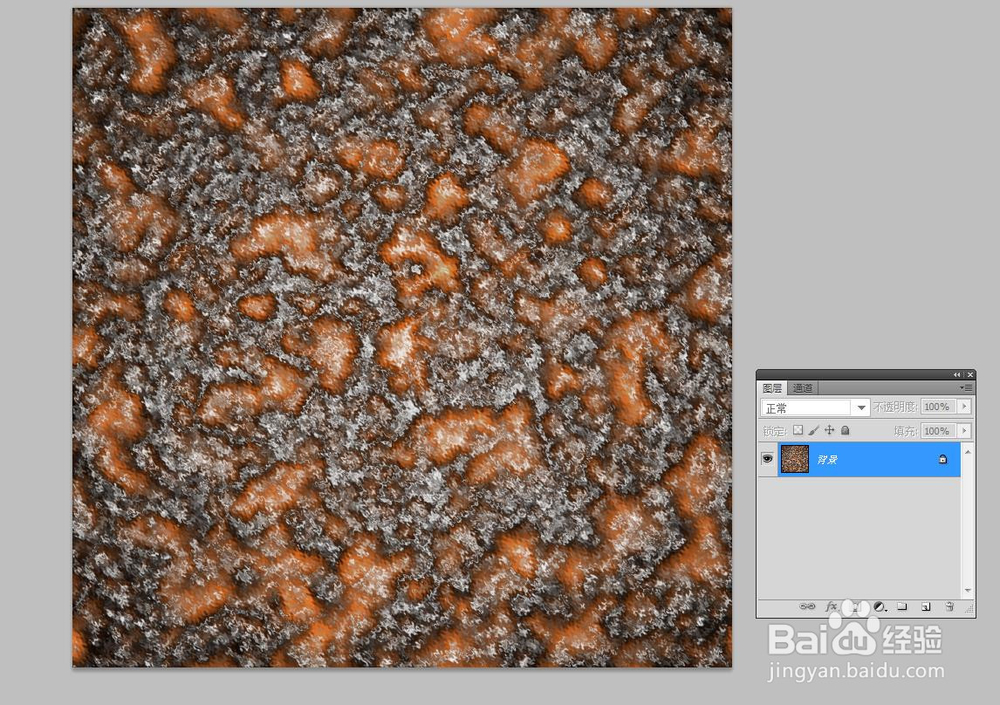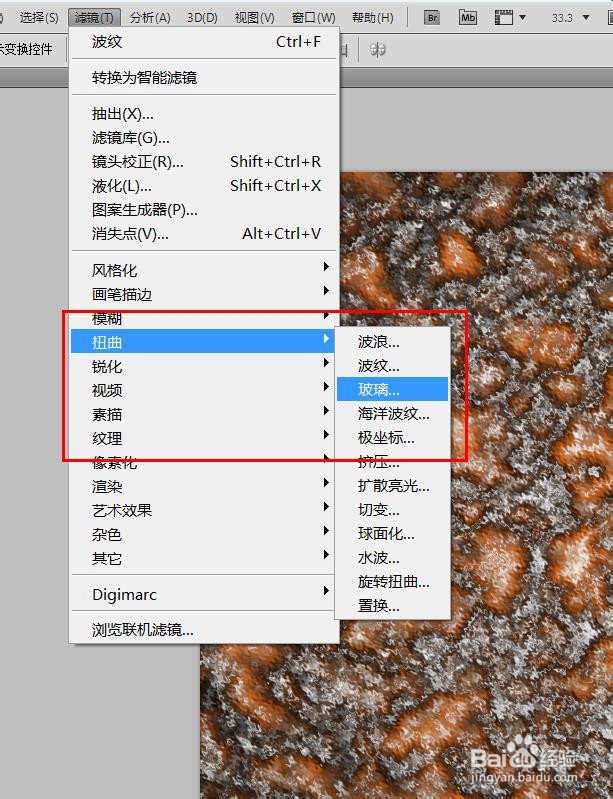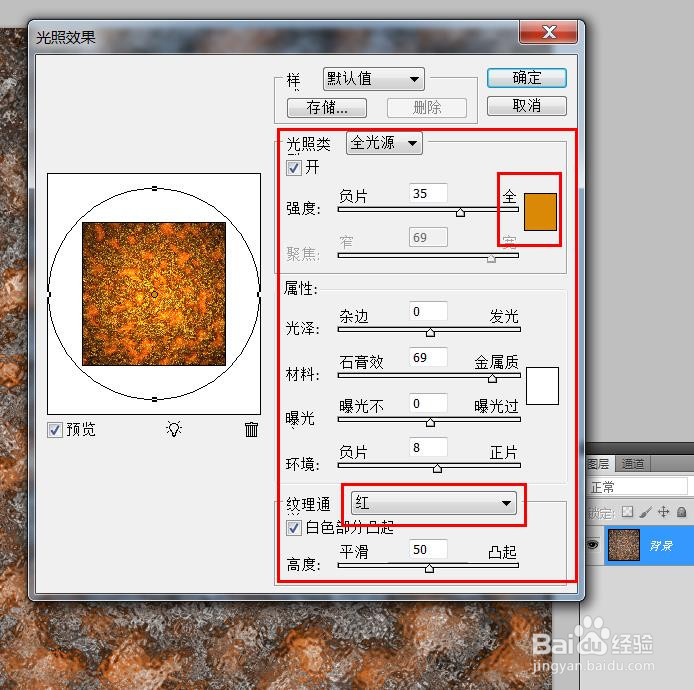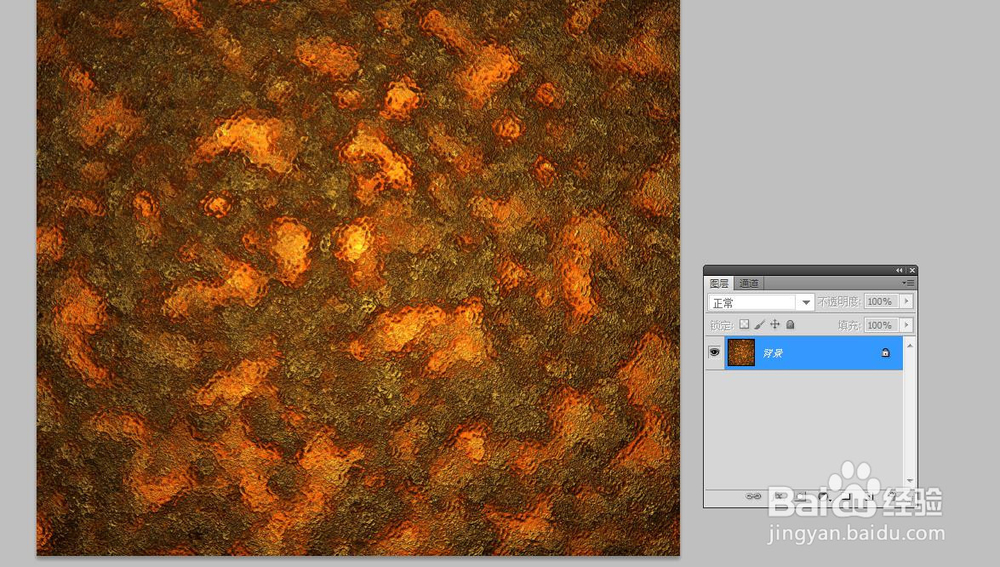photoshop教程---利用滤镜制作铁锈效果
1、启动pscs5软件,新建空白文档,设置如下图,然后按【d】键恢复默认前背景色
2、然后执行滤镜--渲染--云彩,设置效果如下图;
3、再执行滤镜--渲染--分层云彩,完成后,再按【ctrl+f】多执行两次,效果如下图
4、然后执行滤镜--渲染--光照效果,设置颜色为橙黄色,相关设置数据如下图
5、执行滤镜--艺术效果--塑料包装,相关设置数据如下图,
6、再执行滤镜--扭曲--波纹,设置数据如下图,
7、再次执行滤镜--扭曲--玻璃,设置数据如下图
8、再执行一次滤镜--渲染--光照效果,设置数据如下,纹理通道选择红通道,
声明:本网站引用、摘录或转载内容仅供网站访问者交流或参考,不代表本站立场,如存在版权或非法内容,请联系站长删除,联系邮箱:site.kefu@qq.com。
阅读量:66
阅读量:22
阅读量:46
阅读量:44
阅读量:56