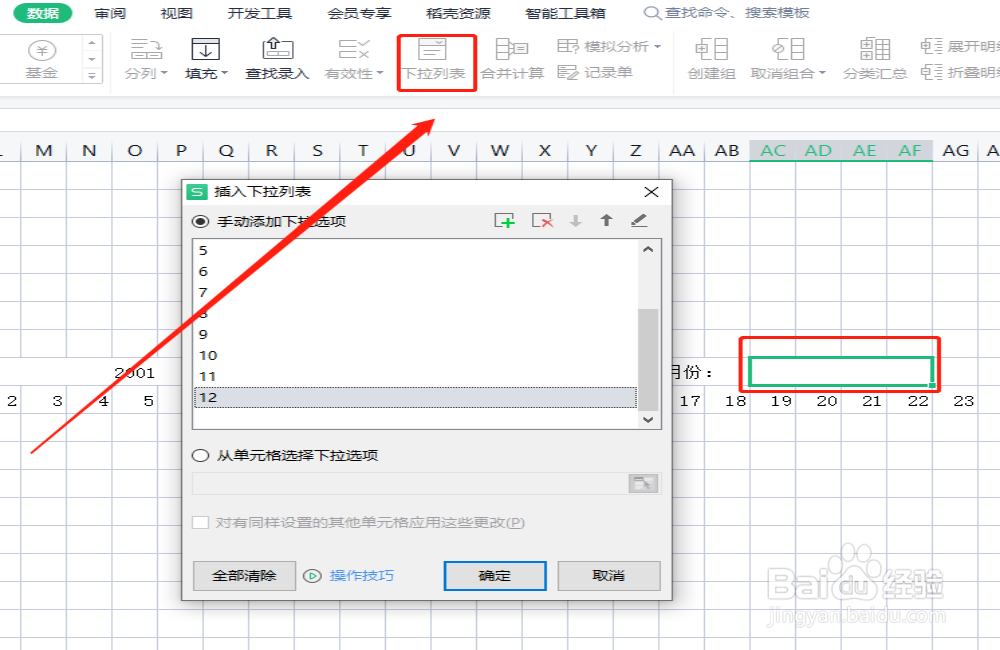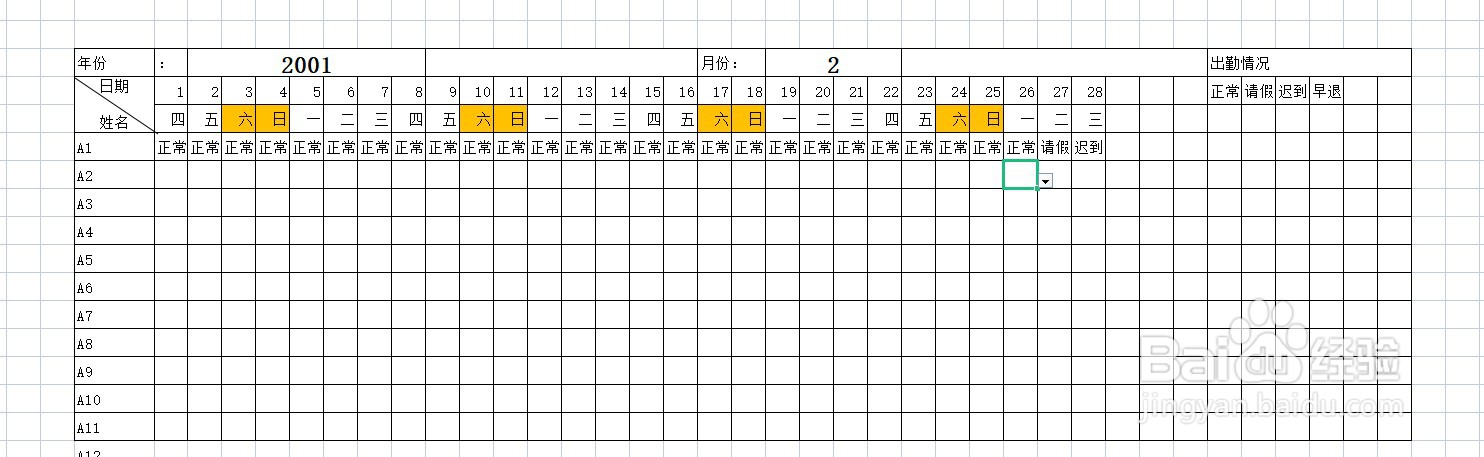如何用WPS制作考勤表
1、首先,在单位格里,确定年份、月份填写的位置,然后在下排单元格里填写日期:1到28的数字,如下图案例所示:
2、接下来,在月份中,添加下拉列表,如下图案例所示:
3、我们知道,每个月的天数是不等的,有28天,30天和31天,那怎么处理呢?我们在日期数字28的后边的单元格输入公式:IFERROR(IF(MO绿覆冗猩NTH(DATE($L$8,$AC$8,AL9+1))=$AC$8,AL9+1,""),""),向后拖3个单元格。如下图案例所示:
4、然后,是在日期下面把对应的星期自动填充,在对应的日期数字下面输入公式:IFERROR(DATE($L$8,$AC$8,K9),""),如下图案例所示:
5、接下来,将显示星期的单元格里将数字格式转为我尺攵跋赈们习惯看的格式表达,选中单元格,右单击鼠标,选择“设置单元格格式”,点击“自定义”,输入"AAA"。确定,,如下图案例所示:
6、到这一步,考勤表中最重要的日期部分就完成啦,最后,在日期下方添加员工姓名,在日期的右方,添加考勤情况记录:“正常”、“请假”、“迟到”、“早退”。这样考勤表就完成啦。
声明:本网站引用、摘录或转载内容仅供网站访问者交流或参考,不代表本站立场,如存在版权或非法内容,请联系站长删除,联系邮箱:site.kefu@qq.com。
阅读量:90
阅读量:63
阅读量:87
阅读量:49
阅读量:88