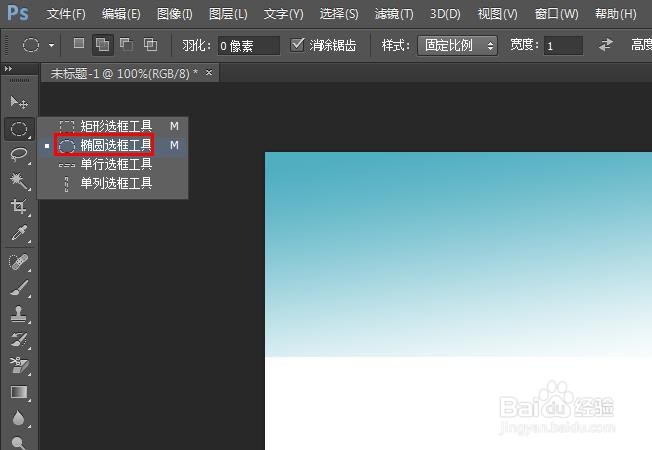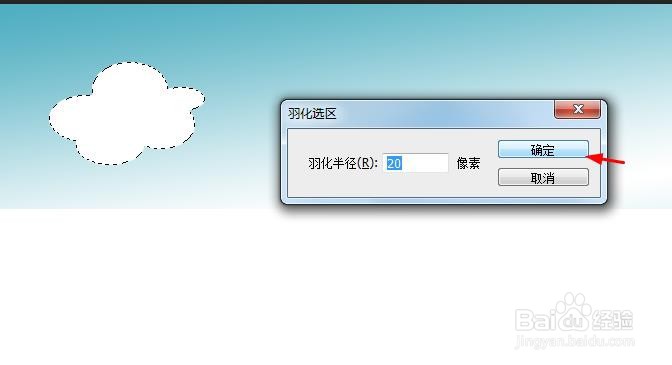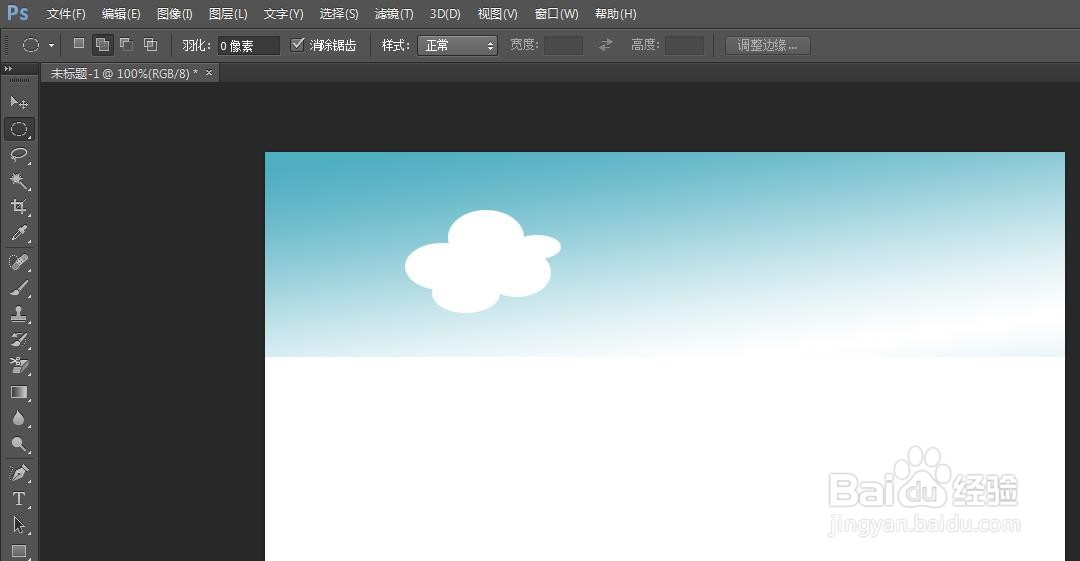ps怎么用椭圆工具画云朵
我们通过ps软件在图片中添加一些简单形状,那么ps怎么用椭圆工具画云朵呢?下面就来介绍一下ps中用椭圆工具画云朵的方法,希望对你有所帮助。
工具/原料
联想Y460
Windows7
Adobe PhotoshopCS6
ps怎么用椭圆工具画云朵
1、第一步:选择“椭圆选框工具”,设置成“添加到选区”模式。
2、第二步:在图片中画出下图所示的相连的椭圆形,如下图所示。
3、第三步:在选区中,单击鼠标右键,选择“填充”,在“填充”对话框中,填充内容使用“白色”。
4、第四步:在选区中,单击鼠标右键,选择“羽化”,羽化半径设置为20像素。
5、ps中画云朵形状操作完成,效果如下图所示。
声明:本网站引用、摘录或转载内容仅供网站访问者交流或参考,不代表本站立场,如存在版权或非法内容,请联系站长删除,联系邮箱:site.kefu@qq.com。