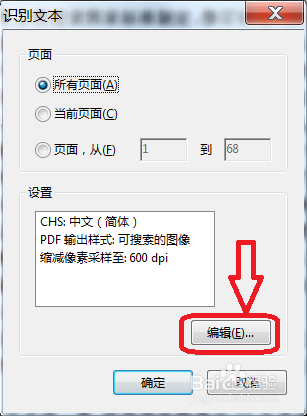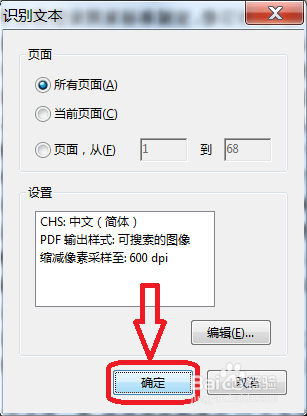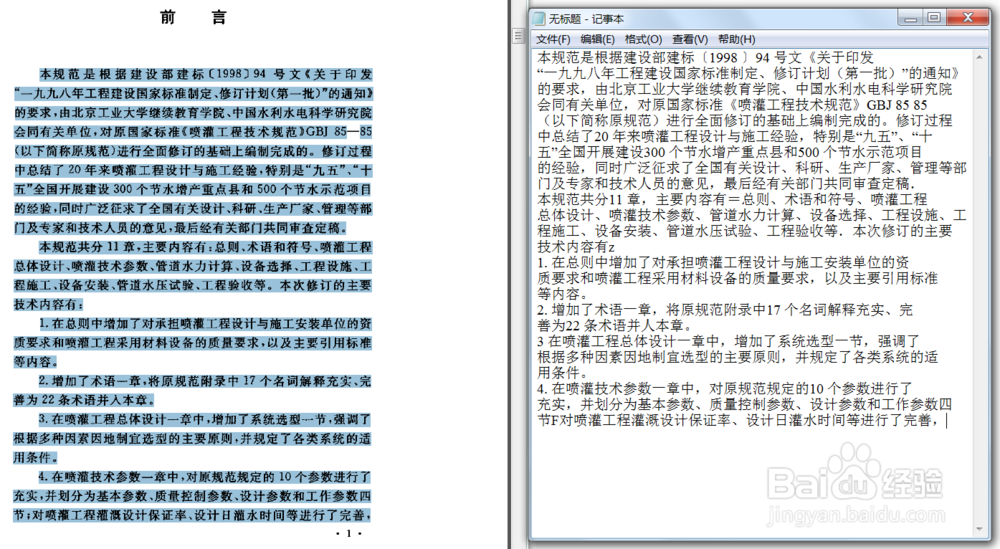PDF扫描件怎么做成可复制文字的双层PDF
1、下面是扫描生成的PDF文档,可以看出,文字是无法直接复制的。
2、点击Acrobat软件工具栏右上角的“工具”选项,打开“文本识别“,然后点击“在本文件中”。
3、在弹出的“识别文本”对话框中,点击“编辑”进行文字识别参数的设置。
4、文字识别参数设置:OCR识别的主要语言(这里选择魑徒扮阙简体中文);PDF输出样式:可搜索的图像、可搜索的图像(精确)、ClearScan(这里保持默认);缩减像素采样至:600、300、150、72dpi(如果要打印建议不要小于150dpi)。
5、文字识别参数设置完成后,点击确认开始文字识别。
6、可以看到软件界面底部有个文字识别进度条,如果文件较大,识别时间将会比较长,这是我们可以做些其他事情。
7、文字识别完成,可以看到,可以通过文本选择工具进行选择了。可以看出,识别准确率还是比较高的,如果需要对文字进行校对,可以查阅相关教程。
8、对比可见,添加透明文字层后,对源文件大小影响不大。
声明:本网站引用、摘录或转载内容仅供网站访问者交流或参考,不代表本站立场,如存在版权或非法内容,请联系站长删除,联系邮箱:site.kefu@qq.com。