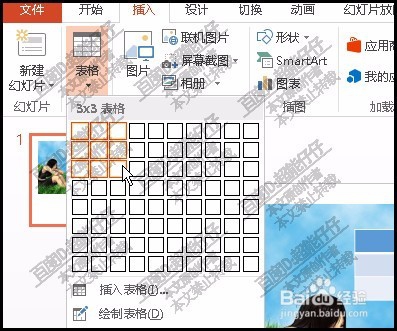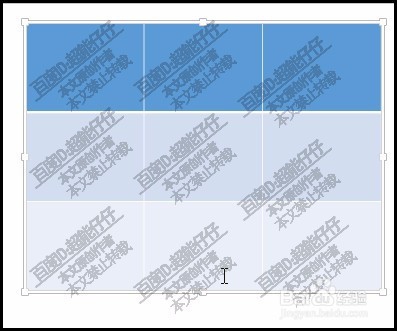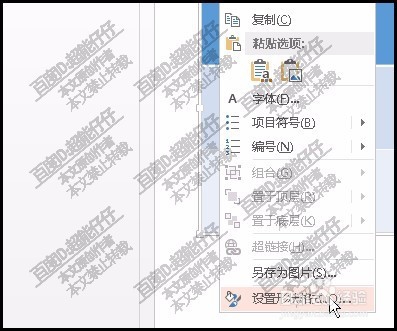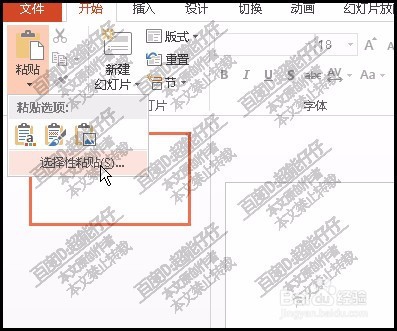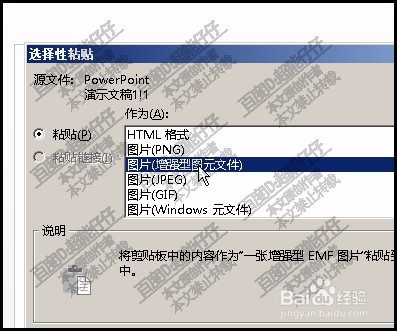用PPT快速制作九宫格图片
1、首先,把图片素材拖入到PPT中。
2、再点:插入,再点:表格;插入一个三行三列的表格。
3、把表格大小修改为与图片 的大小一致。
4、接着,把表格放于底层,再把图片剪切掉。
5、剩下表格;鼠标右击表格;弹出菜单再点:设置形状格式
6、右侧打开窗口,再点填充,再点:图片或纹理填充
7、再点击粘贴板;再勾选:将图片平铺为纹理。然后,关闭窗口。
8、再右击表格;弹出菜单点剪切。然后,再点菜单栏的粘贴;点选择性粘贴
9、如图所示,选择,再点确定。
10、最后,取消组合,那么,九宫格图片即制作完成,我们把图片中九块分别移开。
声明:本网站引用、摘录或转载内容仅供网站访问者交流或参考,不代表本站立场,如存在版权或非法内容,请联系站长删除,联系邮箱:site.kefu@qq.com。
阅读量:45
阅读量:66
阅读量:78
阅读量:82
阅读量:95