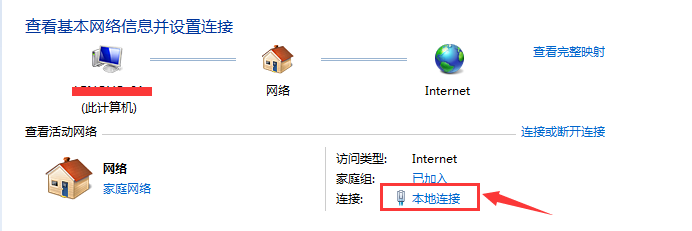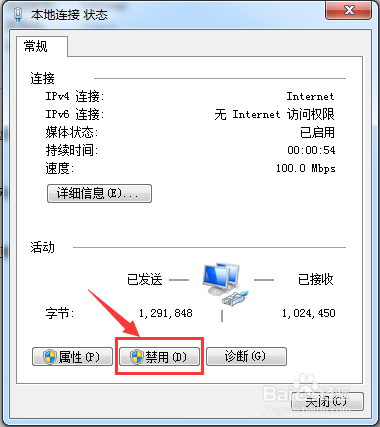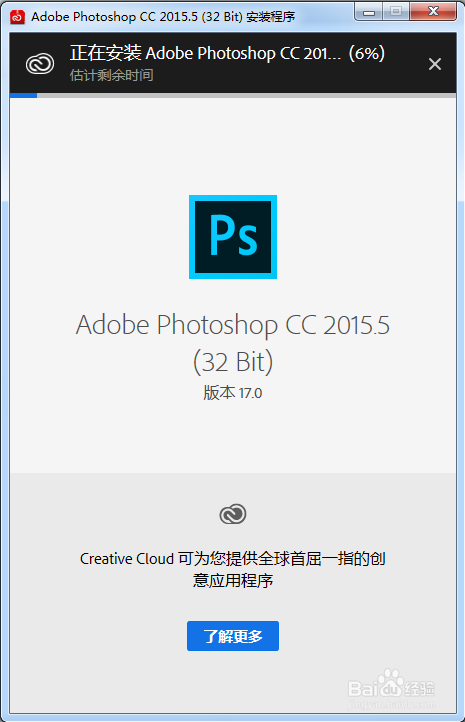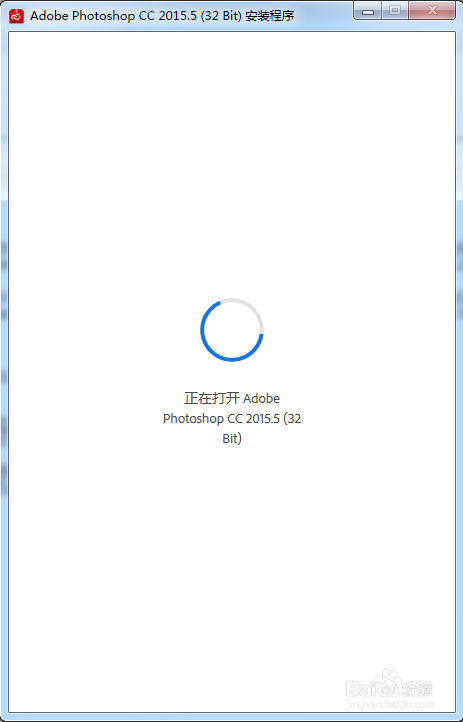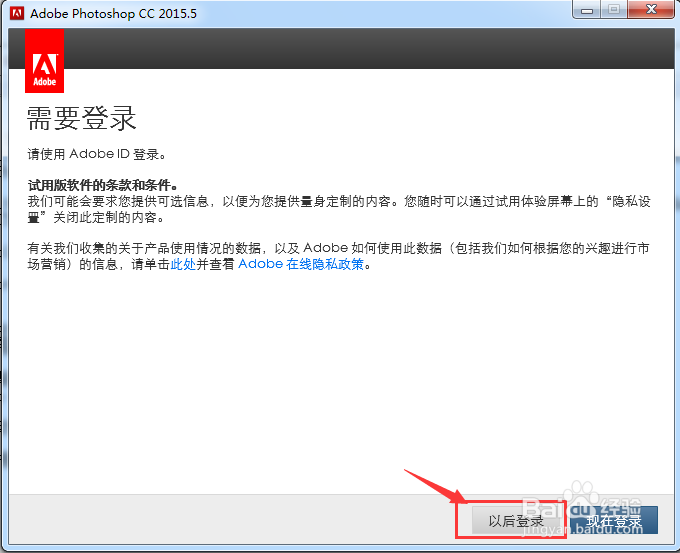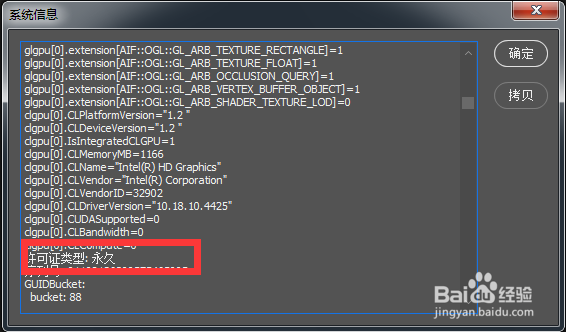Photoshop CC 2015.5安装及使用方法
1、第一步:断网(将网络设为禁用)打开网络和共享中心,点击“本地连接”→“禁用”,如图所示
2、第二步:安装主程序(以32位为例)解压下载好的程序,双击运行“Set-up”如图所示
3、程序会自动安装并提示剩余安装时间,如图所示注:Photoshop CC 2015.5默认安装在C盘
4、安装完后会自动打开Photoshop CC 2015.5,如图所示
5、接着会弹出提示登录,点击“以后登录”,如图所示
6、紧接着会弹出剩余30天的试用提示,点击“开始试用”,如图所示
7、在弹出的软件许可协议对话框,点击“接受”后运行软件,如图所示
8、第三步:注册将下载好的注册补丁解压,便会得到两个注册补丁,如图所示注:根据自己安装程序版本试用补丁(以32位为例)
9、复制X86文件夹内的补丁“amtlib.dll”,将其复制到Photoshop CC 201猱蝰逾鸾5.5安装目录下,在弹出的对话框选择“复制和替换”注:安装目录可以右键桌面上的“Photoshop CC 2015.5”快捷方式→选择“打开位置”
10、重启电脑后再次打开Photoshop软件,试用期限不再提示,点击“帮助”→“系统信息”查看许可证信息为永久
11、至此Photoshop CC 2015.5软件安装完成并可永久使用PS:同一台电脑可以装2个版本的Photoshop,如图所示
声明:本网站引用、摘录或转载内容仅供网站访问者交流或参考,不代表本站立场,如存在版权或非法内容,请联系站长删除,联系邮箱:site.kefu@qq.com。
阅读量:94
阅读量:48
阅读量:23
阅读量:57
阅读量:31