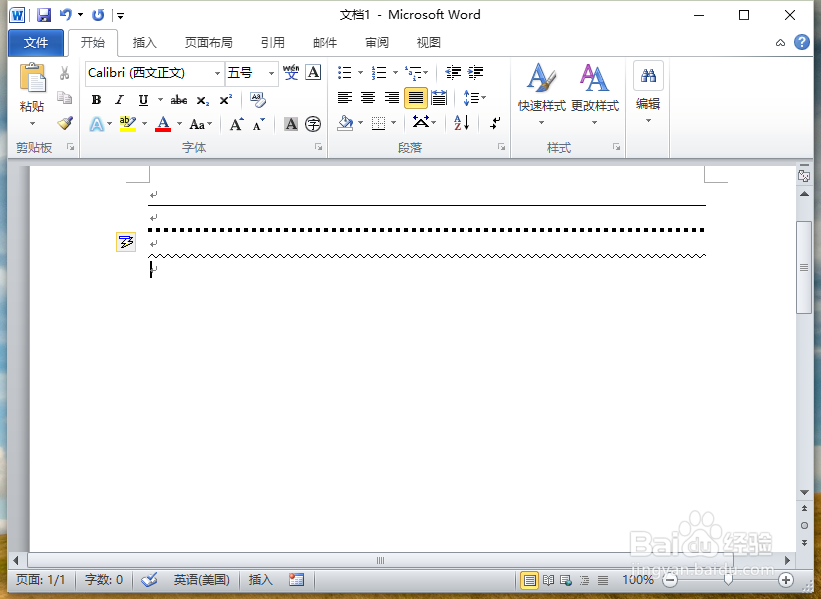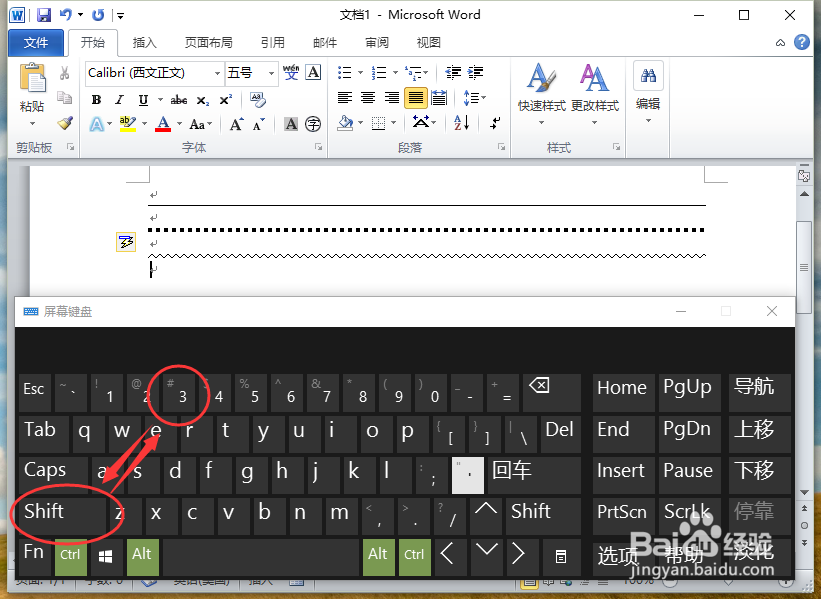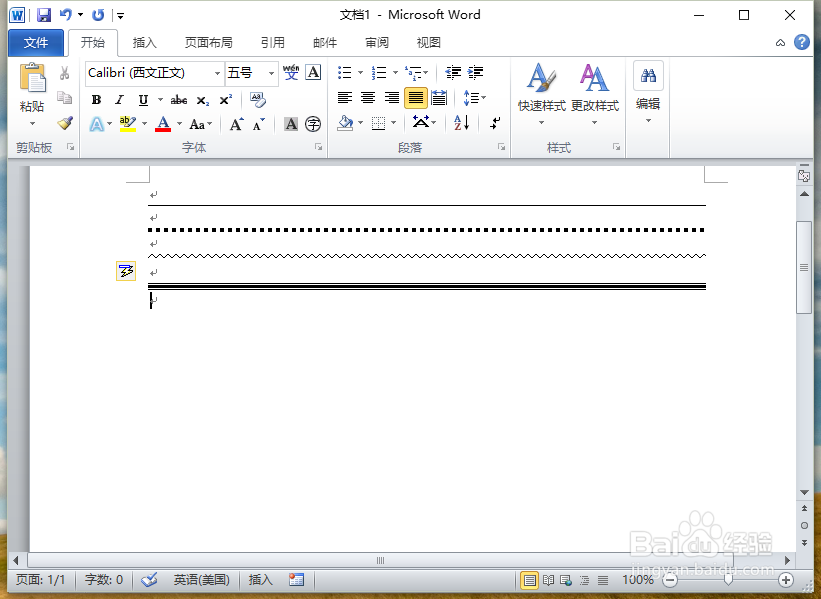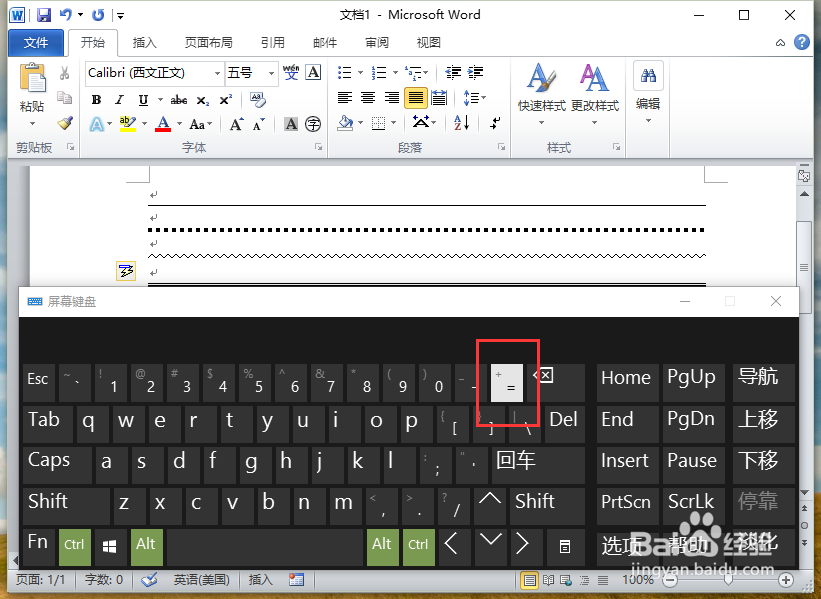Word2010中快速的输入各种分隔线 分割线输入
1、一、运行Word 2010文档编辑程序,新建空白文档,在文档编辑区域中,在键盘上连续敲击三次“—”符号,接着再按“回车键”。如图所示;
2、二、按好“回车键”之后,我们可以在文档编辑区域中看到文本上很快的出现一条直线。如图所示;
3、三、在键盘上按住“Shift+8”组合键,输入三个“*”符号,然后再按“回车键”。如图所示;
4、四、按好“回车键”之后,我们可以在文档编辑区域中看到文本上很快的出现虚线的分割线。如图所示;
5、五、在键盘上按住“Shift+~”组合键,输入三个“~”符号,然后再按“回车键”。如图所示;
6、六、按好“回车键”之后,我们可以在文档编辑区域中看到文本上很快的出现曲线的分割线。如图所示;
7、七、在键盘上按住“Shift+3”组合键,输入三个“#”符号,然后再按“回车键”
8、八、按好“回车键”之后,我们可以在文档编辑区域中看到文本上很快的出现三行线分割线。如图所示;
9、九、在键盘上按住“=”键,输入三个“=”符号,然后再按“回车键”。如图所示;
10、十、按好“回车键”之后,我们可以在文档编辑区域中看到文本上很快的出现双行线分割线。如图所示;
声明:本网站引用、摘录或转载内容仅供网站访问者交流或参考,不代表本站立场,如存在版权或非法内容,请联系站长删除,联系邮箱:site.kefu@qq.com。
阅读量:83
阅读量:30
阅读量:56
阅读量:31
阅读量:53