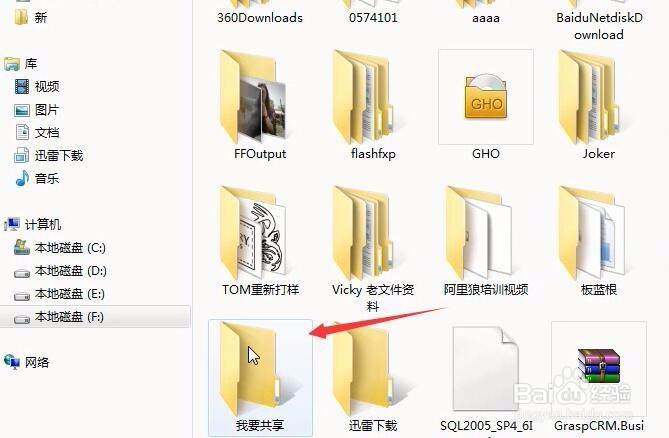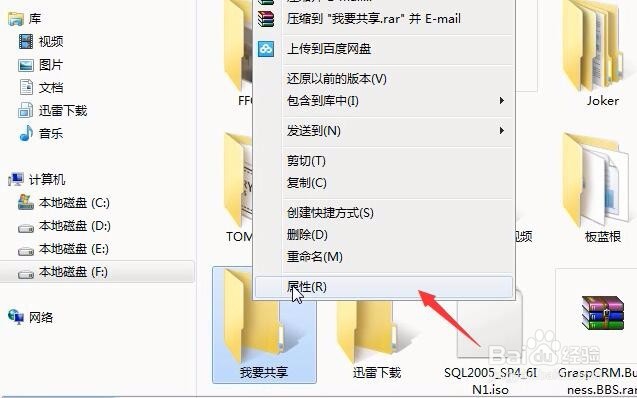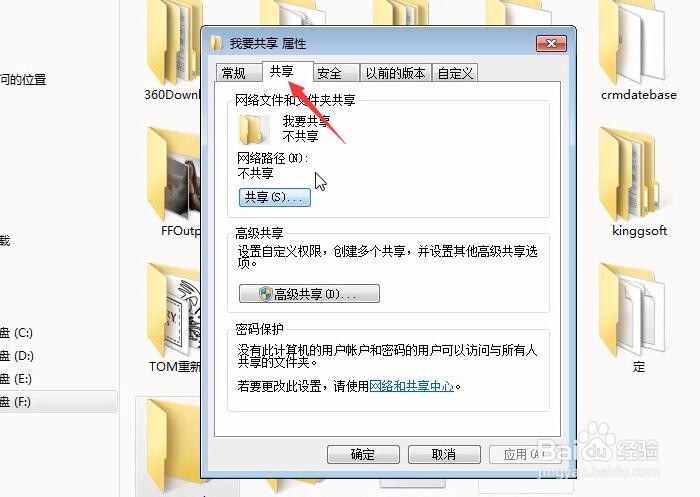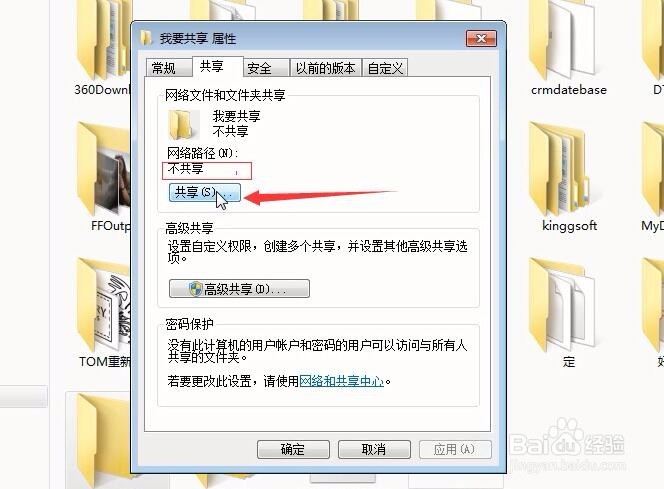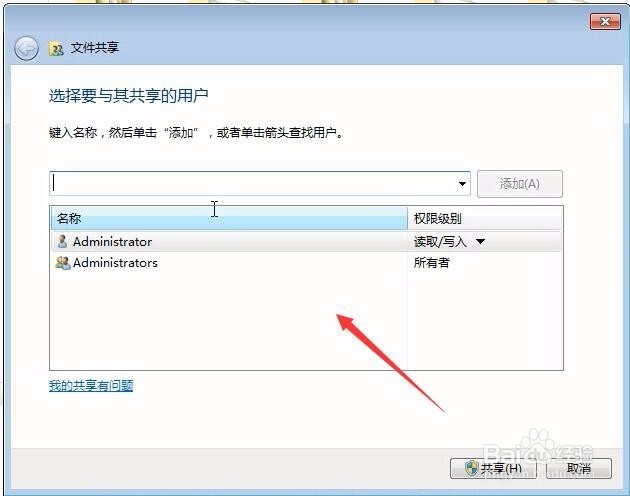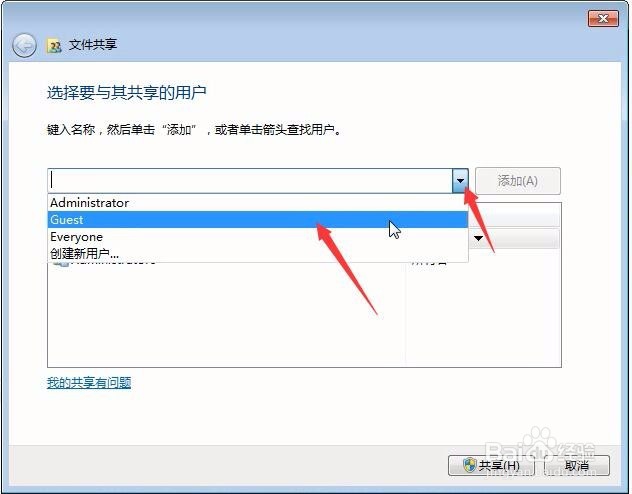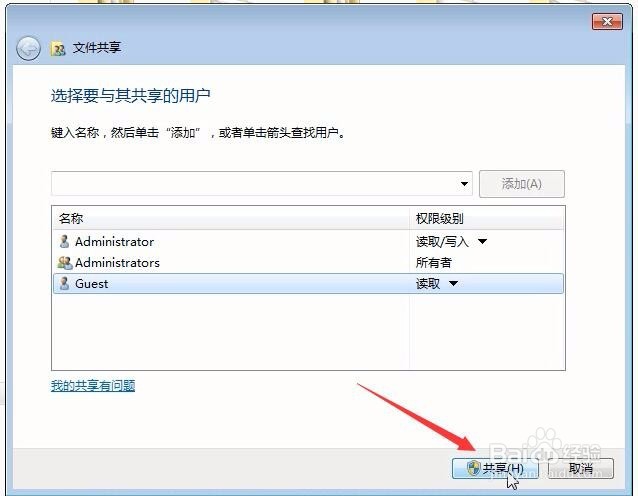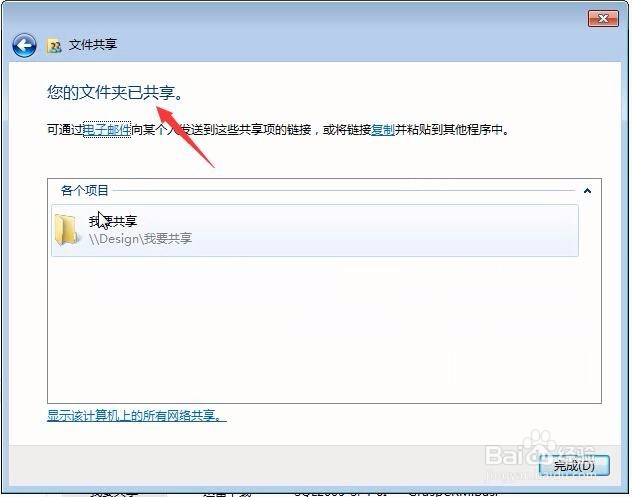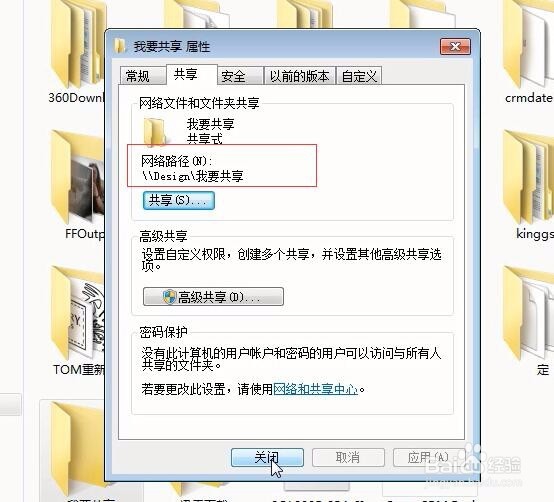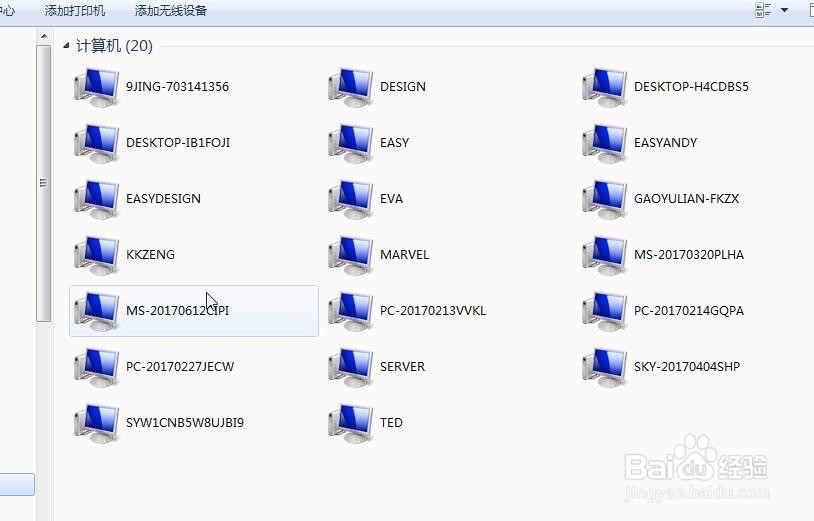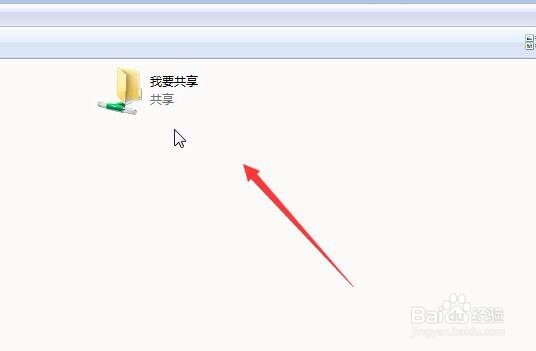windows7怎么共享文件夹设置
1、打开电脑中随便一个需要共享的文件夹,如图
2、鼠标右击文件夹,在弹出的菜单栏中找到最后一个【属性】菜单。
3、打开属性设置窗口,点击【共享】选项卡,进入共享的设置界面。
4、可以看到现在的状态是不共享,在此点击上面的【共享】按钮。
5、进入共享权限的用户设置,就是哪些账号可以来访问我们设置的共享文件。
6、局域网共享都是通过GUEST用户来访问的,所以要把GUEST用户添加进来。点击下拉列表,选择guest,点击右边的【添加】把guest用户加入进来。
7、可以通过右边的权限级别下拉箭头选择,权限的极别。
8、设置完成后点击【共享】按钮。
9、下一步,提示文件夹已经共享成功,可以看到共享后的目录。
10、完成以后,返回属性界面可以看到共享后的状态。
11、打开【网络】找到共享的主机名。
12、直接打开,就能看到刚才共享的文件夹了。
声明:本网站引用、摘录或转载内容仅供网站访问者交流或参考,不代表本站立场,如存在版权或非法内容,请联系站长删除,联系邮箱:site.kefu@qq.com。
阅读量:34
阅读量:51
阅读量:86
阅读量:30
阅读量:94