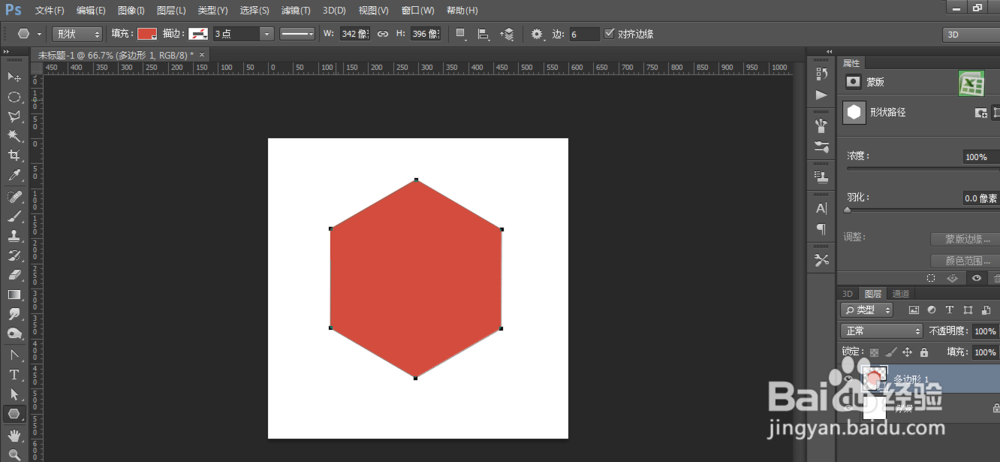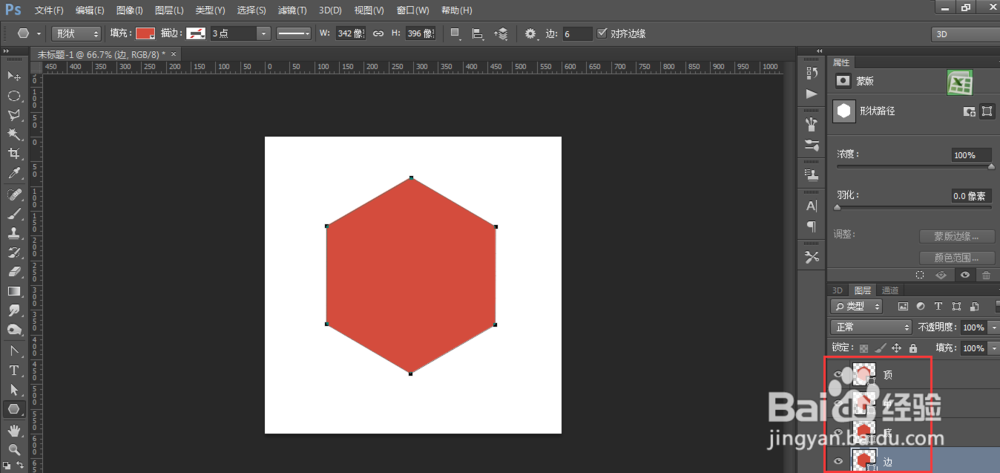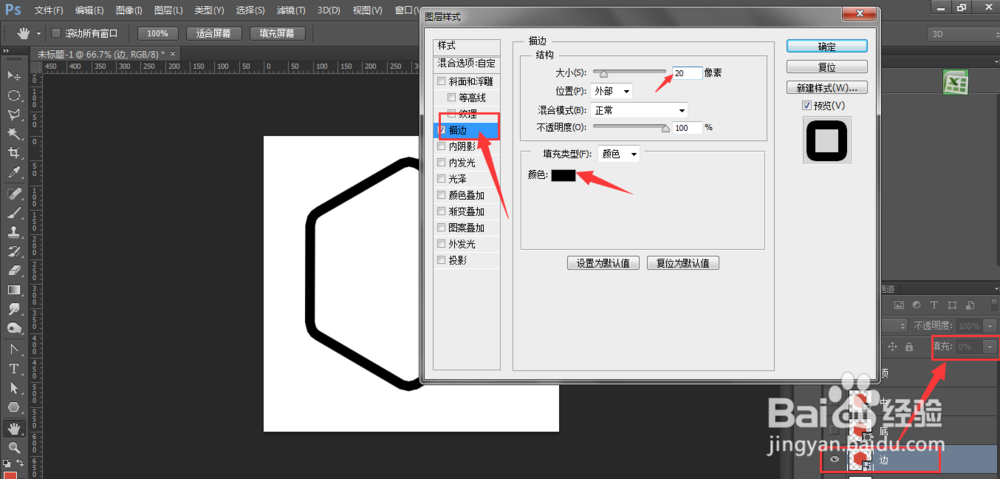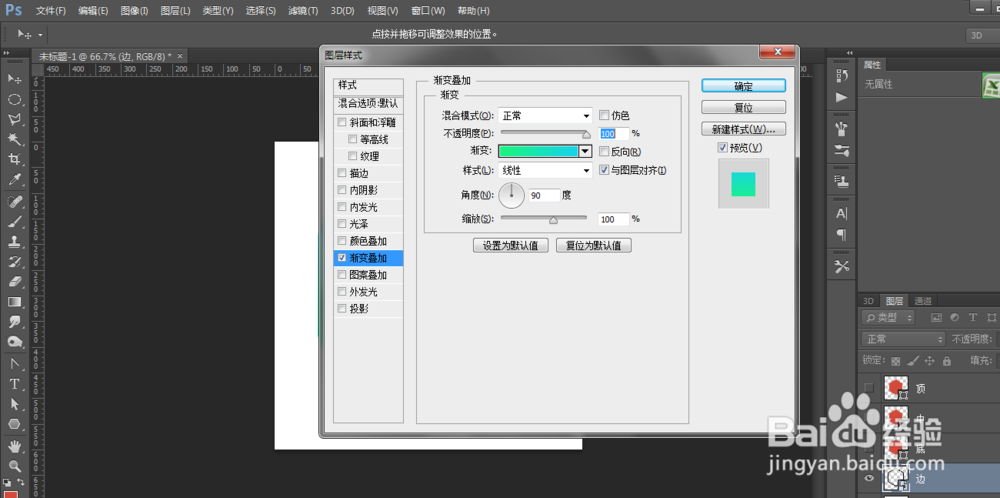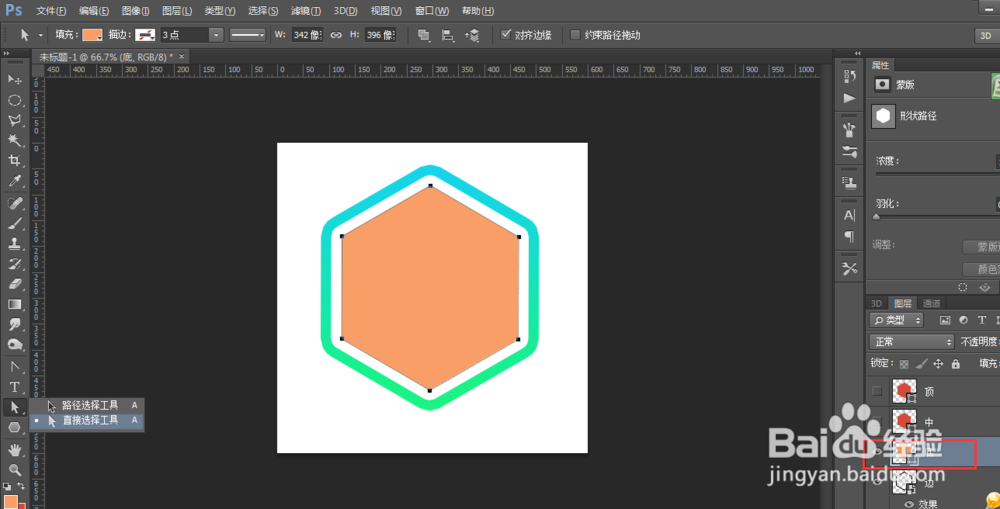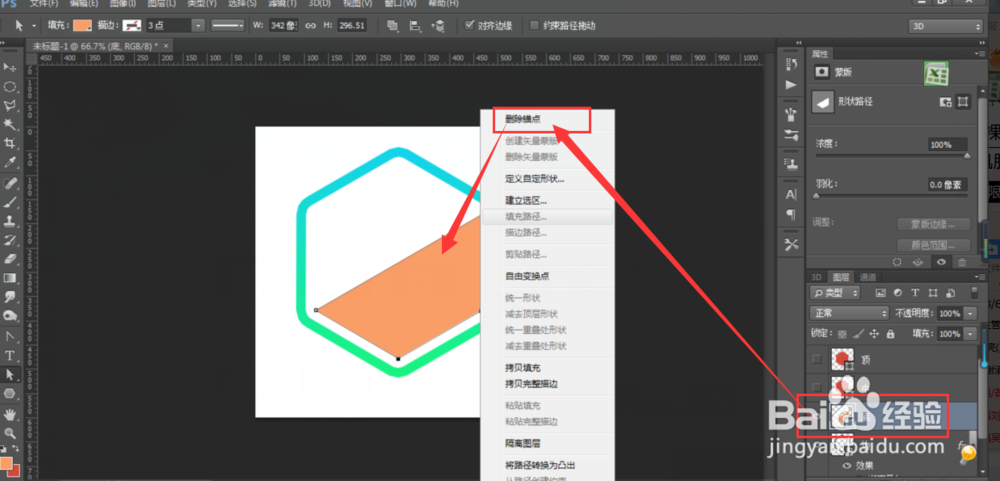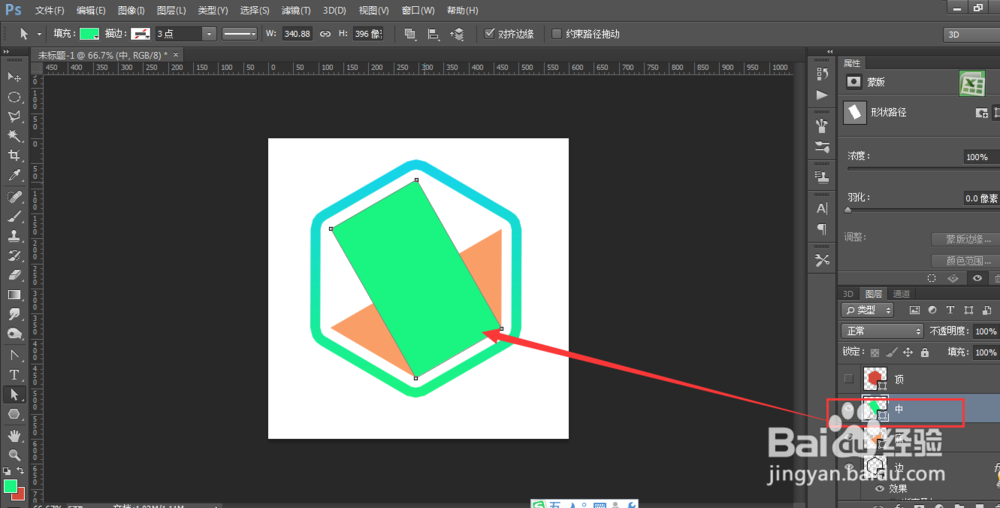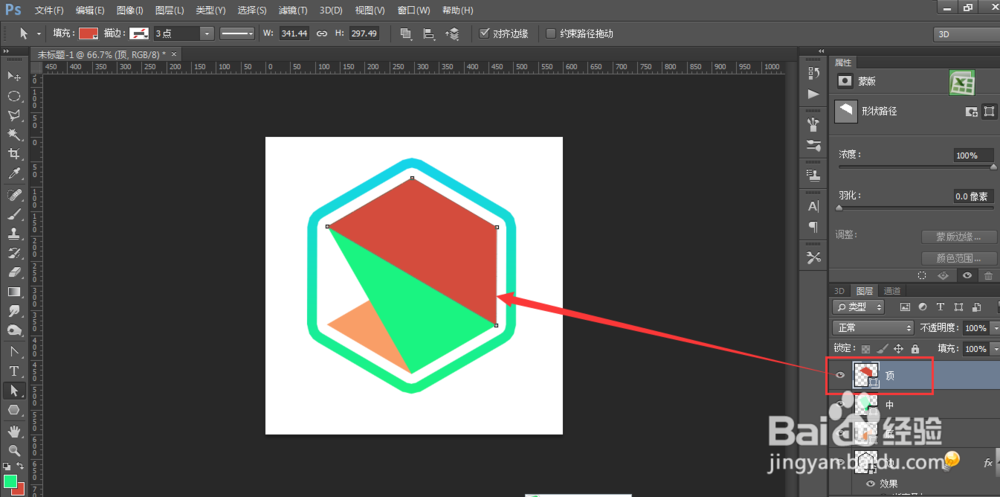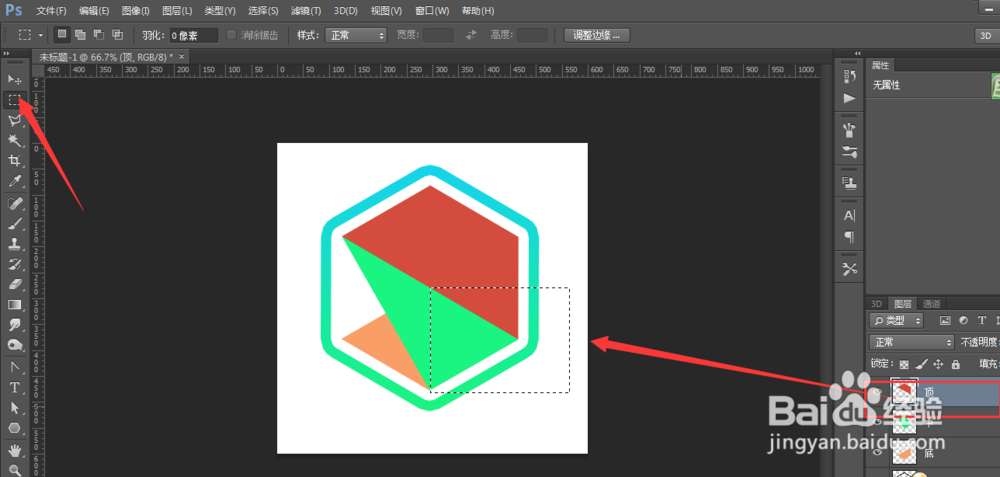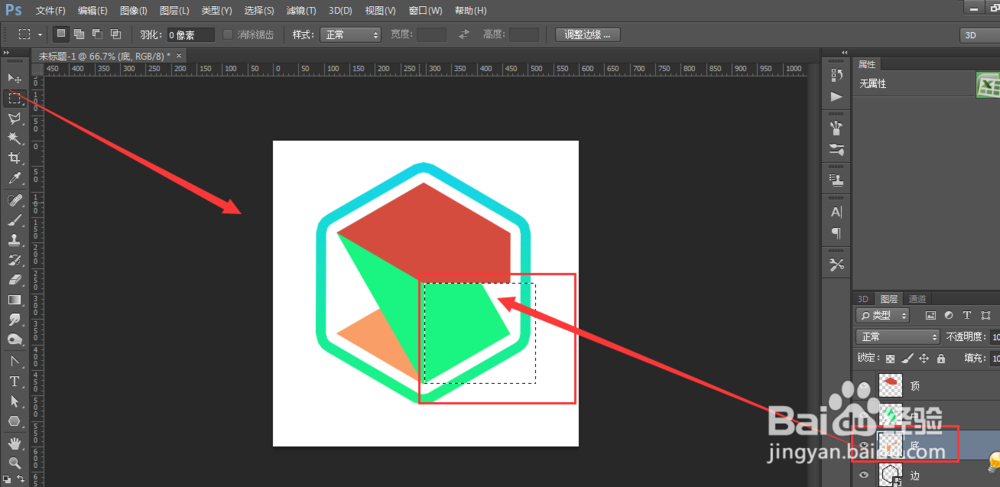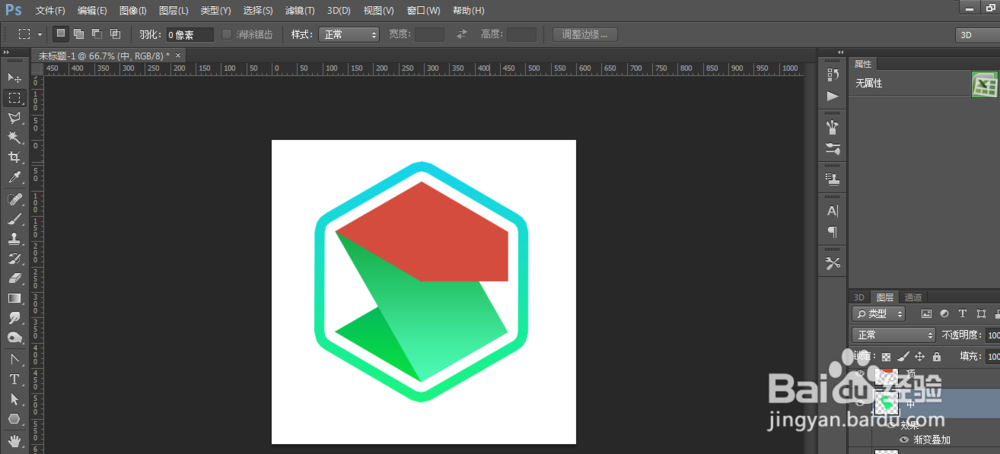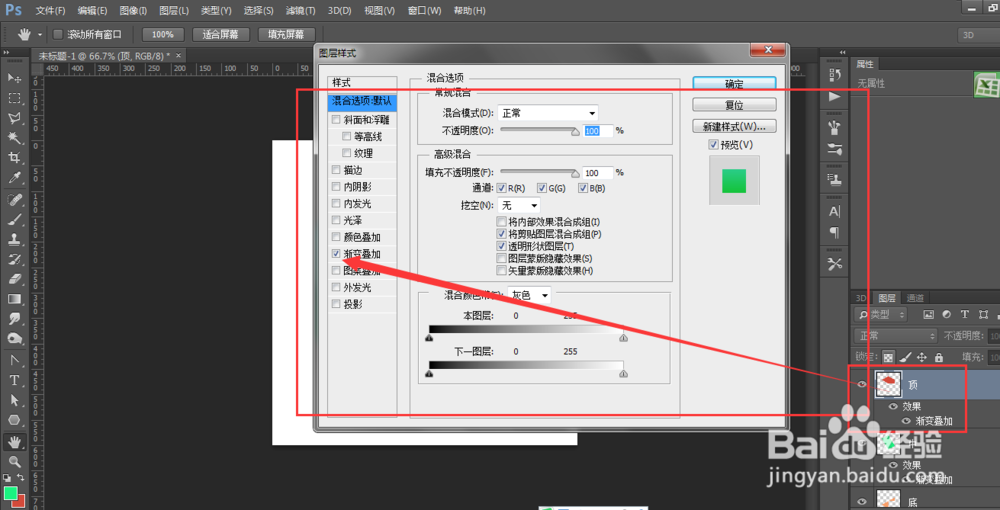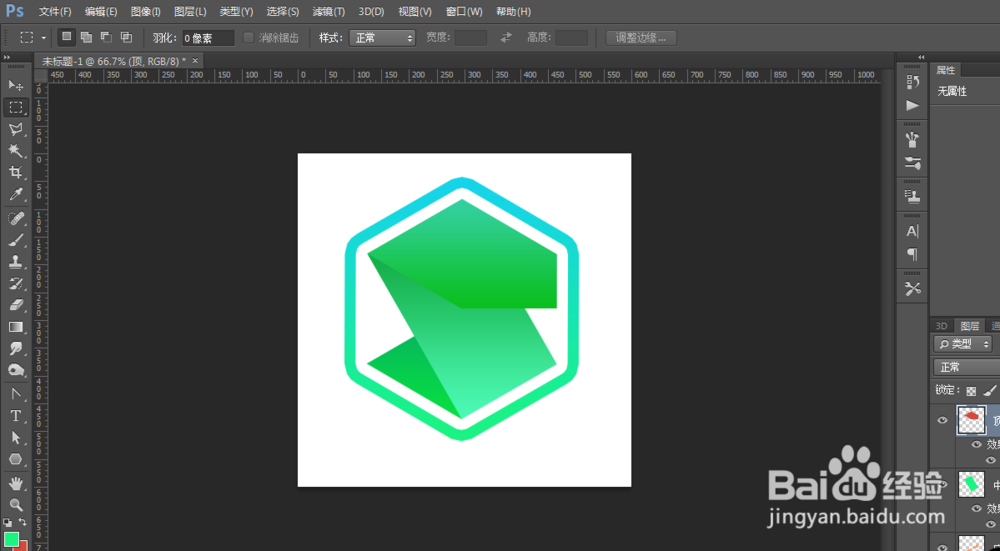如何利用PS做好看的LOGO商标
1、1.首先新建一张如图大小的背景
2、2.利用多边形工具画出一个六边形如图所示
3、3.将这个六边形取名为边,然后复制出三个六边形分别取名为底,中,顶如图所示
4、4.然后将边这个图层进去描边,白色20像素
5、5.将边转化为智能对像并将填充改为0%
6、6.然后再将边这个图层进行描边处理,这次描边用黑色20像素如图所示
7、7.然后再将边这个图层转换为智能对像,然后选择渐变叠加这样的话LOGO商标框就弄好了,如图所示
8、8.选择底这个图层然后选择直接选择工具并将这个图层颜色换成桔色如图所示
9、9.用直接选择工具点击鼠标右键将多余的点删除直至如图形状就可以了
10、10.用跟前面相同的方法把中的这个图层颜色变换成绿色然后删除多余的描点如图所示
11、11.然后点击顶图层然后点击删除多余的描点,如图所示
12、12.然后将底中顶三个图层都栅格化图层如图所示
13、13.再选择矩形选框工具选择将顶图层的这个位置然后按DELETE删除掉
14、14.按照上面那个步骤一样的把底图层的这个选择出来也删除掉,如图,然后再来给三个图层分别上色
15、15.然后选择底图层然后点击鼠标右键,混合选项然后选择渐变叠加如图所示
16、16.跟第上一步一样的将颜色改为如所示的颜色
17、17.然后再顶这个图层跟前面两个图层一样的方法处理
18、18.按CTRL+E向下合并可见图层,然后一个漂亮的LOGO就被弄出来了
声明:本网站引用、摘录或转载内容仅供网站访问者交流或参考,不代表本站立场,如存在版权或非法内容,请联系站长删除,联系邮箱:site.kefu@qq.com。
阅读量:90
阅读量:37
阅读量:73
阅读量:28
阅读量:58