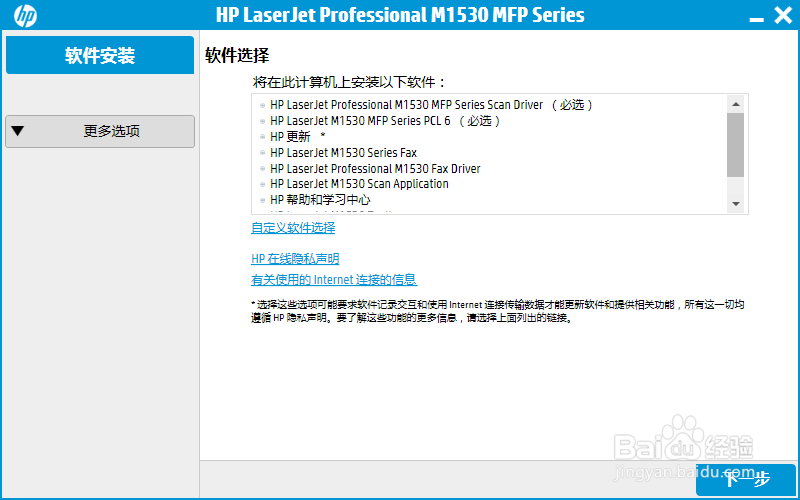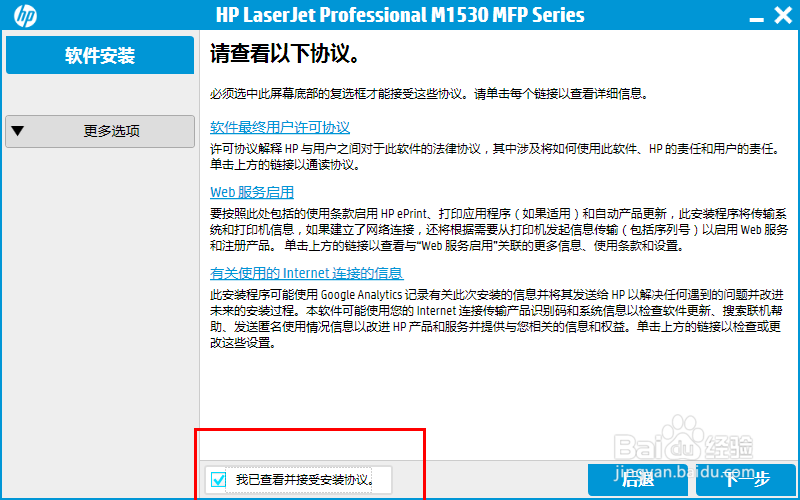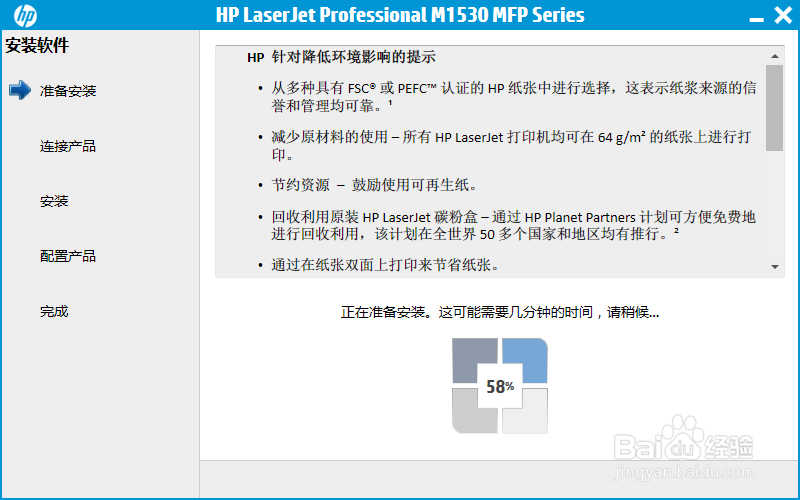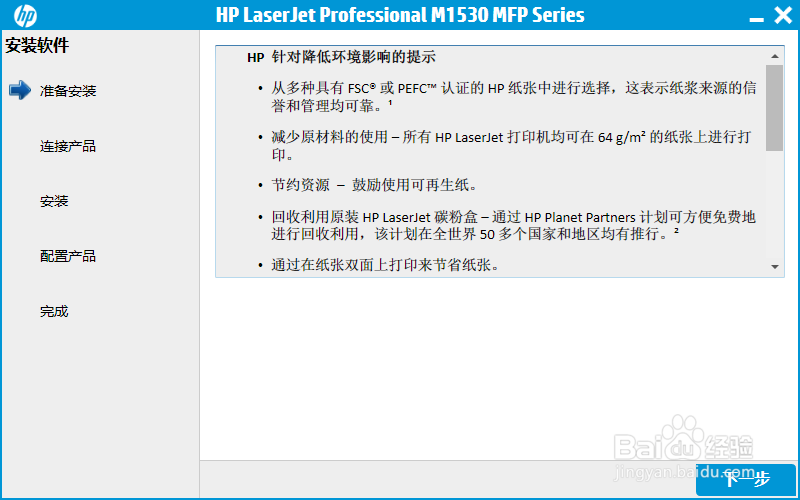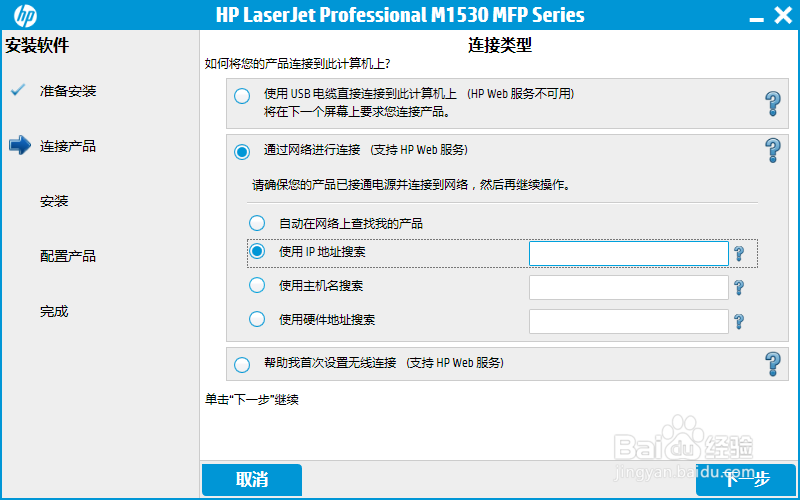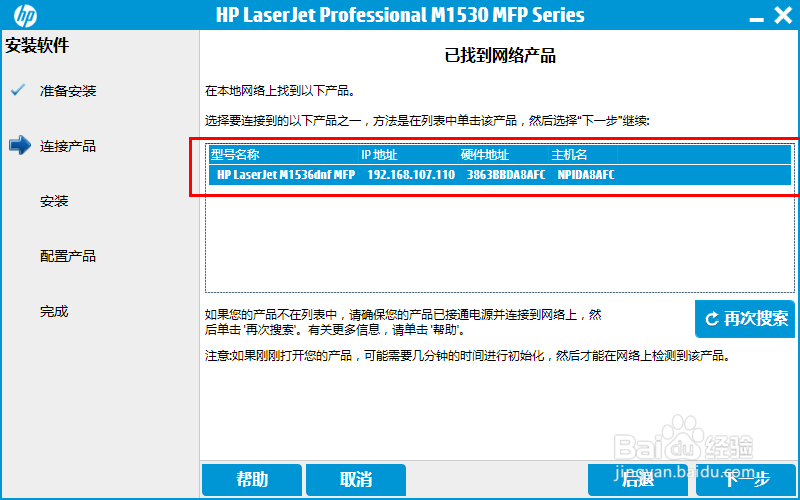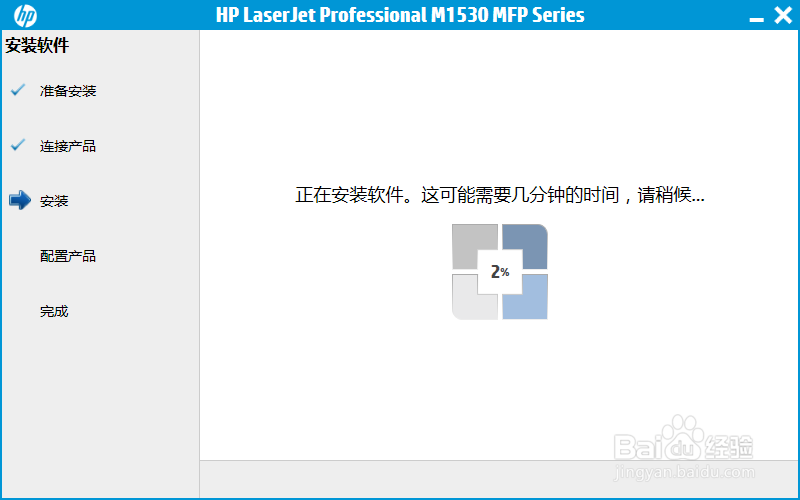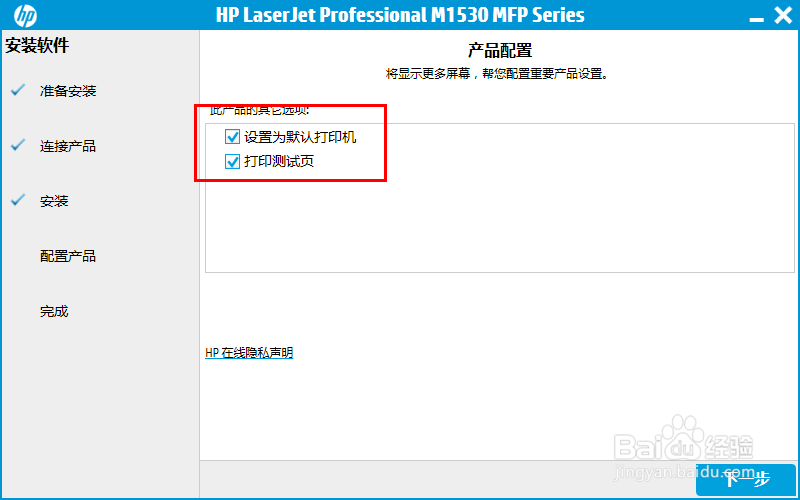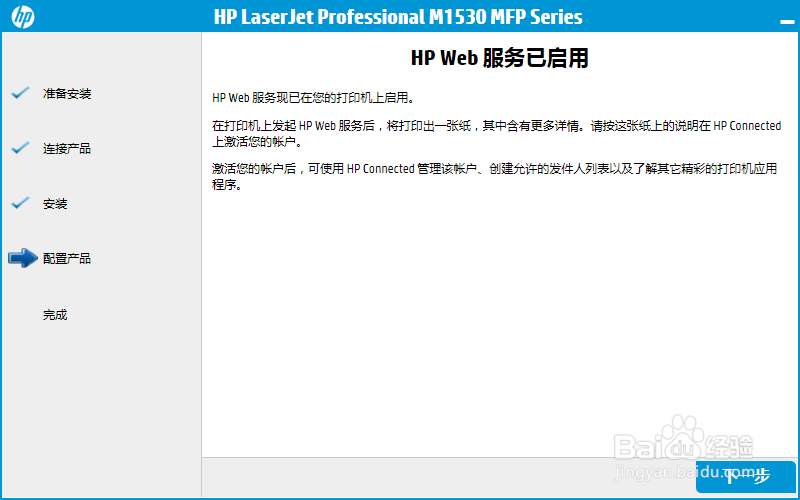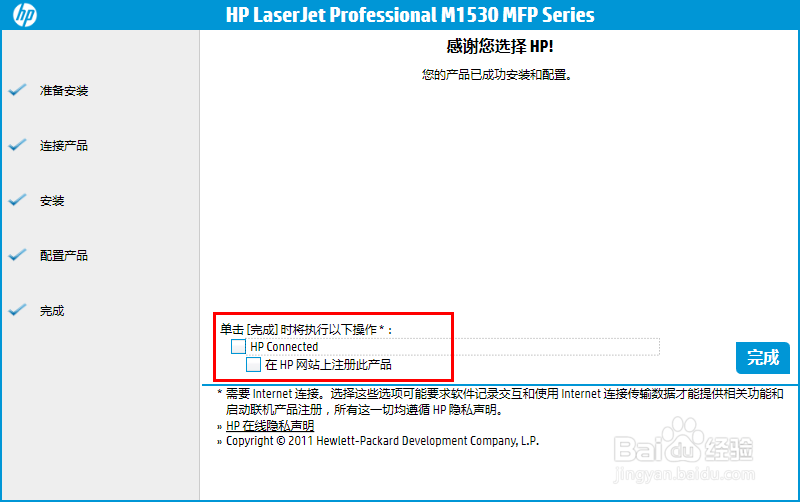HP M1536网络打印机设置教程
1、双击打开驱动文件,如图:
2、点击下一步,如图:
3、勾选我已查看并接受安装协议,再点击下一步,等待安装,再点击下一步,如图:
4、选择通过网络进行安装,使用ip地址搜索,填写的IP地址请查看你要连接的打印机的ip会搜索到一个打印机,然后点击下一步,如下图:
5、会搜索到一个打印机,然后点击下一步,如图:
6、开始安装驱动,如图:
7、驱动安装完毕会提示如下图,这时勾选设置为默认打印机和打印测试页,然后点击下一步,这时打印机会出来一张测试纸,说明安装成功。
8、选择下一步
9、取消HP Connected 和 在HP网站上注册此产品,再点击完成,到此,驱动完全安装完成
声明:本网站引用、摘录或转载内容仅供网站访问者交流或参考,不代表本站立场,如存在版权或非法内容,请联系站长删除,联系邮箱:site.kefu@qq.com。
阅读量:83
阅读量:90
阅读量:28
阅读量:75
阅读量:45