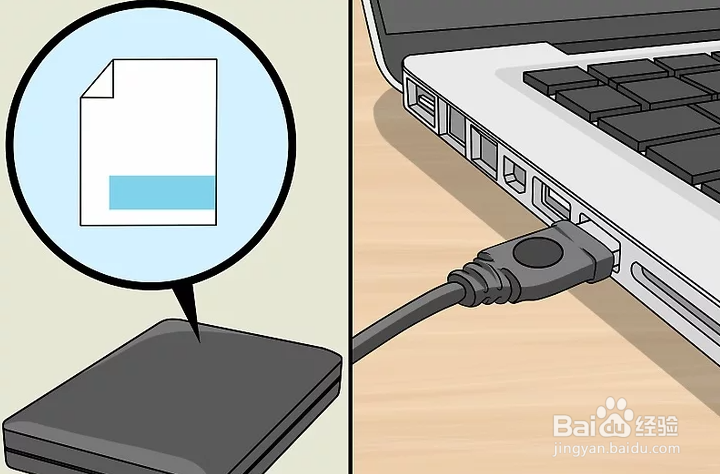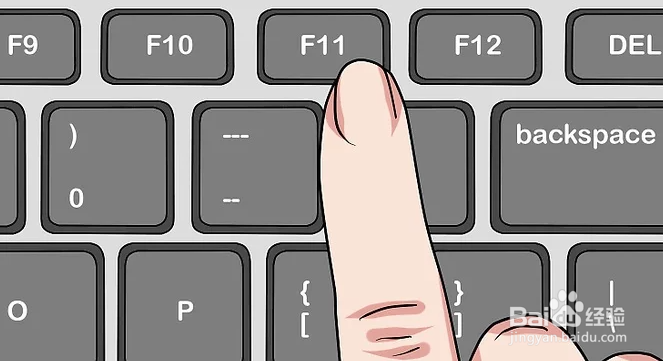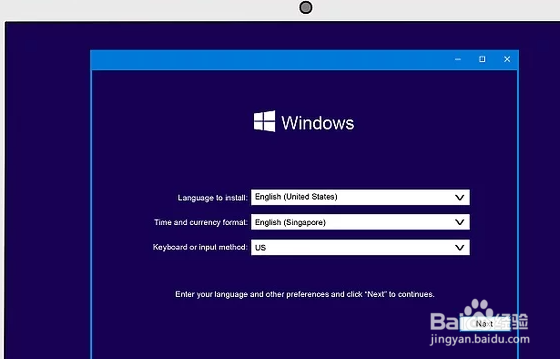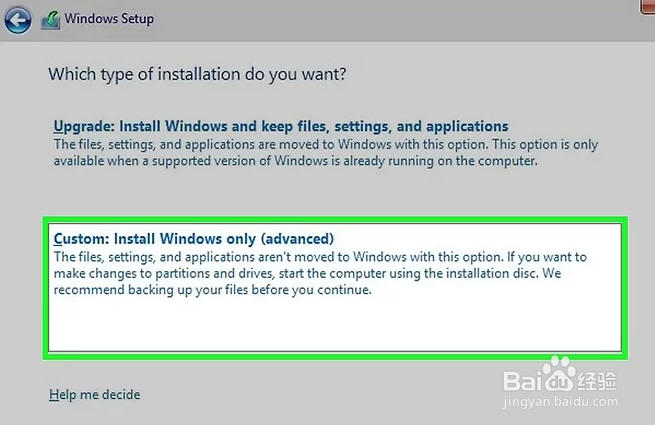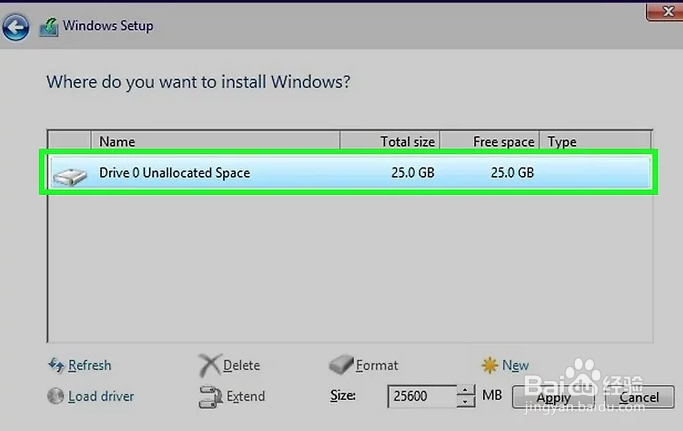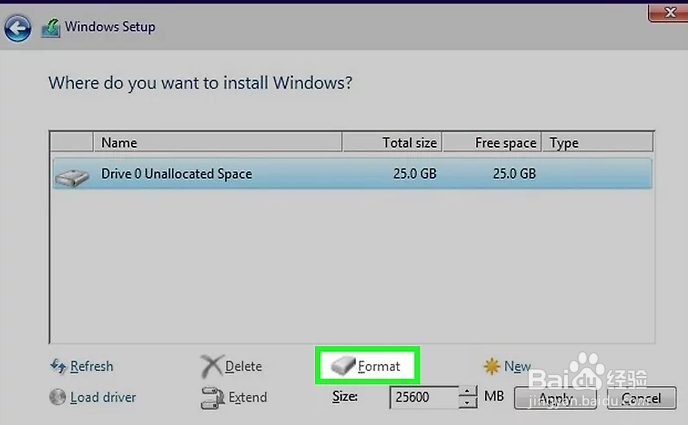如何将电脑格式化
1、备份任何重要数据。格式化驱动器将删除驱动器上的所有数据,并删除操作系统。确保将任何重要文件备份到另一个位置,比如外部驱动器或云存储。如果你想在处理掉驱动器之前安全删除里面的数据,不妨参阅本文部分4的“安全格式化驱动器”。
2、插入Windows安装盘。你将需要使用Windows安装盘格式化驱动器。这是格式化主驱动器最简单的方法,因为你不能在Windows本身格式化驱动器。你不需要使用自己的安装盘,因为除非你继续重新安装Windows,否则根本用不上产品密钥。
3、将电脑设置为从安装盘启动。为了运行安装程序并格式化驱动器,你需要将电脑设置为从DVD或U盘启动,而不是从硬盘驱动器启动。这个过程取决于你电悲逻液徙脑操作系统是Windows 7或更早的版本,还是Windows 8或更新的版本。Windows 7及更早的版本 — 重启电脑,并在电脑首次启动时按BIOS、SETUP或BOOT键。最常用的组合键是F2、F11、F12和Del。在“启动”菜单中,将安装盘设置为第一启动设备。Windows 8及更新的版本 — 点击“开始”界面或菜单中的“电源”按钮。按住Shift,点击“重新启动”,重启进入“高级启动”菜单。选择“故障排除”选项,然后选择“高级选项”。点击“UEFI固件设置”,然后打开“启动”菜单。将安装盘设置为第一启动设备。
4、启动安装过程。Windows将加载安装文件,然后开始安装过程。你会被要求选择语言和接受条款,然后再继续。
5、选择“自定义”安装。这允许你在安装过程中格式化硬盘。
6、选择要格式化的分区。在完成初始安装之后,你将看到所有硬盘驱动器及其分区。电脑通常有几个分区,一个用于操作系统,一个用于还原,之前可能创建的其他分区,或之前安装的驱动器。你可以删除旎髂坑若同一驱动器上的分区,将它们合并到一个未分配的分区中。这样会删除分区上的所有数据。点击“驱动器选项”按钮可以看到分区的“删除”选项。如果删除了所有分区,则需要创建一个新的分区,才能将它格式化。选择未分配的空间,并点击“新建”来创建一个新的分区。从可用的空闲空间中设置分区的大小。注意,通常不能在一个驱动器上创建超过四个分区。
7、格式化所选分区。选择分区或驱动器后,点击“格式化”按钮。如果没有看到“格式化”按钮,点击“驱动器选项”按钮来显示它。你会被警告格式化过程将删除分区上的所有数据。点击同意后,系统会自动进行格式化,可能需要一些时间才完成。安装操作系统。格式化主驱动器会删除操作系统,因此在重新安装操作系统之前,你无法使用电脑。