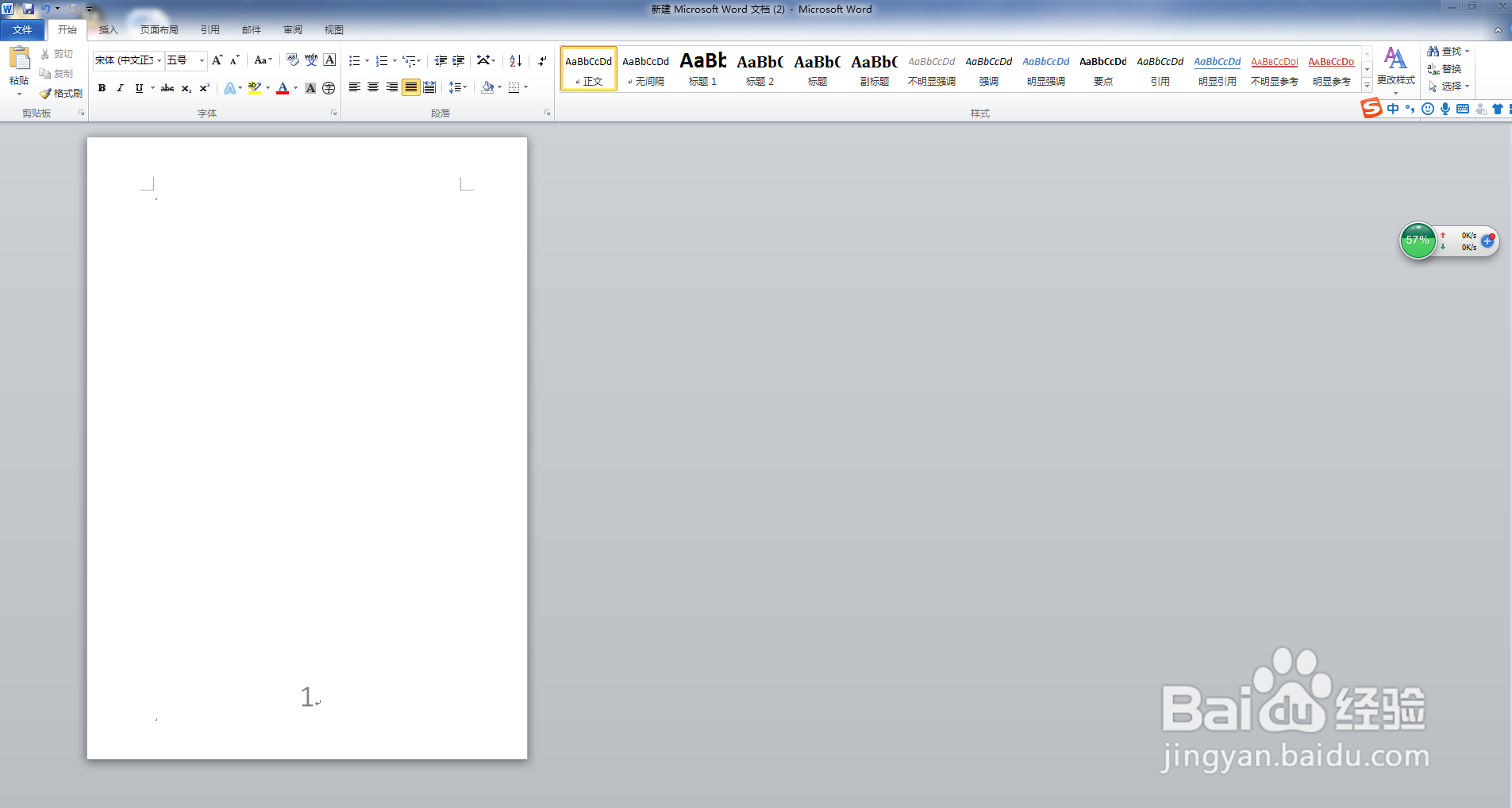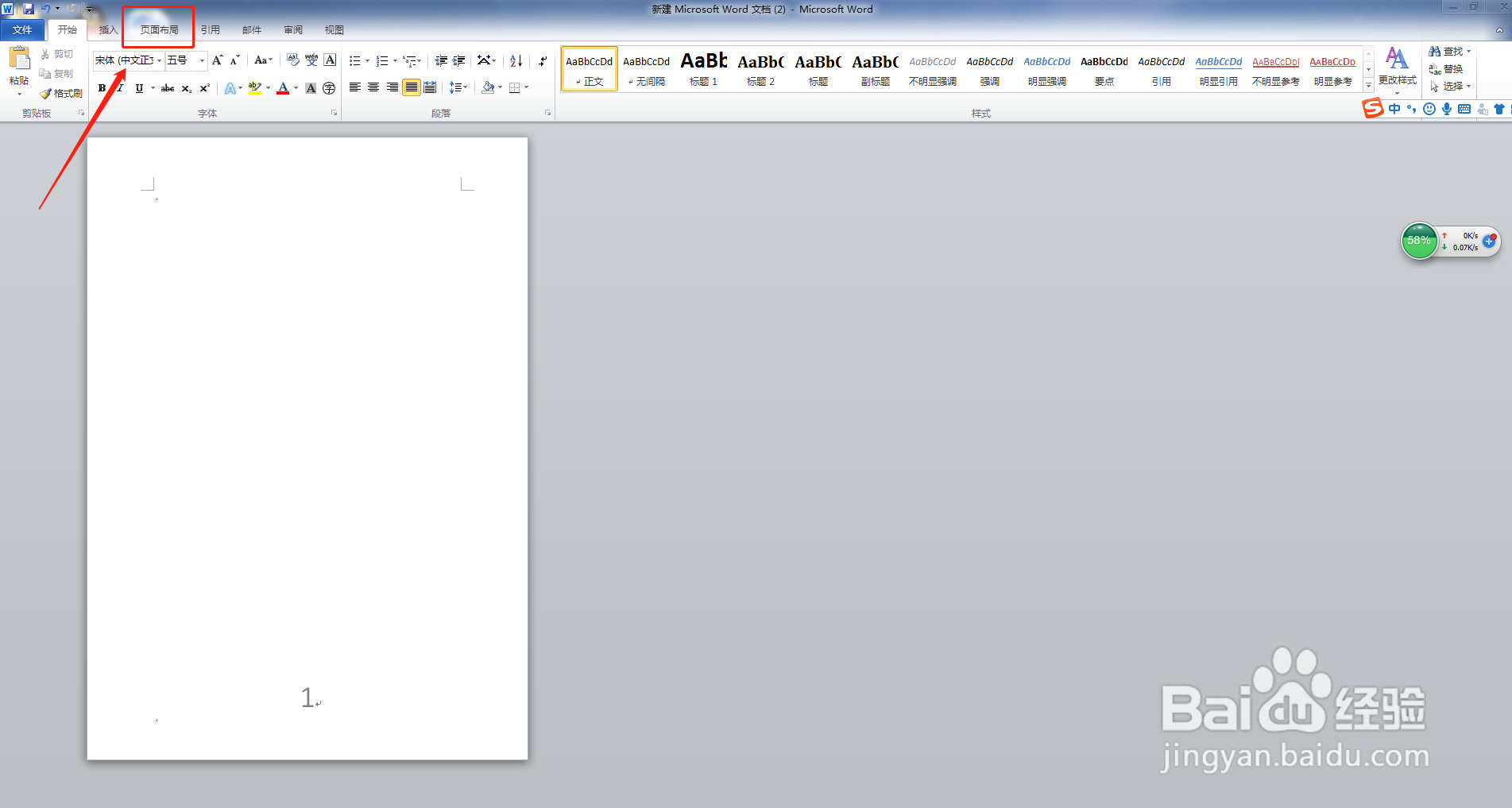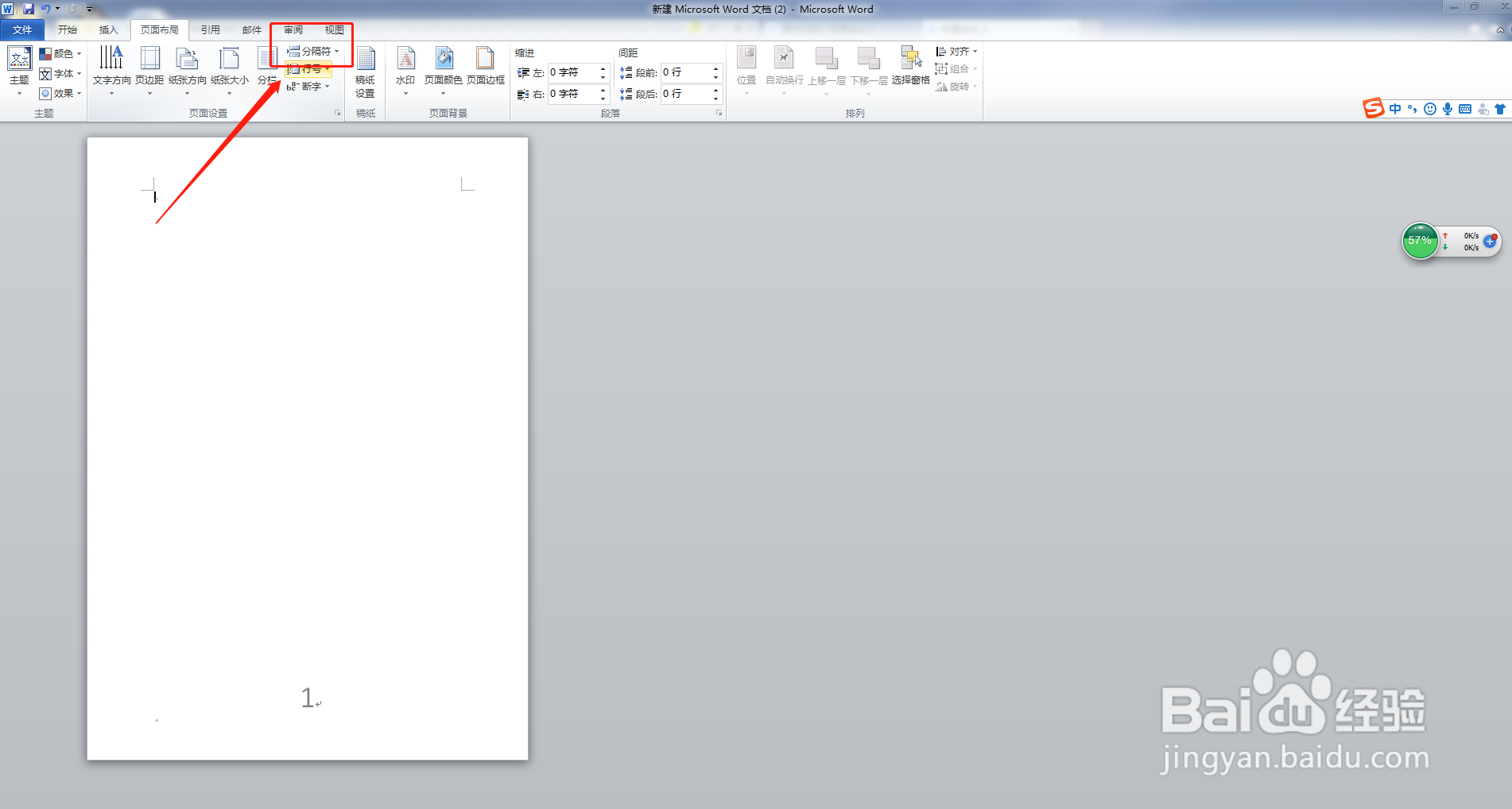如何在word中有纵向页面,同时又插入横向页
1、新建一个WORD文档,为了后面方便区分,先插入页码“1”。
2、打开【页面布局】选项卡。
3、选择【页面布局】下的【分隔符】功能下拉菜单。
4、选择【分页符】功能下的“下一页”。
5、此时,Word文档中自动插入了一页,但也是纵向的。
6、把光标放在第2页上,依次选择页面布局——纸张方向——横向。
7、操作完毕后,就完成了在word中有纵向页面,同时又插入横向页的操作,第1页是纵向页面,第2页是横向页面。
声明:本网站引用、摘录或转载内容仅供网站访问者交流或参考,不代表本站立场,如存在版权或非法内容,请联系站长删除,联系邮箱:site.kefu@qq.com。
阅读量:38
阅读量:74
阅读量:93
阅读量:46
阅读量:39