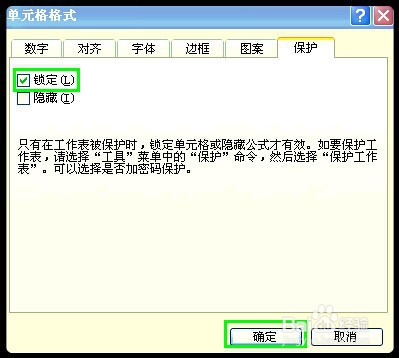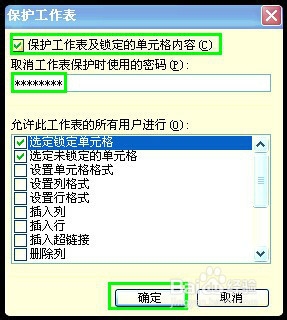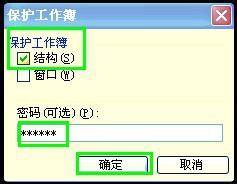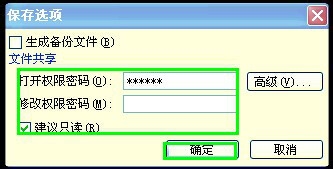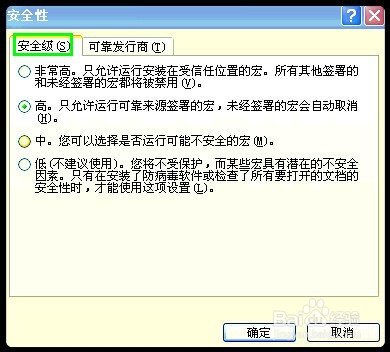Excel 工作簿安全大全
1、一、 对单元格进行保护 单元格是构成Excel 2000电子表格的最最基本的元素,对单元格的保护就是对Excel 2000工作表的保护。我们可以锁定单元格,当有人企图修改时,Excel 2000即会发出警告。步骤如下:1、 选定需要锁定的单元格或其集合。2、 点击鼠标右键,并从其弹出的快捷菜单中选择"设置单元格格式"菜单项。3、 从弹出的"单元格格式"中选择"保护"标签卡,并将"锁定"的复选框选上。从"工具"菜单中选择"保护"命令,再选"保护工作表",设置好保护密码后,"锁定"功能即生效。(具体操作步骤可参考下一项"设置单张工作表的访问权限")注:只有在保护工作表的情况下,锁定的单元格才会生效,否则形同虚设。
2、二、 设置单张工作表的访问权限 通过设置工作表的访问权限,对查看或编辑工作表进行限制,并且通过这种限制,可以非常有效地防止他人非法更改工作表中的内容、酴兑镗笄查看到隐藏的数据、改变图形对象或更改保存的方案。具体操作如下:1. 打开一个欲要实施保护的Excel 2000工作表。2. 执行"工具"菜单中的"保护"命令,然后在其子菜单中选择"保护工作表"命令,弹出"保护工作表"对话框,密码栏设置密码!3. 选中"内容"复选框,可以防止改变工作表的单元格中的内容及图表项,防止他人查看隐藏数据;选中"对象"复选框,可以防止修改工作表或图表中的图形对象,添加或编辑批注;选中"方案"复选框,可以防止改变工作表中的方案以及查看隐藏的方案。若要防止他人取消工作表保护,则键入密码,再单击"确定"按钮,然后在"确认密码"对话框中再次键入同一密码。小心保管并记好你的密码,否则将会无法访问工作表中被保护的数据。
3、三、 设置整个工作簿的访问权限 通过对整个工作薄的改动进行限制,可以防止他人添加或删除工作薄中的工作表或者查看其中的隐藏工作表,还可以防止他人改变工作薄窗口的大小和位置。1、 执行"工具"菜单的"保护"命令,从其子菜单中选择"保护工作薄"命令,弹出"保护工作薄"对话框。 2、 选中"结构"复选框,可以禁止工作薄中的工作表的移动、删除、取消隐藏或重新命名等操作,而且不能插入新的工作表;如果要在每次打开工作薄时保持窗口的固定大小和位置,则选中"窗口"复选框。最后键入保护密码,按下"确定"按钮,然后在"确认密码"对话框中再次键入以便系统确认密码。
4、四、 设置共享工作簿的权限 对工作薄进行共享设置后,可以由网络上的多位用户访问和修改。若想为工作簿指定一个密码来保护共享,或保护其他工作表或工作簿特性,则可以作如下操作:1. 单击"工具"菜单的"保护"命令,从其子菜单中选择"保护并共享工作薄"命令,弹出"保护共享工作薄"对话框。2. 选中"以追踪修订方式共享"复选框,用这种方式可以共享工作薄且避免丢失修订记录,如果希望其他用户在关闭冲突日志或撤消工作簿共享状态时输入密码,请在"密码"框中键入密码,然后在出现提示时再次输入以便确认。 为工作簿提供共享保护以后,其他用户就不能撤消工作簿共享状态或者关闭冲突日志,除非知晓正确的密码。
5、五、 在打患束锍瓜开或保存工作簿时提供权限保护 在打开或保存工作薄时设置密码,可以对打开和使用工作薄数据的人员进行限制,防止非法修改数据。还可以建议他人以只读方式打开工辑湃形傥作薄。操作如下: 1、 打开一个欲实施密码保护的Excel 文档。 2、单击"文件"菜单中的"另存为"命令,随后出现"另存为"对话框。单击其中的"选项"按钮,出现"保存选项"对话框。3、在"打开权限密码"编辑框中,键入密码,然后单击"确定"按钮。若要限制他人修改数据,同理,也需在"修改权限密码"编辑框中键入密码。4、在"重新输入密码"编辑框中重新键入密码,然后单击"确定"按钮。5、单击"保存"按钮。若有回应提示,单击"是"按钮,以打开的工作簿替换现有工作簿。补充说明:若想以只读方式打开工作薄,在第3步操作时只需将"建议只读"复选框选上。如果按照只读方式打开设有密码保护的工作簿,在打开和编辑该工作簿时并不需要输入密码。要保存修改的话必须将工作表另存,这丝毫不会影响到原工作薄的数据安全。
6、六、设置宏病毒防护功能 假如你从不可靠的网络或Internet节点上下载数据,这时你要注意病毒问题。设置此项功能,可以Excel 2000在试图打开包含宏的工作簿时显示警告信息,做到"防患于未然"。但此项功能并不能真正判断出是否有宏病毒存在,所以在继续操作之前需要自行确定工作簿肯定没有病毒。1、单击"工具"菜单中的"宏"命令,选择"安全性"子命令。2、点击“安全级”标签项,选中"高"复选框即可。 当然,为安全起见,以上几种方法可以综合运用,使你的数据更加安全。