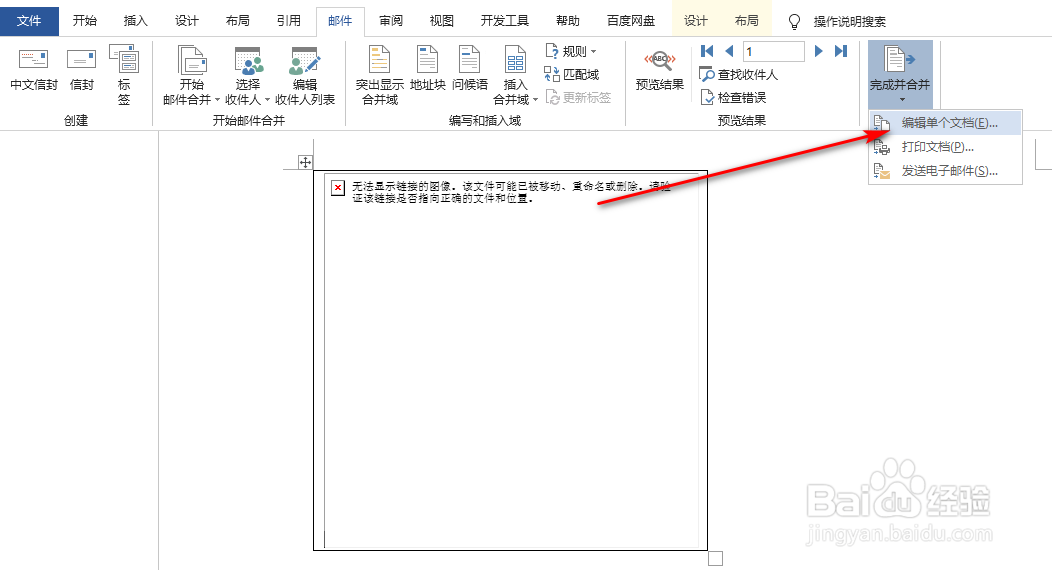word怎么批量导入不同区域对应的照片
1、准备好表格文件,表格中存放的照片的名称(可以不需要后缀),具体如图所示:
2、在邮件选项卡下找到并点击使用现有列表,然后从本地路径中,找到步骤1中设置好的表格文件,具体如图所示:
3、接着,在插入选项卡下找到并点击域,具体如图所示:
4、在弹出的对话框中,找到includePicture,并按照图示输入照片所在的具体路悄钸碌灵径,其中,路径中的xx.png的xx表示占位符号,然后点吁炷纪顼击确定,具体如图所示:注意:后缀png需要根据步骤1中,设置的实际照片后缀为准
5、然后选中文档中的图片区域,并Shift+F9,然后选中步骤4中xx占位符,并在邮件选项卡下点击插入合并域---照片,具体如图所示:
6、接着,点击完成并合并---编辑单个文档,在出现的弹出框中,点击确定,接着,选中所有的图片文档区域,并快捷键F9,就能看到照片了,具体如图所示:
声明:本网站引用、摘录或转载内容仅供网站访问者交流或参考,不代表本站立场,如存在版权或非法内容,请联系站长删除,联系邮箱:site.kefu@qq.com。
阅读量:60
阅读量:61
阅读量:63
阅读量:96
阅读量:65