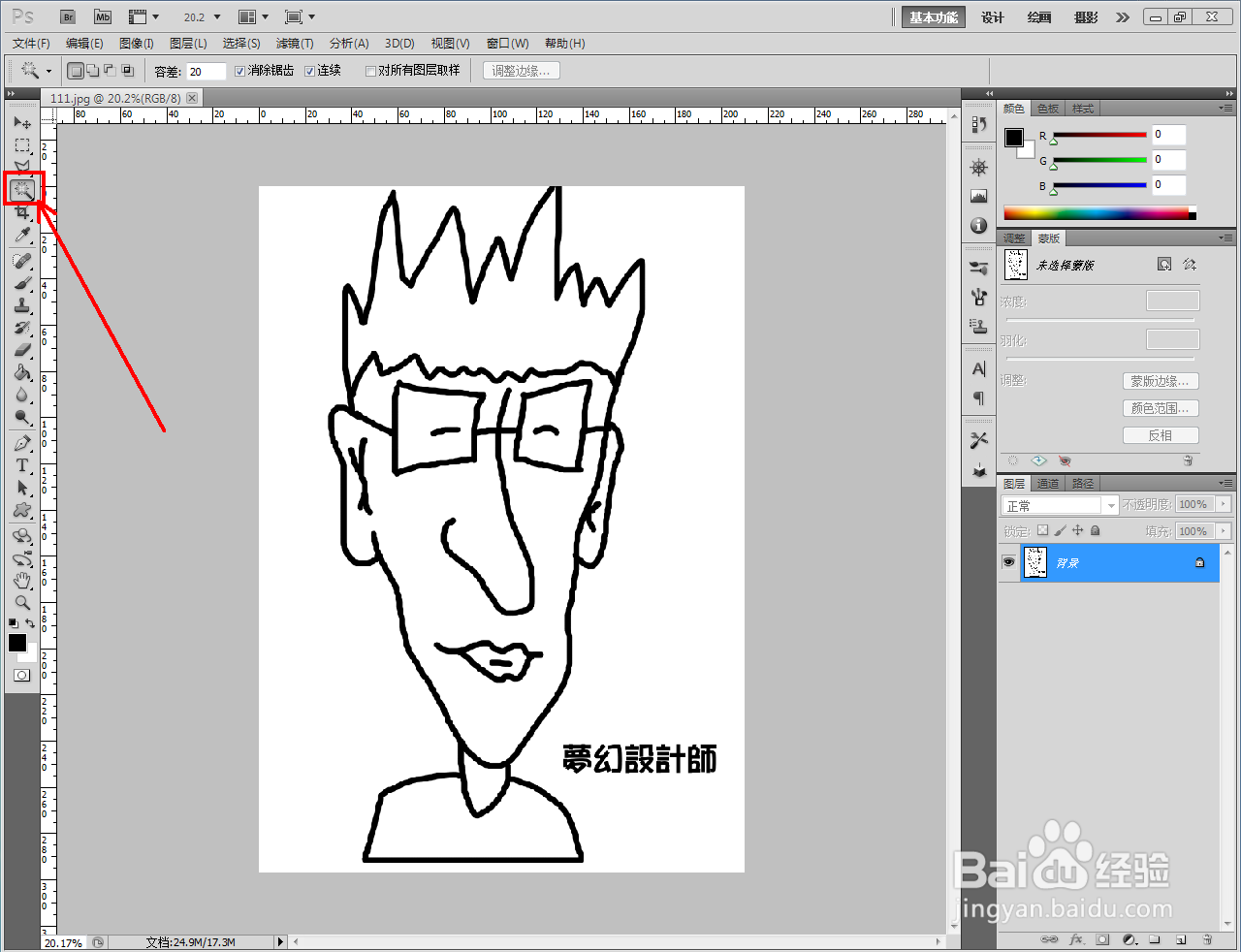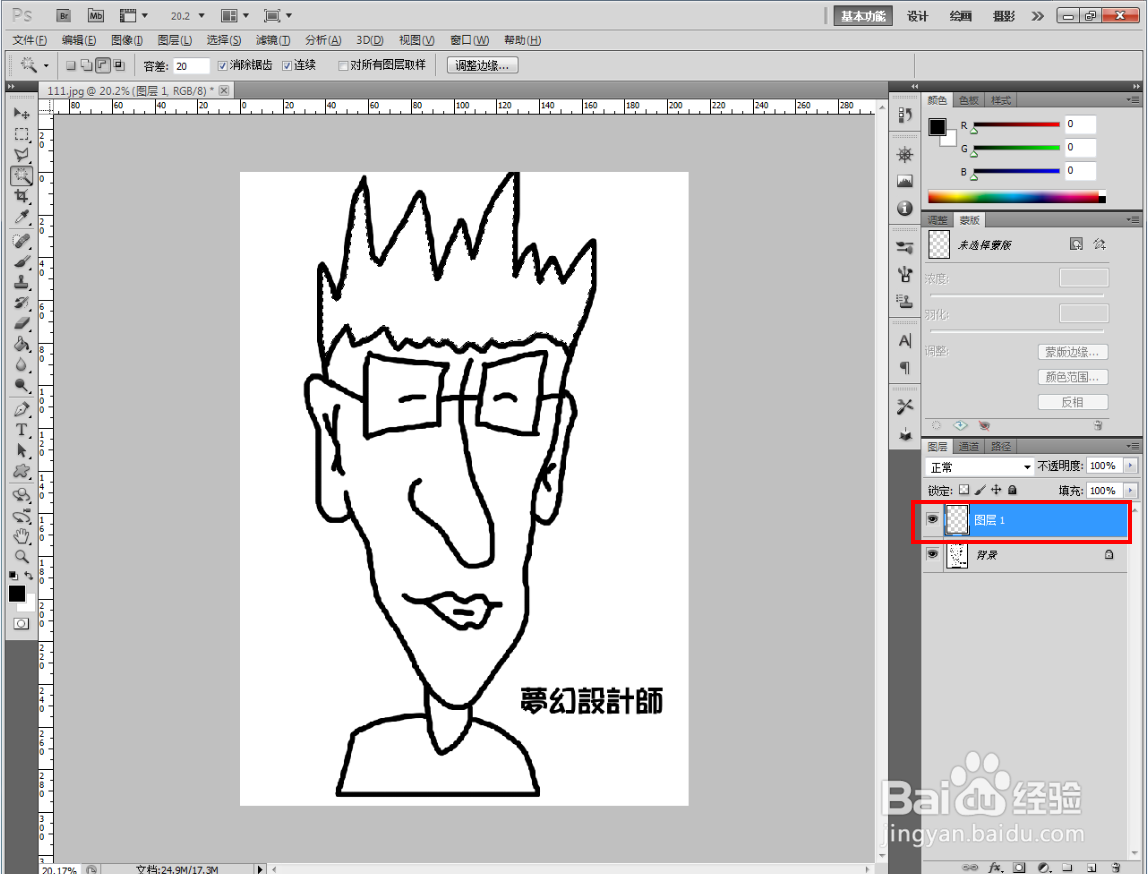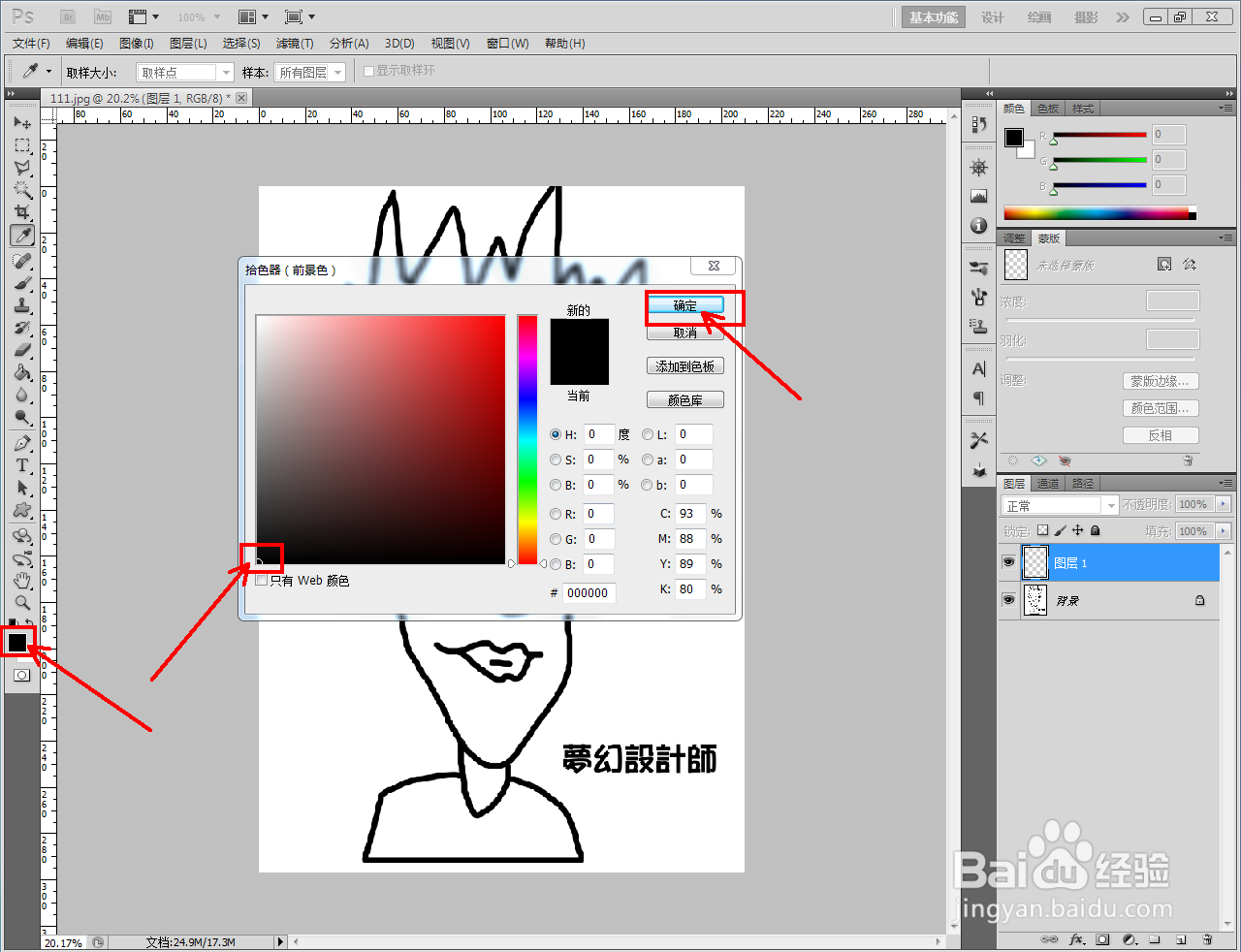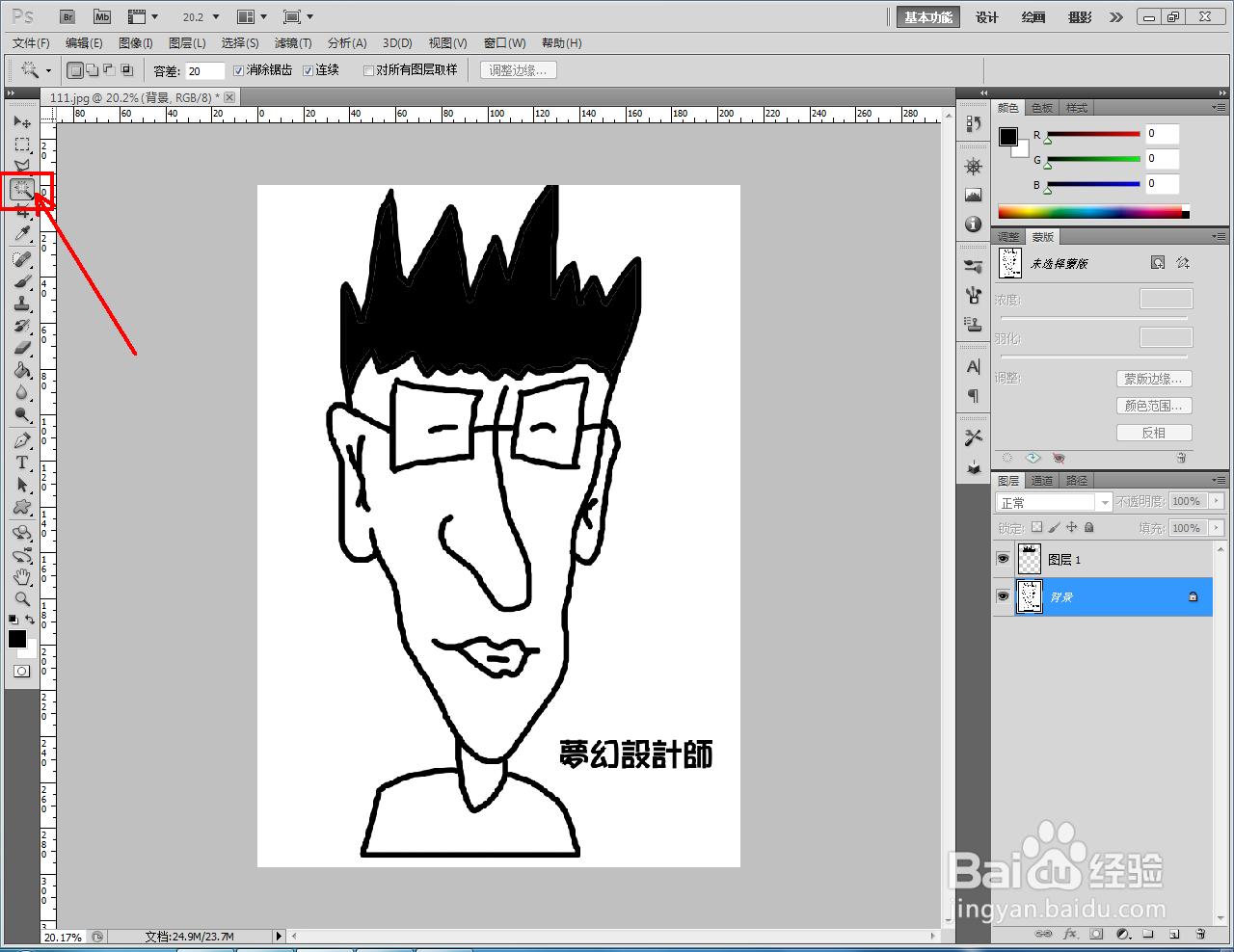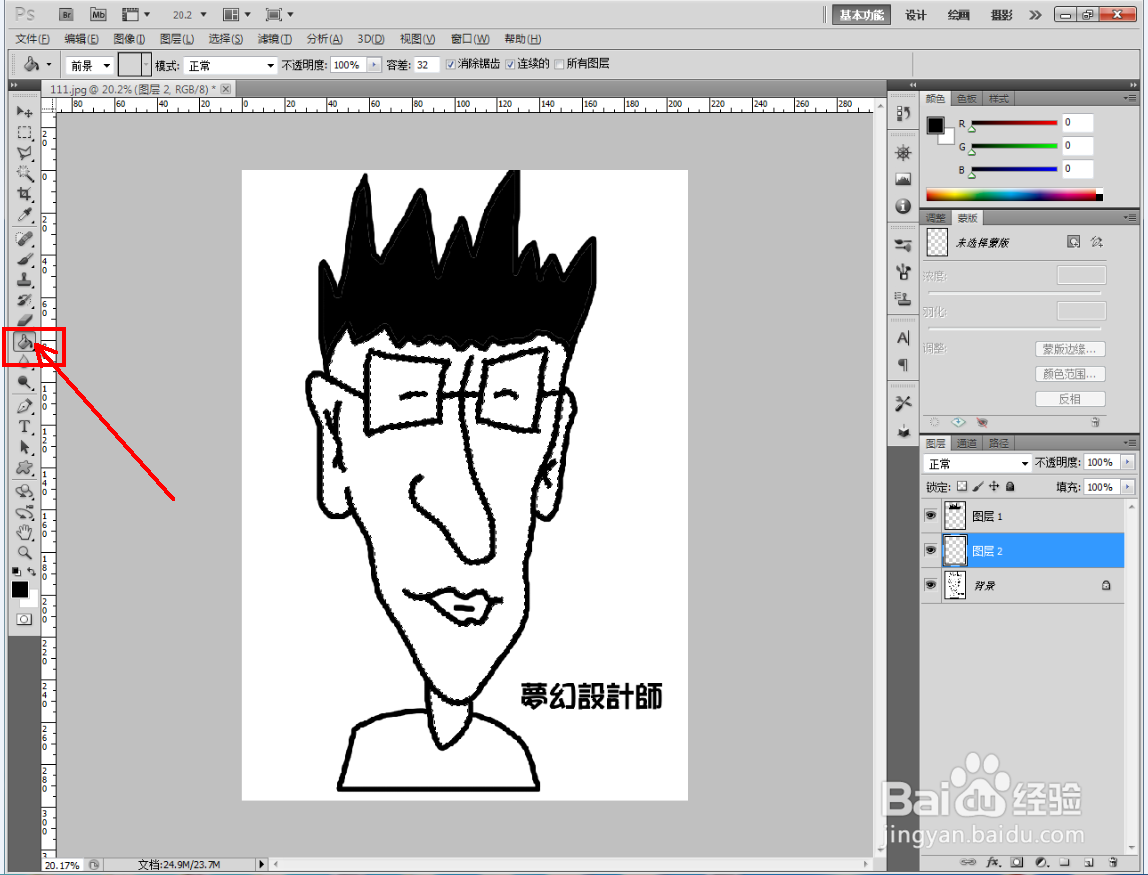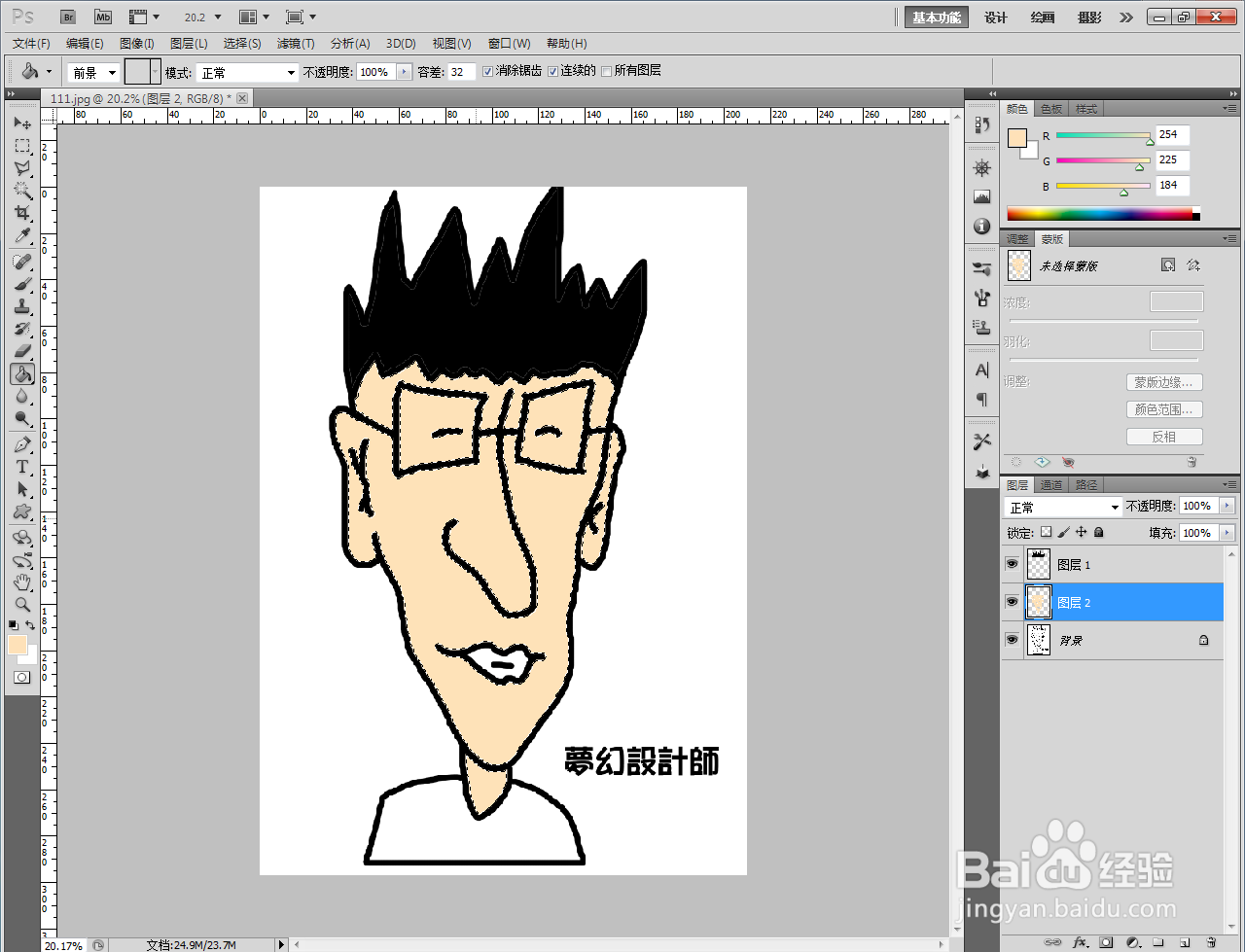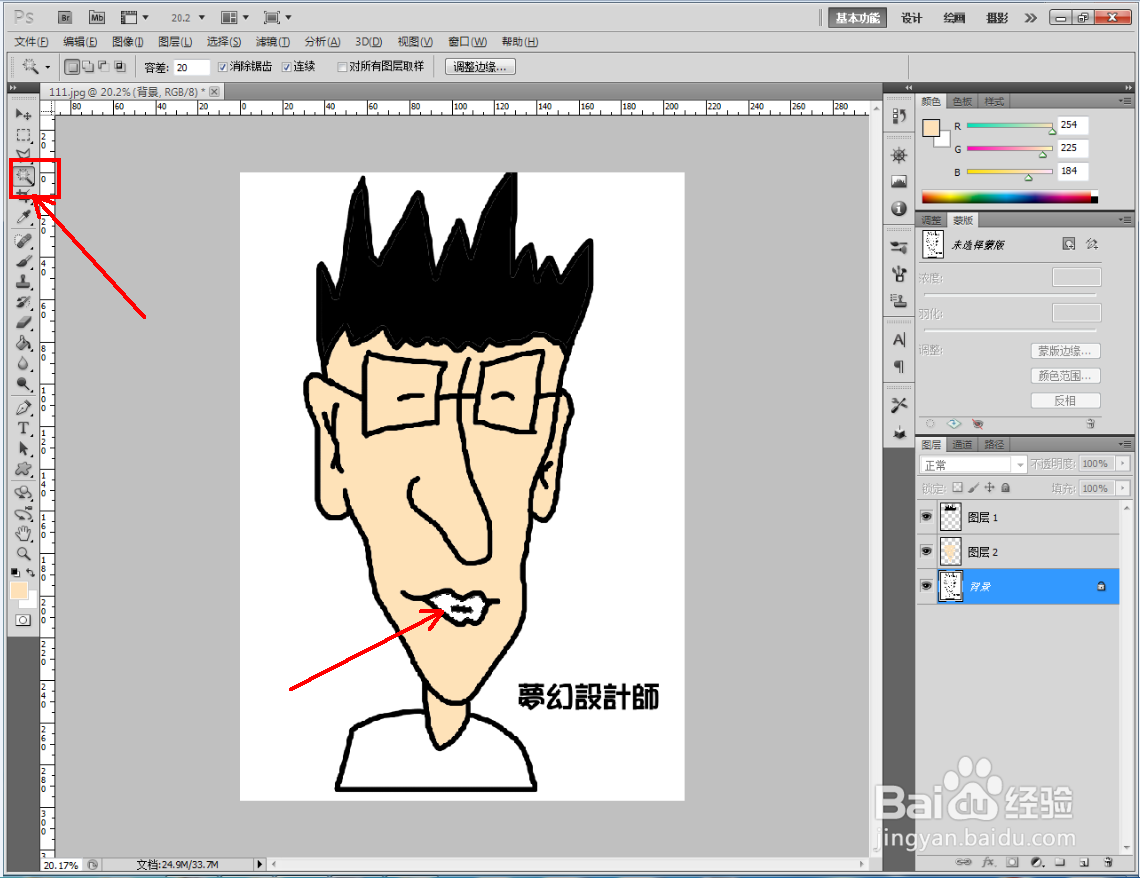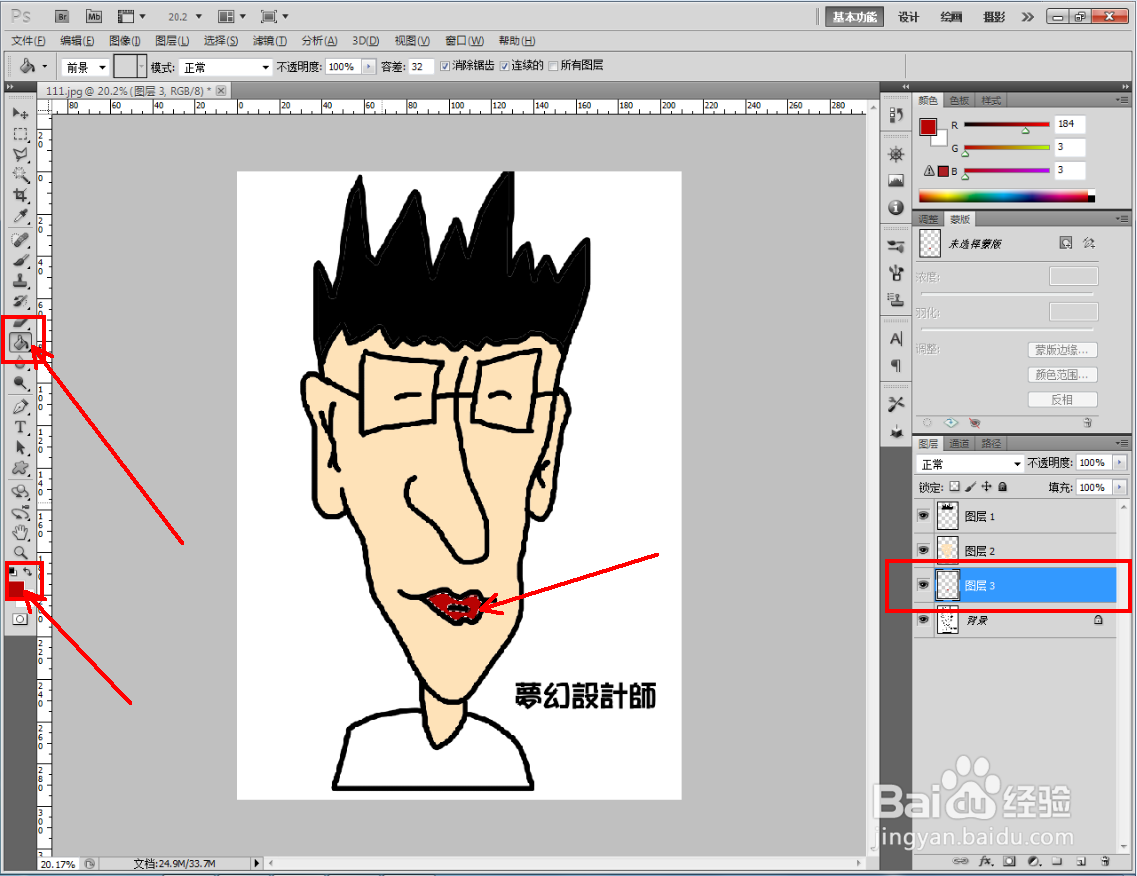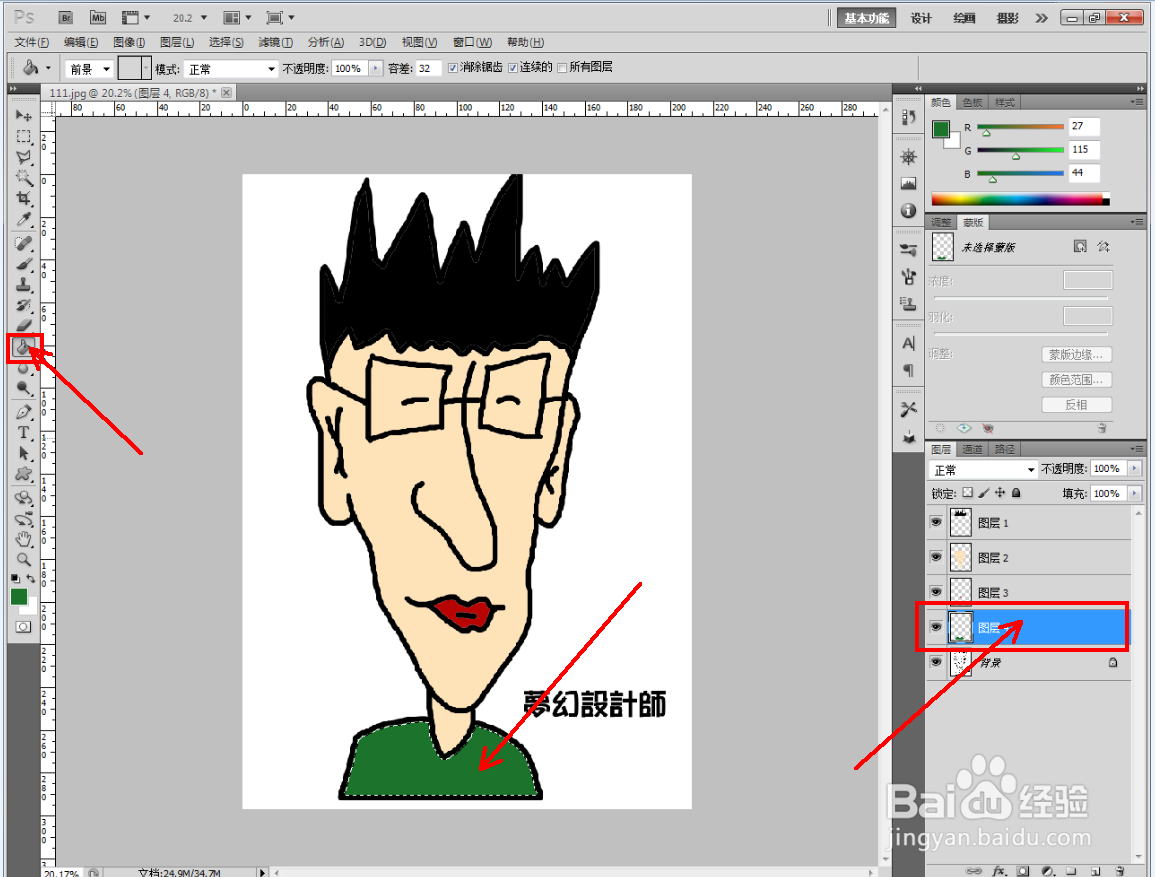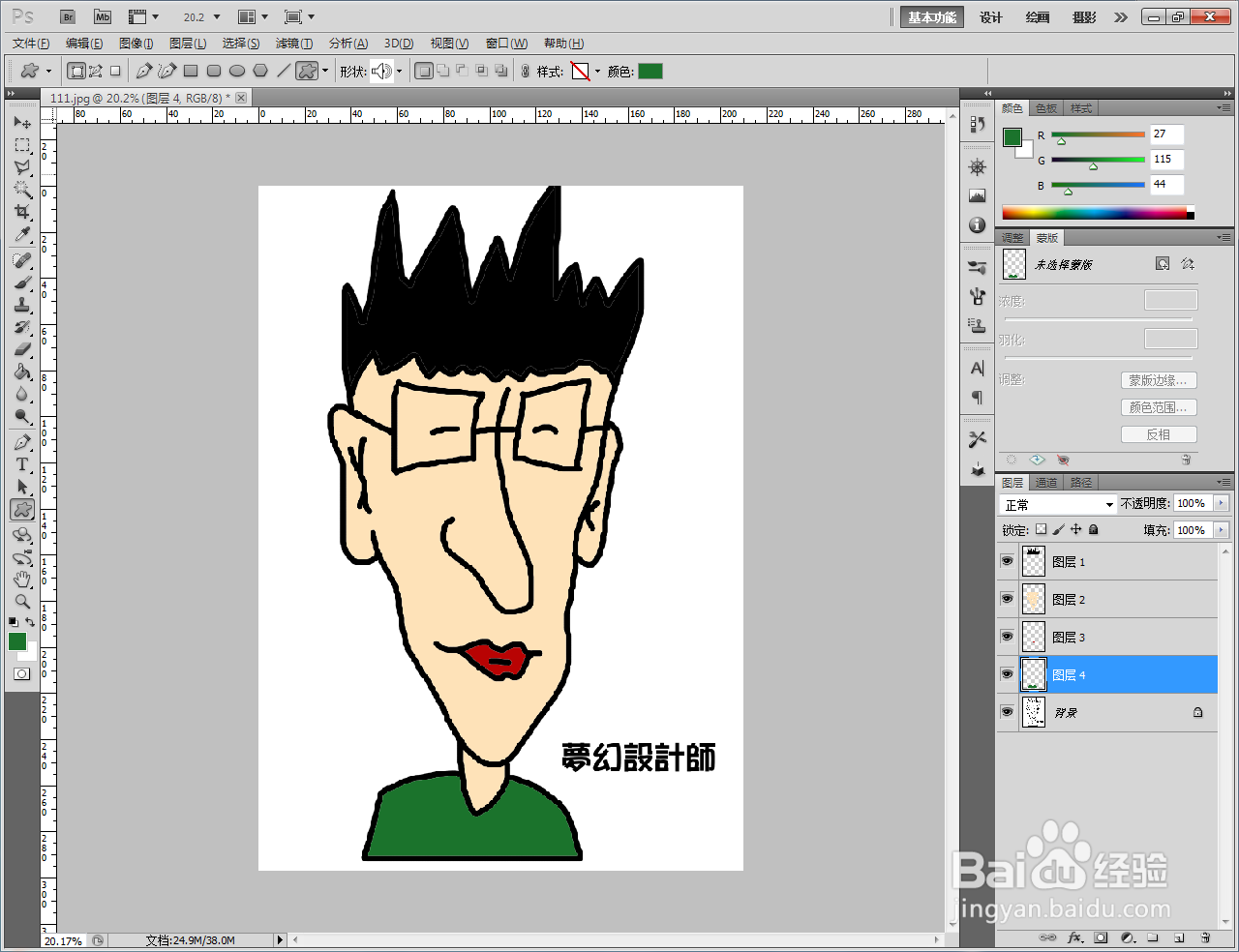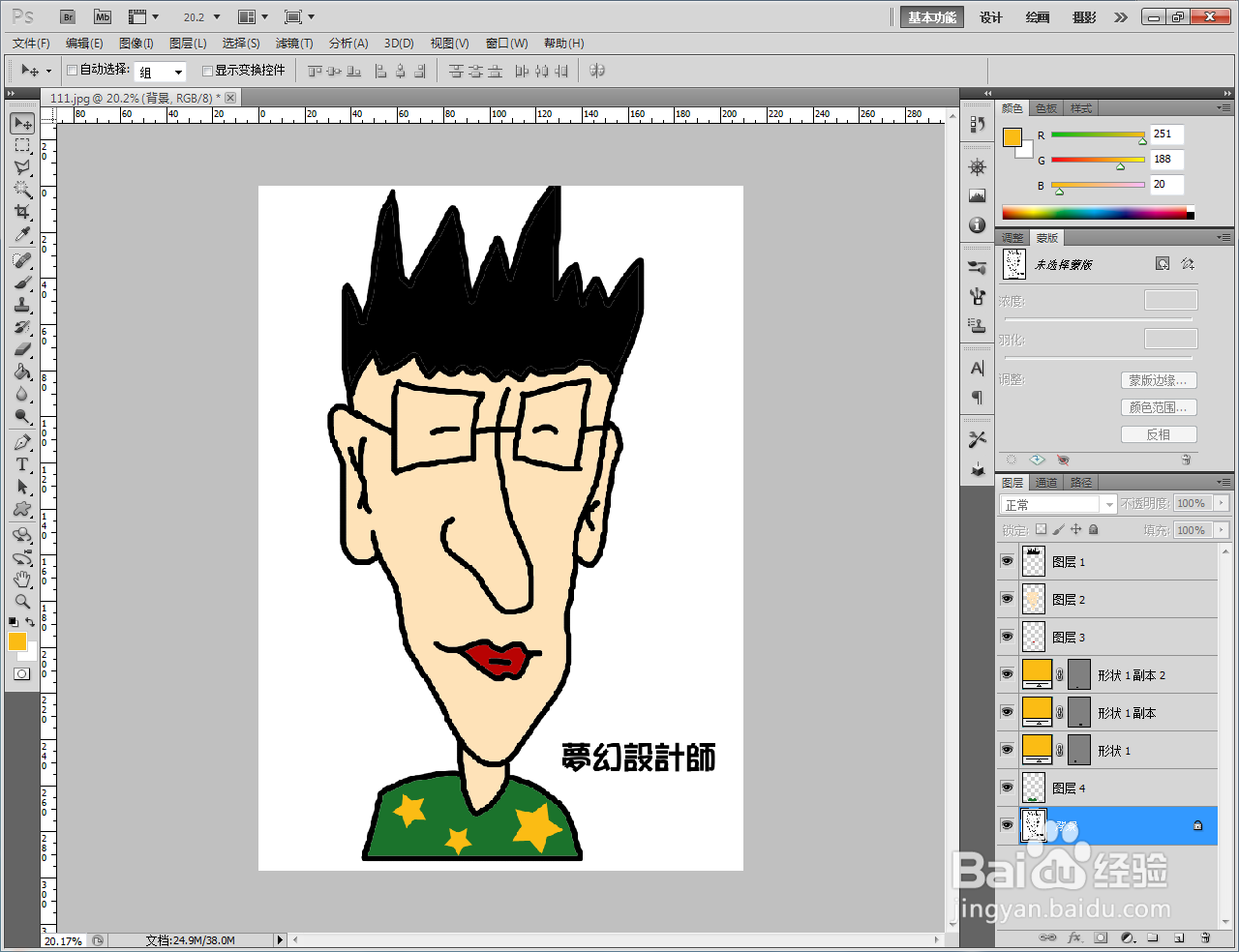ps人物头像填色教程
1、打开Adobe Photoshop CS5软件,打开一个需要填色的头像图案;
2、点击【魔棒工具】,鼠标点击图示头发区域,生成头发区域选区。点击右下角【新建图层】图标,新建一个空白图层;
3、点击【油漆桶工具】,将前景色设置为:黑色后,选中空白图层,鼠标左键点击头发区域选区,将人物头发填充为黑色;
4、选中背景图层,点击【嵌朗醚躅魔棒工具】,鼠标点击人物皮肤区域,生成皮肤区域选区。点击右下角【新建图层】图标,新建一个空白图层;
5、点击【油漆桶工具】,訇咀喃谆将前景色设置为:皮肤色后,选中空白图层,鼠标左键点击皮肤区域选区,设置好人物皮肤颜色(如图所示);
6、同样的步骤,完成人物头像其他部位的颜色填充即可。以上就是关于ps人物头像填色方法的所有介绍。
声明:本网站引用、摘录或转载内容仅供网站访问者交流或参考,不代表本站立场,如存在版权或非法内容,请联系站长删除,联系邮箱:site.kefu@qq.com。
阅读量:49
阅读量:62
阅读量:85
阅读量:56
阅读量:59