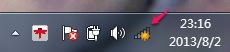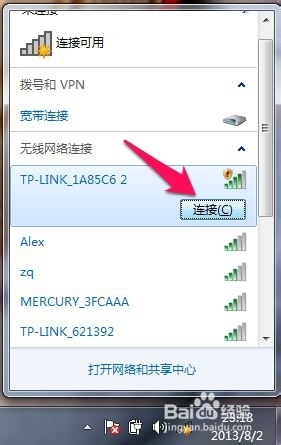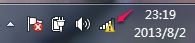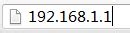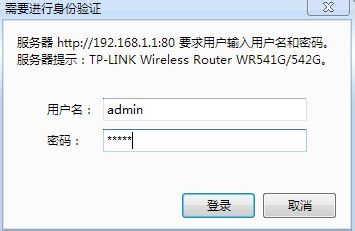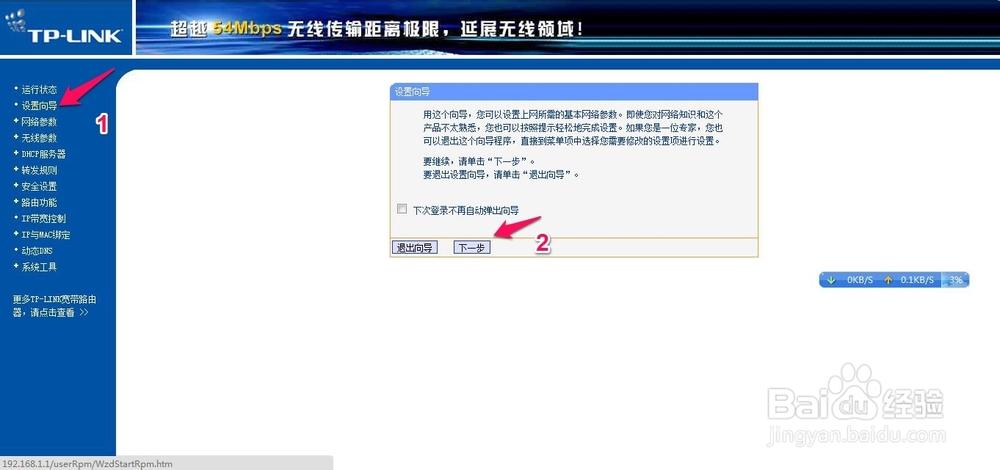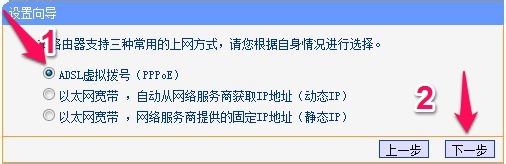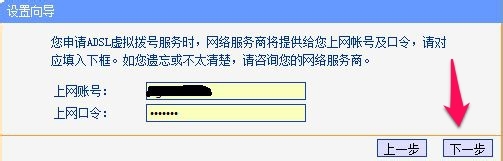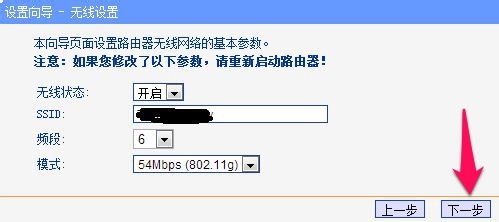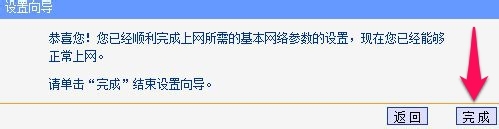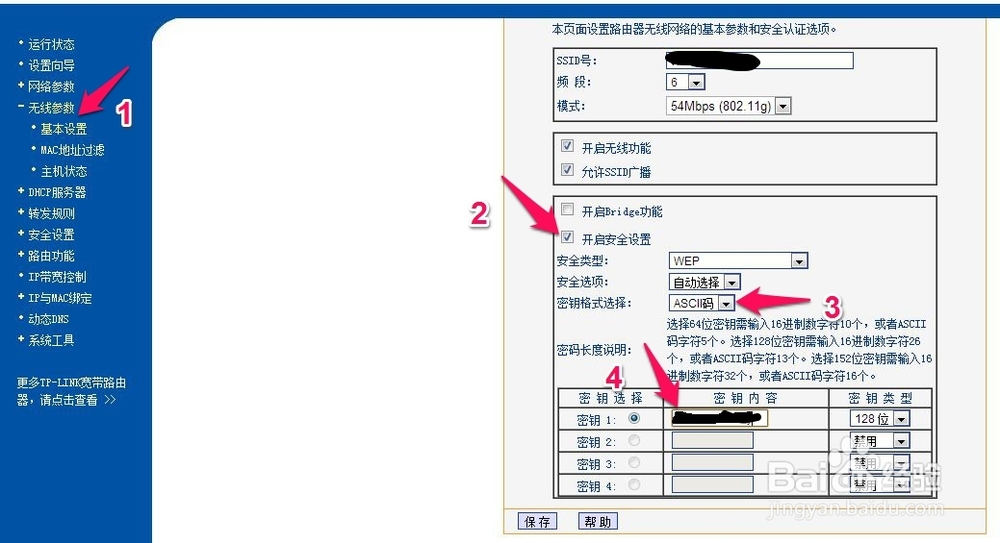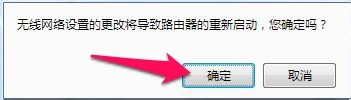TP-link路由器重置+设置密码全过程超详细图解
需要说明的是,我提供的只是众多可行方案的一种,而且建议在此之前要先确定有网(直接用网线插入电脑拨号看能否上网)。废话不说,开始!
1.用细长物体插入路由器RESET孔中用力5秒左右(我在该过程中并未断电)。
2.此时网络连接如图所示
3.连接该网络
4.此时网络连接如图所示
5.打开浏览器,输入192.168.1.1
6.弹出如下对话框,用户名密码均为admin,因为刚重置过
7.点“设置向导”,再点“下一步”
8.选第一项,再点“下一步”
9.输入上网账号和上网口令(这是神马?最开始我也愣了半天,最后在家中一个小本本上找到了,此乃开户的账号密码,如果是有线宽带连接,拨号拨的就是这个)
10.SSID就是无线网的名字,随意改啦,再下一步
11.点击“完成”,此时,已经能够正常上网了
12.这时候你的无线网应该是裸奔状态,谁都能蹭,所以,设置密码是必须的。首先,点“无线参数”,进入“基本设置”,然后,勾选“开启安全设置”,接着,选择密码格式选项(这个大家随意,我提供的只是一种可行方式而不是唯一可行方式),最后,选择秘钥类型并输入密码
13.点击“确定”,大功告成!
声明:本网站引用、摘录或转载内容仅供网站访问者交流或参考,不代表本站立场,如存在版权或非法内容,请联系站长删除,联系邮箱:site.kefu@qq.com。
阅读量:43
阅读量:45
阅读量:22
阅读量:84
阅读量:94