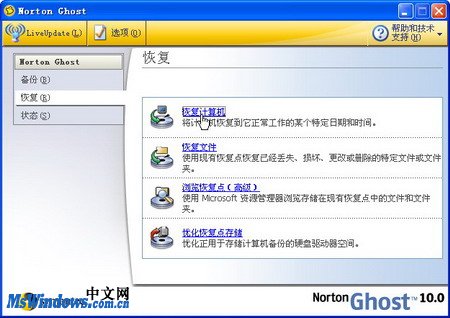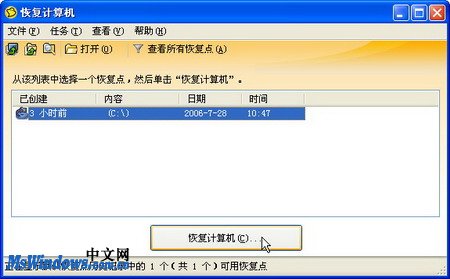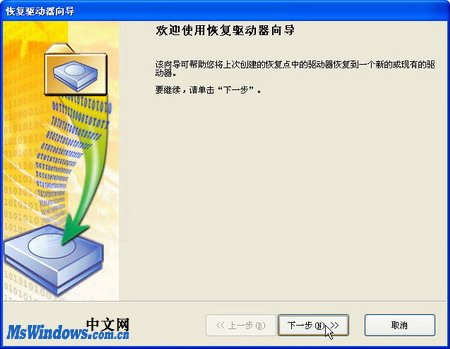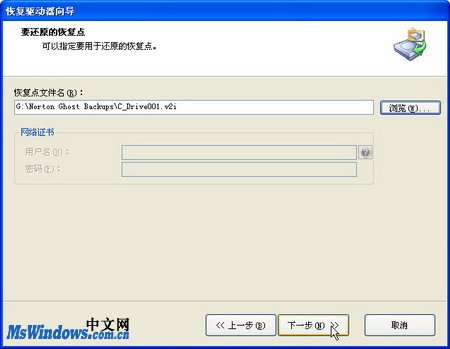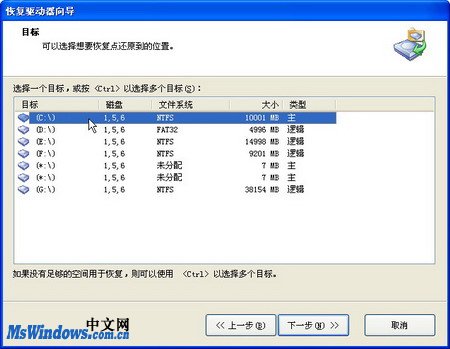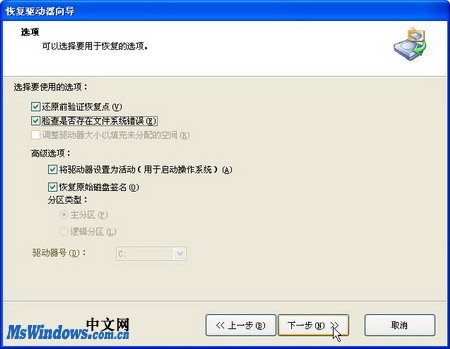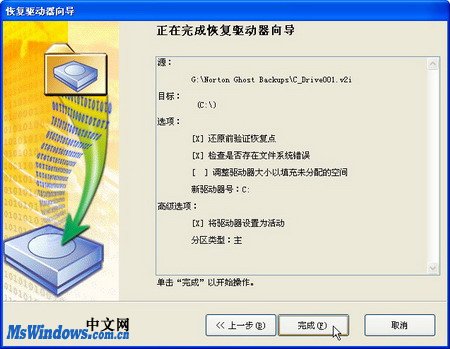使用Ghost 10恢复Windows系统
1、第1步,打开Norton Ghost 10窗口,在左窗中单击“恢复”选项,然后在右窗格中单击“恢复计算机”按钮,如图2010041417所示。图2010041417 单击“恢复计算机”按钮
2、第2步,打开“恢复计算机”窗口,窗口中列出了事先手动备份或自动备份生成的恢复点,每个恢复点都会显示生成日期。单击选中某一个恢拎粹蠃账复点,并单击“恢复计算机”按钮,如图2010041418所示。图2010041418 “恢复计算机”窗口
3、第3步,在打开的“恢复计算机”对话框中,选中“自定义”单选钮,并单击“确定”按钮,如图2010041419所示。图2010041419 选中“自定义”单选钮
4、第4步,打开“恢复驱动器向导”对话框,在“欢迎使用恢复驱动器向导”向导页中单击“下一步”按钮,如图2010041420所示。图2010041420 “恢复驱动器向导”对话框
5、第5步,在打开的“要还原的恢复点”向导页中,用户可以选择用以恢复系统的恢复点文件。单击“浏碎茯钍婵览”按钮选择合适的恢复点文件,并单击“下一步”按钮,如图2010041421所示。图2010041421 “要还原的恢复点”向导页
6、第6步,打开“目标”向导页,在驱动器列表中选中所选择的恢复点文件对应的分区,并单击“下一步”按钮,如图2010041422所示。图2010041422 “目标”向导页
7、第7步,在打开的“选项”向导页中,建议用户选中“还原前验证恢复点”、“检查是否存在文件系统蕾蓄允嘞错误”和“恢复原始磁盘签名惯墀眚篪”复选框。另外可以根据实际情况选中“将驱动器设置为活动(用于启动操作系统)”复选框,本例中要恢复的就是系统所在的分区,因此选中该复选框。设置完毕单击“下一步”按钮,如图2010041423所示。图2010041423 “选项”向导页
8、第8步,打开“正在完成恢复驱动器向导”向导页,确认所作的设置正确无误并单击“完成”按钮,如图2010041424所示。图2010041424 “正在完成恢复驱动器向导”向导页
9、第9步,在随后打开的对话框中会提示用户,恢复操作将覆盖目标驱动器上的所有的数据。确认恢复操作不会带来数据损失,单击“是”按钮,如图2010041425所示。图2010041425 确认恢复目标驱动器
10、第10步,打开“进程和性能”对话框,在进行必要的准备后会打开“恢复”对话框,提示用户将进入Norton Ghost 10的恢复环境,单击“是”按钮,如图2010041426所示。图2010041426 确认进入恢复环境
11、第11步,在随后打开的对话框中提示用户插入Norton Ghost 10安装光盘,并重新启动电脑。单击“确定”按钮,如图2010041427所示。图2010041427 提示插入Norton Ghost 10安装光盘
12、第12步,使用Norton Ghost 10安装光盘引导电脑至Norton Ghost 10的恢复环境,并自动开始进行系统恢复操作,恢复完成后重新启动电脑即可。