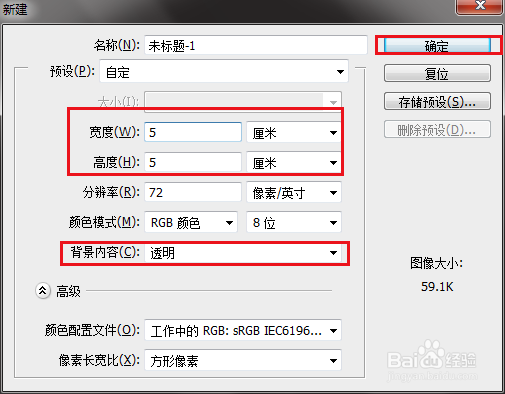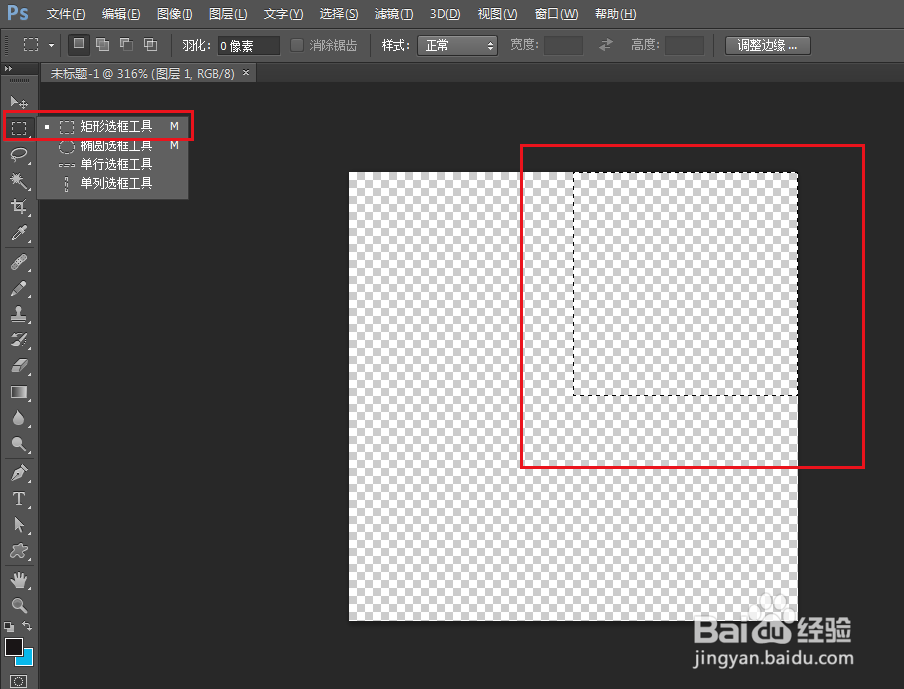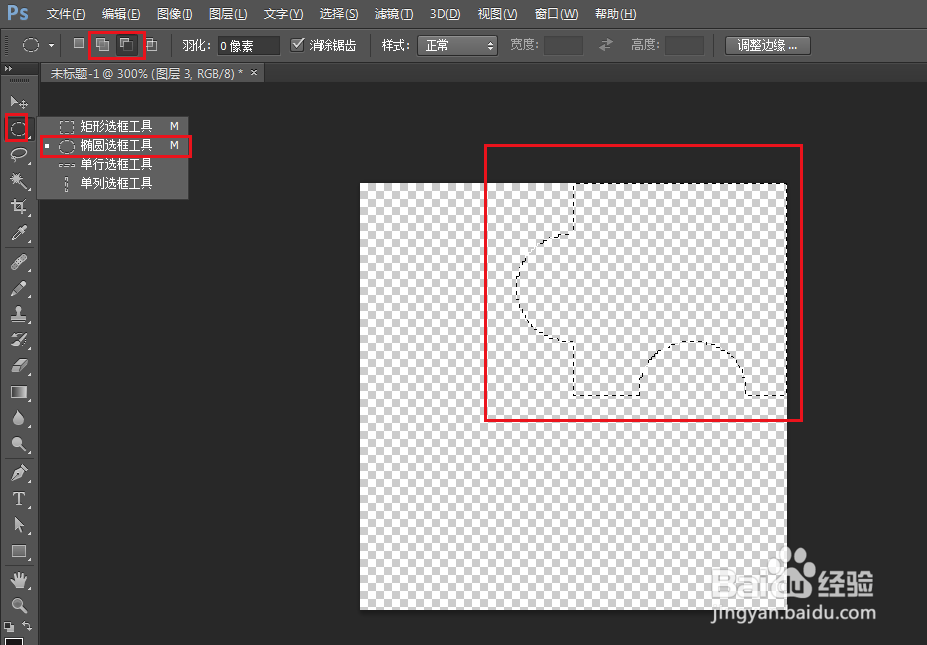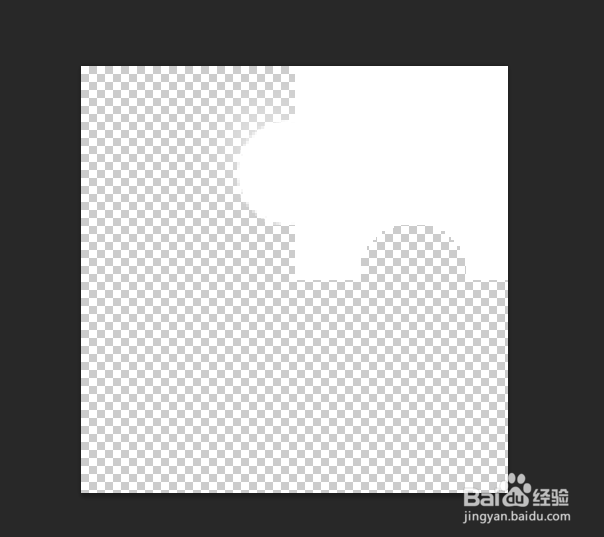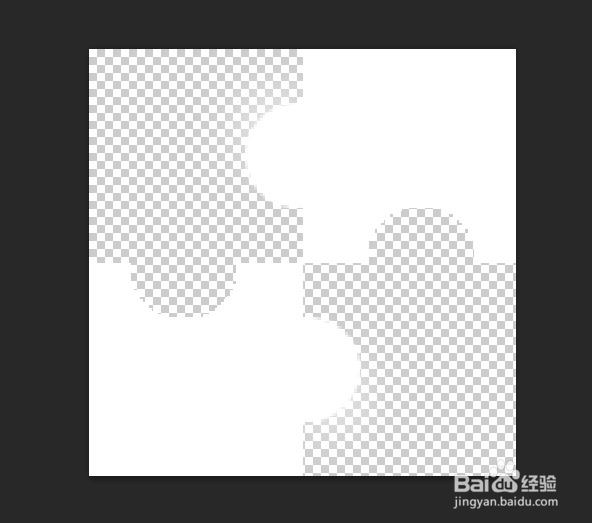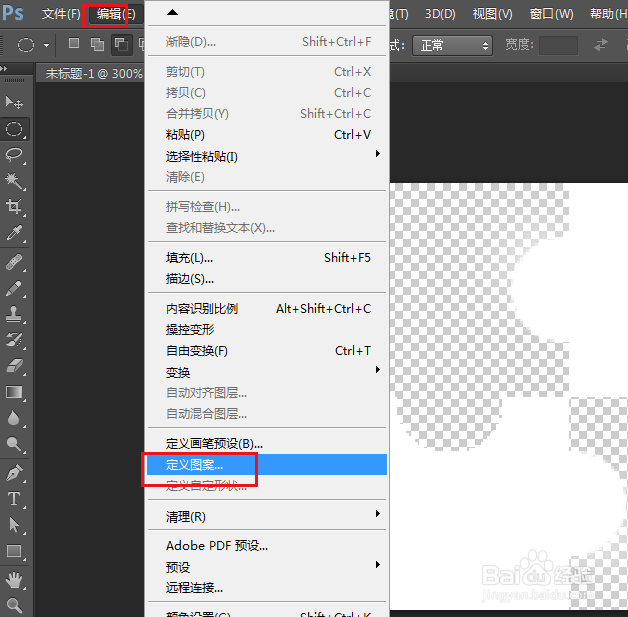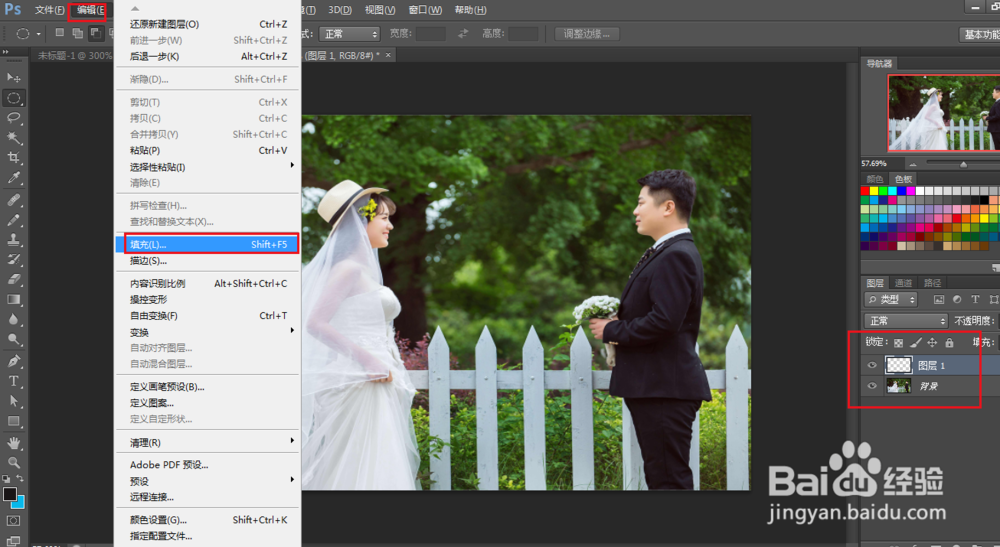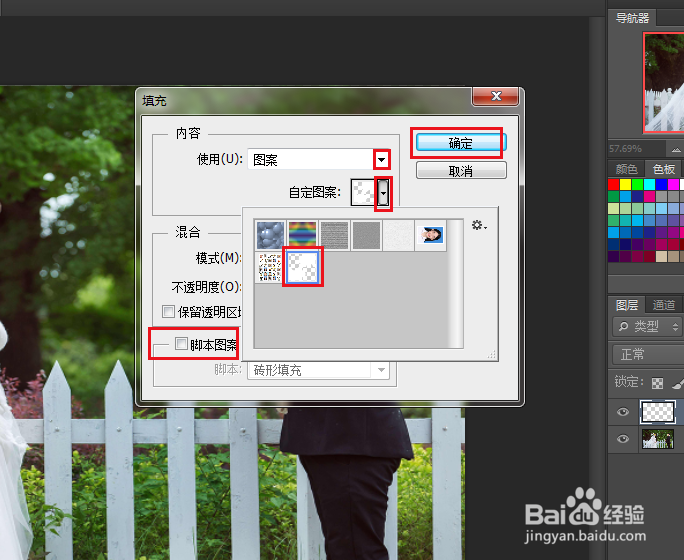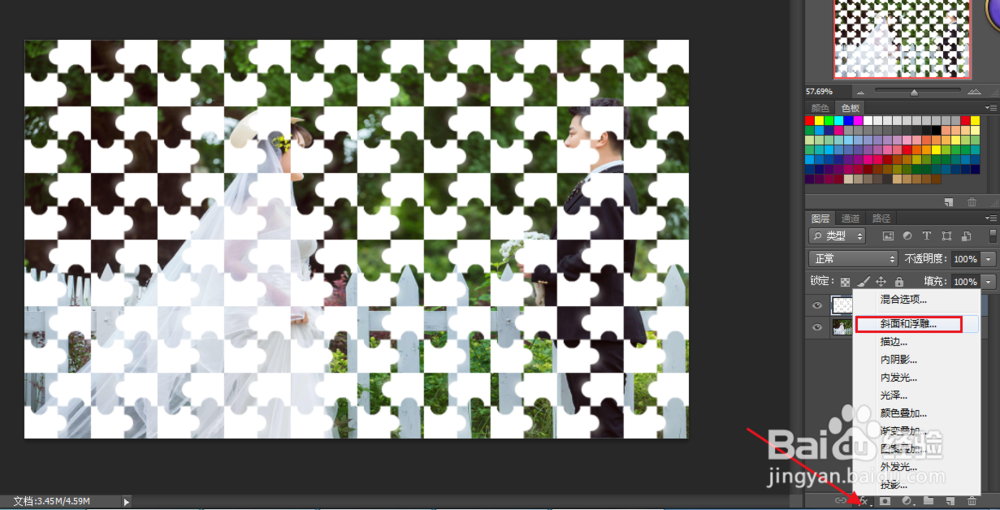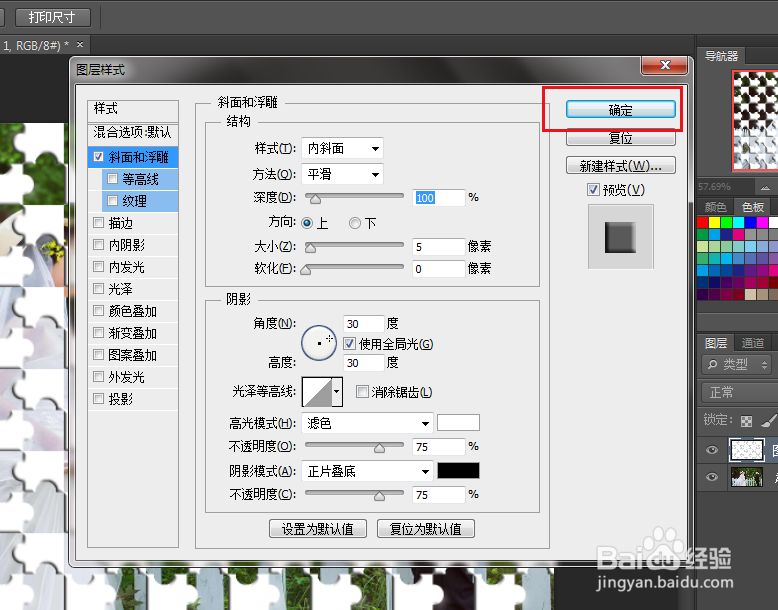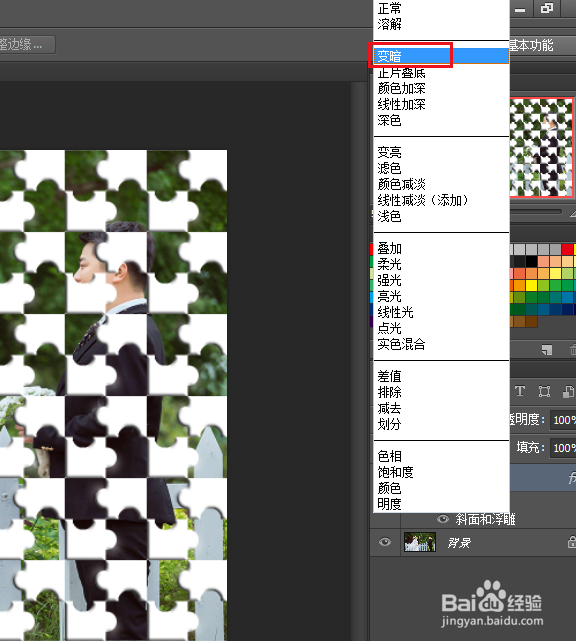PS如何把图片制作成拼图效果
1、新建一张正方形透明画布。
2、使用矩形选框工具,框选择图片的右上角四分一之。
3、再使用椭圆选框工具,利用添加和减去功能,将选择区制作成拼图样式。
4、然后把选区填充为白色。
5、复制一个图层,通过旋转把图像旋转到对角。
6、点击编辑,定义图案。
7、弹出对话框,确定。
8、打开要制作的图片,新建图层,点击编辑,填充。
9、弹出对话框,打开使用下拉菜单,再打开图案下拉菜单,点击刚制作并保存的图案,去掉脚本图案前面的勾,确定。
10、打开图层样式菜单,点击斜面和浮雕。
11、弹出对话框,点击确定。
12、打开图层混合模式,点击变暗。
13、图片的拼图效果制作完成。
声明:本网站引用、摘录或转载内容仅供网站访问者交流或参考,不代表本站立场,如存在版权或非法内容,请联系站长删除,联系邮箱:site.kefu@qq.com。
阅读量:95
阅读量:47
阅读量:94
阅读量:93
阅读量:50