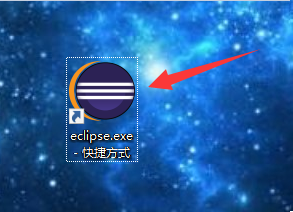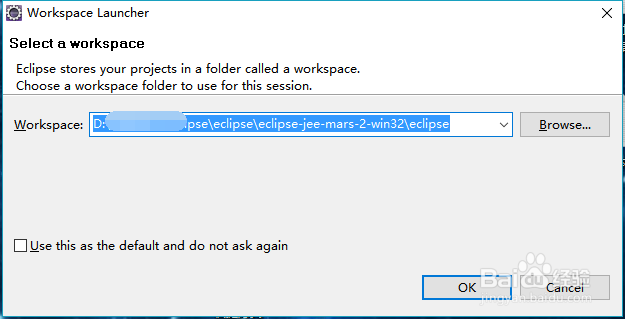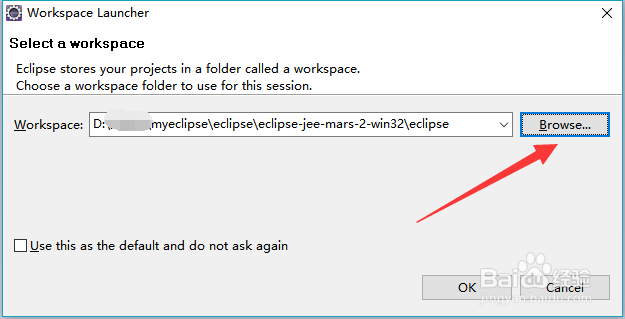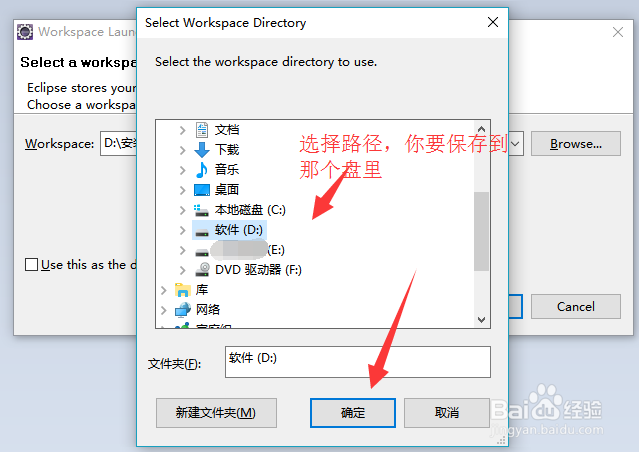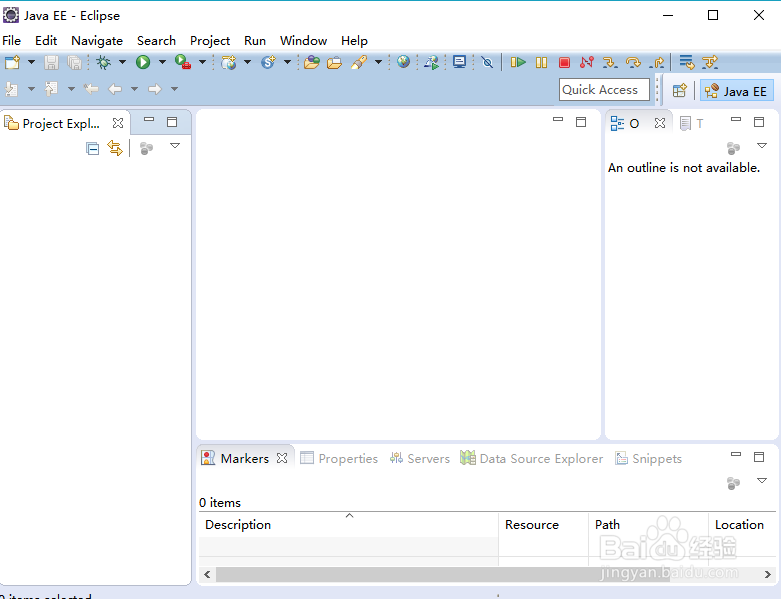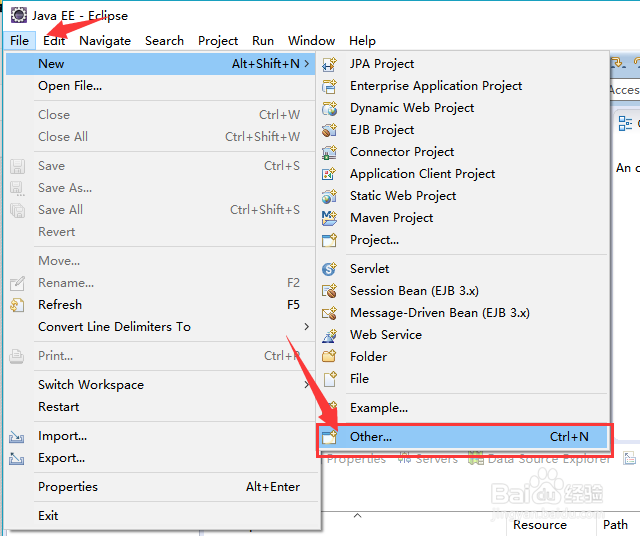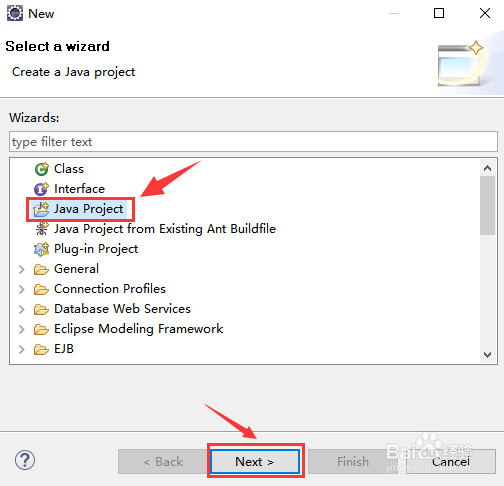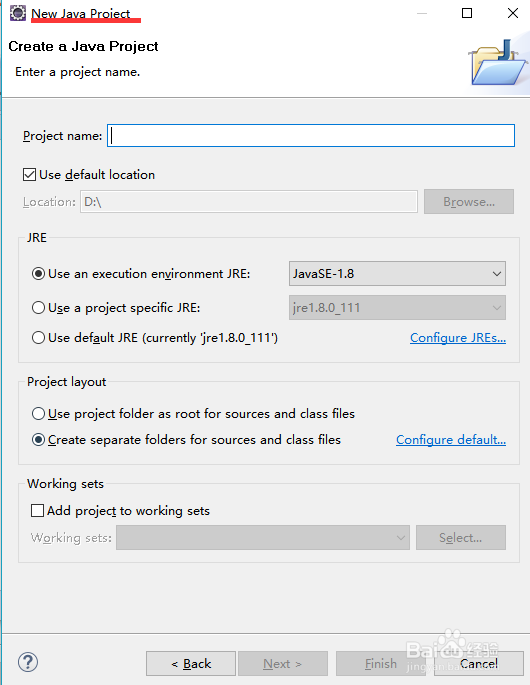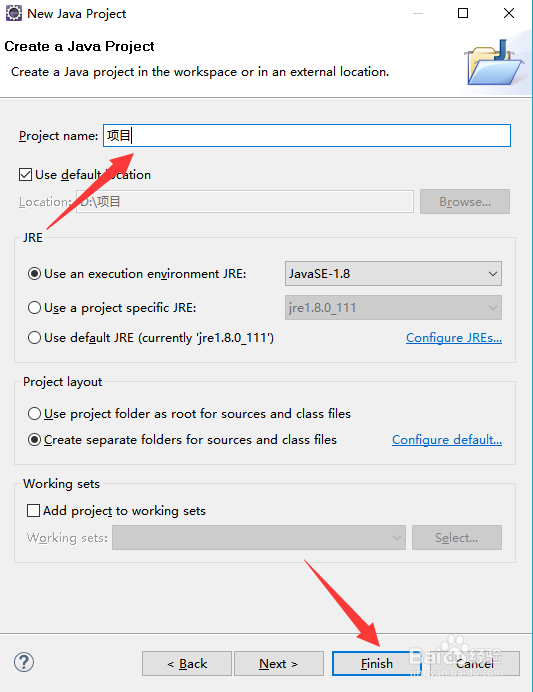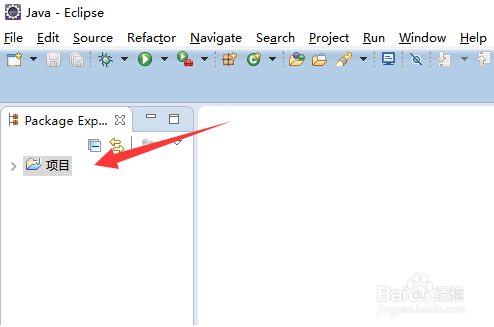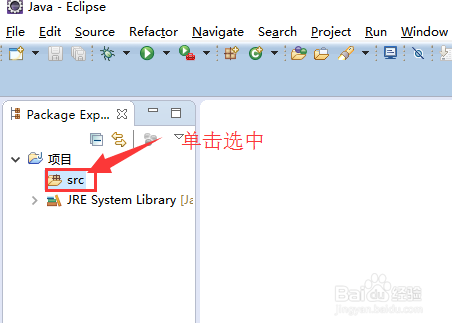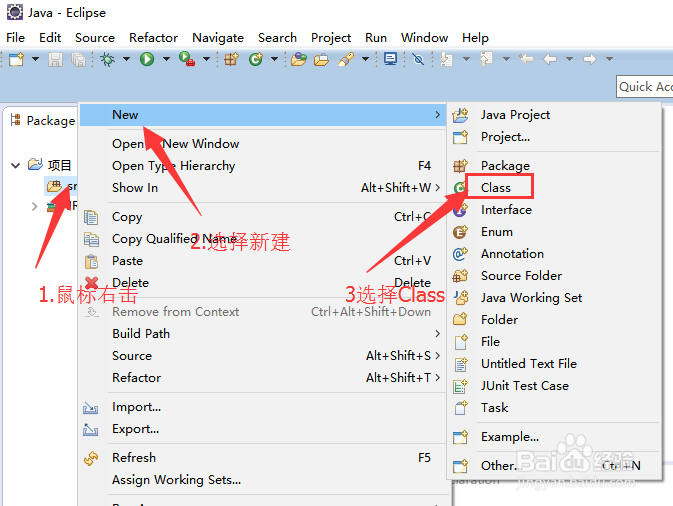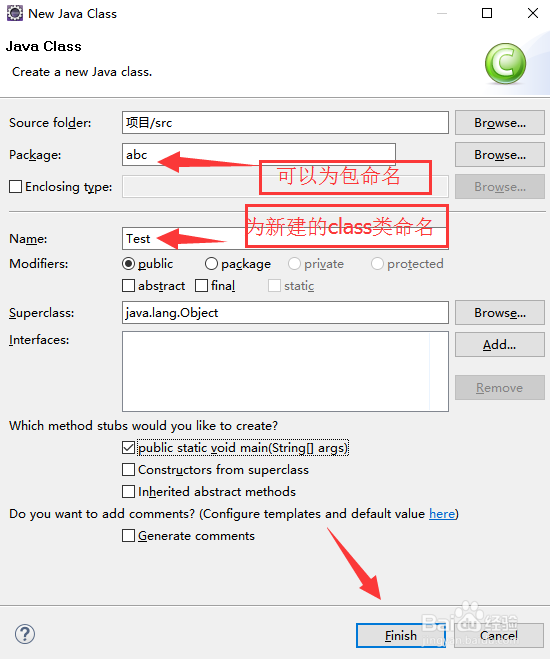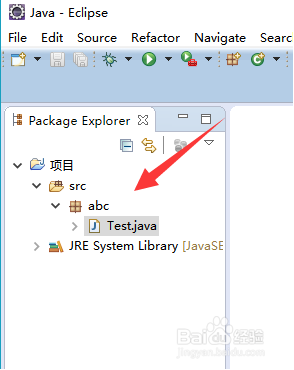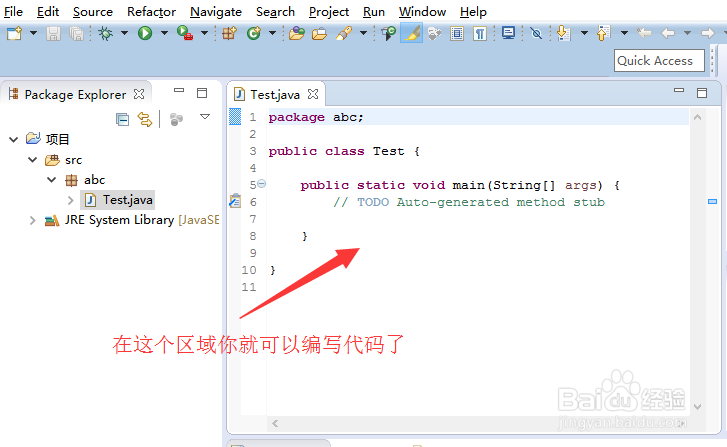英文版eclipse如何新建java类
1、在桌面单击你事先安装好的英文版eclipse
2、点击”运行“按钮,因为我的是win10系统,这个点击运行就是,不会有什么风险的
3、弹出选择”Workspace Launcher“,意思是”工作空间启动程序”
4、在这个对话框里单击"Browse...”,
5、弹出“Select Workspace Directory"中文翻译就是“皤材装肢工作空间目录”,在这个对话框选择你要存放的磁盘路径,点击”确定“》OK
6、工作空间目录路径设置完后,正式进入英文版eclipse界面了
7、首先得新建项目,在项目里才能创建类
8、新建项目在eclipse菜单栏,选择“File”,在下拉列表选择“new”,接着在级联菜单单击“Other...”
9、会弹出“new”对话框,选择”Java Project“,单击”Next>“下一步
10、这时是”New Java Project“对话框
11、在“Project name”项目名称右侧,为项目取一个名字,为了方便,这里我取名为项目,接着点击”Finish“完成
12、回到界面,在包资源管理器,你就会看到有一个包,叫项目
13、新建java类接着点开“项目”这个包,会看到有一个Src,单击选中
14、鼠标右键,在列表中选择新建”New“,然后在级联列表中选择“class”
15、弹出”New Java Class“新建java类对话框,在光标以定位的位置,也就是鲍伊酷雪Name右侧,输入java类名称,我这里命名为Test,另外你也可以为包命砘捃坑聒名,我这里命名为abc,点击”Finish“完成
16、你会看到在Src下的abc包下,多了一个Test类
17、这时你就可以编写代码了
18、如果对你有帮助,感谢你的投票!点赞!谢谢!
声明:本网站引用、摘录或转载内容仅供网站访问者交流或参考,不代表本站立场,如存在版权或非法内容,请联系站长删除,联系邮箱:site.kefu@qq.com。
阅读量:63
阅读量:23
阅读量:86
阅读量:59
阅读量:36